Remediați eroarea Windows Update 0x8024a000
Miscellanea / / November 28, 2021
Cauza erorii de actualizare Windows 0x8024a000 sunt Magazinul Windows corupt, fișierele Windows deteriorate, problema de conectivitate la rețea, blocarea conexiunii de firewall etc. Această eroare indică faptul că serviciile Windows Auto Update nu au putut actualiza Windows, deoarece cererea către server nu a fost finalizată. Deci, fără a pierde timp, să vedem cum să remediați această eroare cu pașii de depanare enumerați mai jos.
Codurile de eroare se aplică la:
WindowsUpdate_8024a000
0x8024a000
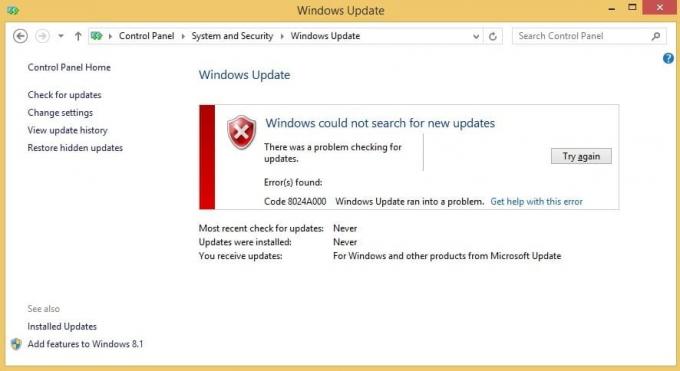
Cuprins
- Remediați eroarea Windows Update 0x8024a000
- Metoda 1: Rulați instrumentul de depanare Windows Update
- Metoda 2: Redenumiți folderul SoftwareDistribution
- Metoda 3: Rulați System File Checker (SFC) și Check Disk (CHKDSK)
- Metoda 4: rulați DISM (Deployment Image Service and Management)
- Metoda 5: Rulați Instrumentul de pregătire pentru actualizarea sistemului
Remediați eroarea Windows Update 0x8024a000
Asigura-te ca creați un punct de restaurare doar în cazul în care ceva nu merge bine.
Metoda 1: Rulați instrumentul de depanare Windows Update
1. Introduceți depanare în bara de căutare Windows și faceți clic pe Depanare.

2. Apoi, din fereastra din stânga, selectați panoul A vedea tot.
3. Apoi, din lista Depanare probleme computer, selectați Windows Update.

4. Urmați instrucțiunile de pe ecran și lăsați Windows Update Troubleshoot run.

5. Reporniți computerul și încercați din nou să instalați actualizările.
6. Dacă instrumentul de depanare de mai sus nu funcționează sau este corupt, puteți să îl faceți manual descărcați Instrumentul de depanare a actualizării de pe site-ul Microsoft.
Metoda 2: Redenumiți folderul SoftwareDistribution
Dacă vă îngrijorează ștergerea folderului SoftwareDistribution, îl puteți redenumi, iar Windows va crea automat un nou folder SoftwareDistribution pentru a descărca actualizările Windows.
1. Apăsați tasta Windows + X apoi selectați Prompt de comandă (administrator).

2. Acum tastați următoarele comenzi pentru a opri Windows Update Services și apoi apăsați Enter după fiecare:
net stop wuauserv
net stop cryptSvc
biți de oprire net
net stop msserver

3. Apoi, tastați următoarea comandă pentru a redenumi folderul SoftwareDistribution și apoi apăsați Enter:
ren C:\Windows\SoftwareDistribution SoftwareDistribution.old
ren C:\Windows\System32\catroot2 catroot2.old

4. În cele din urmă, tastați următoarea comandă pentru a porni Windows Update Services și apăsați Enter după fiecare:
net start wuauserv
net start cryptSvc
biți net de pornire
net start msserver

Odată ce ați finalizat acești pași, Windows 10 va crea automat un folder și va descărca elementele necesare pentru rularea serviciilor Windows Update.
Dacă pasul de mai sus nu funcționează, atunci poți porniți Windows 10 în modul sigur, și redenumiți SoftwareDistribution folder în SoftwareDistribution.old.
Metoda 3: Rulați System File Checker (SFC) și Check Disk (CHKDSK)
The sfc /scannow comanda (System File Checker) scanează integritatea tuturor fișierelor de sistem Windows protejate și înlocuiește versiunile incorect corupte, modificate/modificate sau deteriorate cu versiunile corecte dacă posibil.
1. Deschideți promptul de comandă cu drepturi administrative.
2. Acum, în fereastra cmd, tastați următoarea comandă și apăsați Enter:
sfc /scannow

3. Așteptați ca verificarea fișierelor de sistem să se termine.
4. Apoi, rulați CHKDSK de la Remediați erorile sistemului de fișiere cu utilitarul Check Disk (CHKDSK).
5. Lăsați procesul de mai sus să se termine și reporniți din nou computerul pentru a salva modificările. Acest lucru ar fi probabil Remediați eroarea Windows Update 0x8024a000 dar rulați instrumentul DISM în pasul următor.
Metoda 4: rulați DISM (Deployment Image Service and Management)
1. Apăsați tasta Windows + X apoi selectați Command Prompt (Admin).

2. Introduceți următoarea comandă în cmd și apăsați enter:
DISM.exe /Online /Cleanup-Image /RestoreHealth

2. Apăsați enter pentru a rula comanda de mai sus și așteptați finalizarea procesului; de obicei, durează 15-20 de minute.
NOTĂ: Dacă comanda de mai sus nu funcționează, încercați mai jos: Dism /Imagine: C:\offline /Cleanup-Image /RestoreHealth /Source: c:\test\mount\windows. Dism /Online /Cleanup-Image /RestoreHealth /Sursa: c:\test\mount\windows /LimitAccess
Notă: Înlocuiți C:\RepairSource\Windows cu sursa de reparații (Discul de instalare sau de recuperare Windows).
3. După finalizarea procesului DISM, tastați următoarele în cmd și apăsați Enter: sfc /scannow
4. Lăsați System File Checker să ruleze și, odată ce este finalizat, reporniți computerul.
Metoda 5: Rulați Instrumentul de pregătire pentru actualizarea sistemului
1. Descărcați și rulați Instrumentul de pregătire pentru actualizarea sistemului.
2. Deschideți %SYSTEMROOT%\Logs\CBS\CheckSUR.log
Notă: %SYSTEMROOT% este în general folderul C:\Windows în care este instalat Windows.
3. Identificați pachetele pe care instrumentul nu le poate repara, de exemplu:
Secunde executate: 260
S-au găsit 2 erori
Număr total de lipsuri ale CBS MUM: 2
Fișiere de reparații indisponibile:
service\packages\Package_for_KB958690_sc_0~31bf3856ad364e35~amd64~~6.0.1.6.mum
4. În acest caz, pachetul corupt este KB958690.
5. Pentru a remedia eroarea, descărcați pachetul din Centrul de descărcare Microsoft sau Catalog Microsoft Update.
6. Copiați pachetul în următorul director: %SYSTEMROOT%\CheckSUR\packages
7. În mod implicit, acest director nu există și trebuie să creați directorul.
8. Rulați din nou Instrumentul de pregătire pentru actualizarea sistemului și problema va fi rezolvată.
Recomandat:
- Remediați Setările dvs. actuale de securitate nu permit descărcarea acestui fișier
- Remediați paravanul de protecție Windows nu vă poate schimba unele dintre erorile setărilor dvs. 0x80070424
- Depanați problema de conectivitate limitată WiFi
- Remediați setările mouse-ului se modifică în continuare în Windows 10
Asta ai cu succes Remediați eroarea Windows Update 0x8024a000 dacă mai aveți întrebări cu privire la această postare, nu ezitați să le întrebați în secțiunea de comentarii.



