Top 6 moduri de a repara Microsoft Edge Motorul de căutare continuă să se transforme în Bing
Miscellanea / / April 05, 2023
Microsoft Edge folosește motorul de căutare Bing al companiei ca implicit. Deși îl puteți schimba în Google, uneori Microsoft Edge continuă să îl schimbe înapoi în Bing. Dacă vă confruntați cu același lucru, iată cele mai bune modalități de a repara motorul de căutare Microsoft Edge care continuă să se schimbe la Bing.
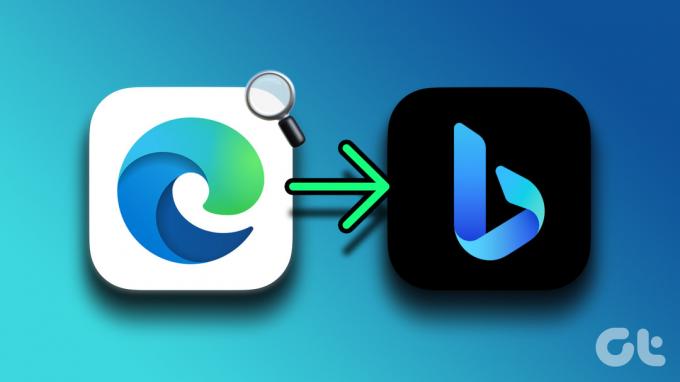
Rezultatele căutării Bing sunt inferioare celor de la Google. Motorul de căutare Microsoft Edge continuă să se schimbe la Bing duce la o experiență sub medie. Înaintea ta renunță la Microsoft Edge în favoarea Google Chrome, Opera sau Firefox, utilizați trucurile de mai jos pentru a remedia problema.
1. Nu utilizați setările Microsoft Edge recomandate
Microsoft afișează frecvent ferestre pop-up pentru a utiliza setările recomandate în browserul Edge. Chiar și după o actualizare majoră a Windows, Microsoft încurajează utilizatorii să folosească setările recomandate în timpul configurării sistemului. Dacă urmați sugestia, sistemul schimbă motorul de căutare implicit în Bing. Va trebui să omiteți astfel de recomandări pentru a împiedica sistemul de operare să facă astfel de modificări.
2. Schimbați manual motorul de căutare în Microsoft Edge
Microsoft Edge vă permite să schimbați motorul de căutare implicit de la Bing la Yahoo, Google sau DuckDuckGo. Va trebui să faceți o modificare din Setările Edge.
Pasul 1: Deschideți Microsoft Edge în browser.
Pasul 2: Faceți clic pe meniul kebab (cu trei puncte) din colțul din dreapta sus.

Pasul 3: Deschide setările.
Pasul 4: Faceți clic pe „Confidențialitate, căutare și servicii” din bara laterală din stânga.

Pasul 5: Derulați la Servicii și deschideți „Bara de adrese și căutați”.

Pasul 6: Extindeți „Motorul de căutare folosit în bara de adrese” și selectați Google sau orice alt motor de căutare preferat.

După aceasta, ori de câte ori utilizați bara de adrese pentru interogări web, Edge va folosi motorul de căutare setat pentru a afișa rezultate web.
2. Deschideți o filă nouă în bara de adrese în loc de caseta de căutare
Ori de câte ori deschideți o filă nouă în Microsoft Edge, browserul deschide pagina de pornire cu o casetă de căutare. Dacă utilizați caseta de căutare pentru a găsi interogări pe web, browserul va continua să folosească Bing pentru a afișa rezultate. Din păcate, nu puteți schimba motorul de căutare pentru caseta de căutare. În schimb, puteți direcționa Microsoft Edge să deschidă noi file în bara de adrese în loc de caseta de căutare și să continue să utilizați motorul de căutare preferat în timpul cercetării.
Pasul 1: Deschideți Setările Microsoft Edge și mergeți la meniul „Motorul de căutare utilizat în bara de adrese” (consultați pașii de mai sus).
Pasul 2: Selectați „Bara de adrese” din meniul „Căutare pe file noi utilizează caseta de căutare sau bara de adrese”.
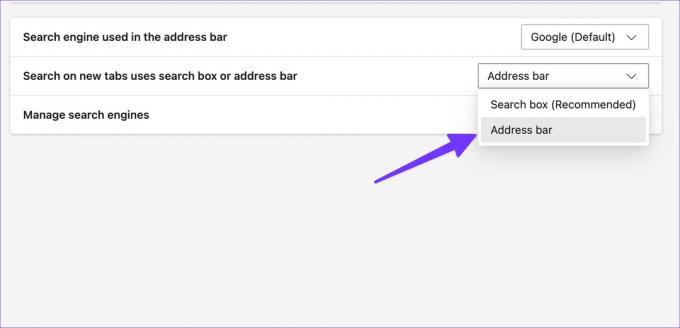
3. Evitați descărcarea de aplicații și media din surse neoficiale
Va trebui să rămâneți la Microsoft Store implicit sau la Mac App Store pentru a instala aplicații pe desktop. Când utilizați surse neoficiale pentru a instala software sau pentru a descărca fișiere media, este posibil să vă afectați computerul cu piratare de browser.
Acești piratatori de browser preiau experiența dvs. Microsoft Edge și schimbă motorul de căutare în Bing în fundal. În loc să arate rezultate relevante ale căutării, acești piratatori te duc pe site-uri false pline cu reclame și instrumente de urmărire. Aceste reclame dăunătoare vă pot fura informațiile personale și financiare. Va trebui să evitați utilizarea surselor fără licență și să rămâneți numai la site-urile web oficiale.
4. Eliminați extensiile inutile
Deoarece Microsoft Edge este compatibil cu toate Extensii Chrome, puteți ajunge să instalați extensii irelevante de pe web. Unele extensii rău intenționate pot schimba motorul de căutare Edge în Bing în fundal. Va trebui să dezactivați sau să eliminați astfel de extensii din browser.
Pasul 1: Selectați mai multe meniuri în colțul din dreapta sus al paginii de pornire Microsoft Edge.
Pasul 2: Deschideți extensii.

Pasul 3: Selectați „Gestionați extensiile”.

Pasul 4: Eliminați sau transformați extensiile inutile din următorul meniu.
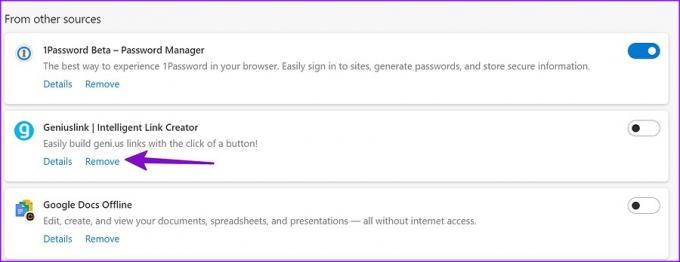
5. Utilizați Windows Security
Dacă computerul dvs. cu Windows este afectat de viruși și fișiere rău intenționate, acesta poate schimba motorul de căutare Microsoft Edge în Bing. Va trebui să executați o scanare rapidă pe computerul Windows.
Pasul 1: Apăsați tasta Windows și căutați Windows Security. Apăsați Enter.
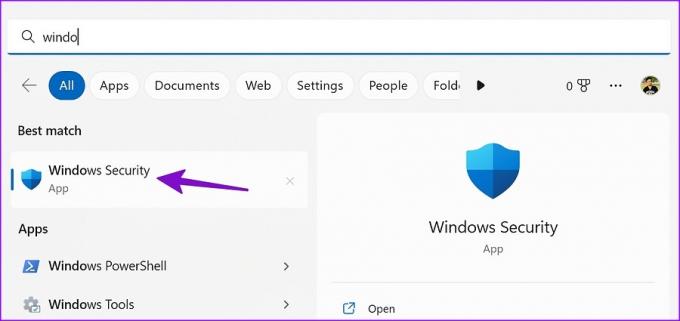
Pasul 2: Selectați „Protecție împotriva virușilor și amenințărilor” din bara laterală din stânga. Selectați „Opțiuni de scanare”.
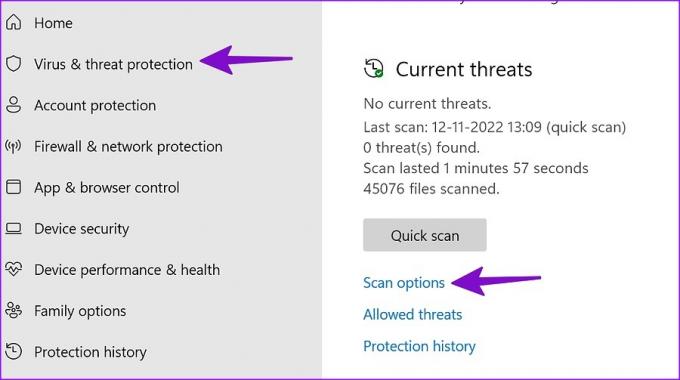
Pasul 3: Rulați o scanare completă a computerului din următorul meniu.
6. Actualizați Microsoft Edge
Un browser Microsoft Edge învechit ar putea fi adevăratul vinovat. În timp ce Microsoft Edge se actualizează automat în fundal, puteți instala manual cea mai recentă versiune.
Pasul 1: Mergeți la Setări Microsoft Edge (consultați pașii de mai sus).
Pasul 2: Selectați „Despre Microsoft Edge” din bara laterală din stânga și instalați cea mai recentă actualizare.

Nu faceți compromisuri cu privire la experiența de navigare
Există multe de plăcut despre browserul implicit Microsoft pe Windows. Microsoft Edge este compatibil cu toate extensiile Chromium, oferă file de repaus, colecții și alte suplimente utile pentru a vă îmbunătăți experiența de navigare. Schimbarea motorului de căutare în Bing poate duce la inconveniente. Spuneți-ne trucul care a funcționat pentru a remedia schimbarea motorului de căutare Edge în Bing.
Ultima actualizare pe 23 noiembrie 2022
Articolul de mai sus poate conține link-uri afiliate care ajută la sprijinirea Guiding Tech. Cu toate acestea, nu afectează integritatea noastră editorială. Conținutul rămâne imparțial și autentic.
ȘTIAȚI
Browserul dvs. ține o evidență a sistemului dvs. de operare, a adresei IP, a browserului, precum și a pluginurilor și suplimentelor de browser.
Compus de
Parth Shah
Parth a lucrat anterior la EOTO.tech acoperind știri tehnice. În prezent, lucrează independent la Guiding Tech, scrie despre compararea aplicațiilor, tutoriale, sfaturi și trucuri pentru software și se scufundă adânc în platformele iOS, Android, macOS și Windows.



