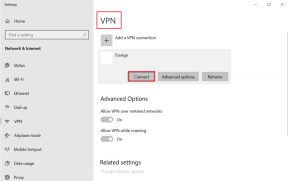Cele mai bune 5 moduri de a formata cardul SD pe Windows 11
Miscellanea / / April 05, 2023
Dacă PC-ul cu Windows 11 nu are un slot dedicat pentru cititorul de carduri SD, puteți obține un Mufa USB cu un slot pentru cititor de carduri SD pentru transferul de fișiere. Transferurile și utilizarea regulate vă pot umple cardul SD sau îl pot încetini. De aceea, este o idee bună să formatați des cardul SD.

Formatarea unui card SD va ajuta la eliberarea spațiului de stocare prin eliminarea fișierelor de care nu mai aveți nevoie. Vom arăta cele mai bune cinci moduri de a formata un card SD pe computerul tău cu Windows 11.
1. Formatați cardul SD utilizând File Explorer
Prima metodă de bază de a vă formata cardul SD este utilizarea File Explorer în Windows 11. File Explorer vă permite să gestionați datele ambelor unități de stocare interne și externe, inclusiv cardul SD. Iată cum să îl utilizați pentru a vă formata cardul SD.
Pasul 1: Conectați cititorul de carduri SD la computerul cu Windows 11.
Pasul 2: Faceți clic pe pictograma Start de pe computerul cu Windows 11, tastați Explorator de fișiere, și apăsați Enter.

Pasul 3: În fereastra File Explorer, faceți clic pe Acest PC din meniul din stânga.
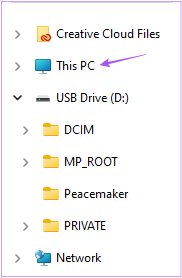
Pasul 4: Faceți clic dreapta pe pictograma unității cardului SD și selectați Formatare din lista de opțiuni.

Pasul 5: În noua fereastră Format, selectați Format fișier și Opțiuni de etichetă de volum și format.
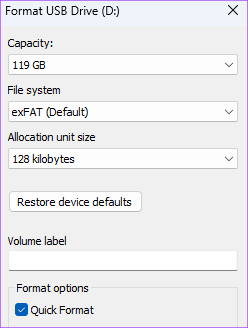
Pasul 6: Faceți clic pe Start.

Pasul 7: Faceți clic pe Ok pentru a confirma.
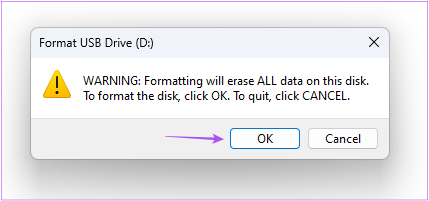
Windows va formata cardul SD. Puteți citi postarea noastră dacă File Explorer nu funcționează pe computerul tău cu Windows 11.
2. Formatați cardul SD folosind aplicația Setări
Aplicația Setări de pe computerul cu Windows 11 vă permite să gestionați partițiile de disc și dispozitivele de stocare externe. Aceasta include și opțiunea de a vă formata cardul SD. Iată cum să utilizați aplicația Setări pentru a vă formata cardul SD.
Pasul 1: Conectați cititorul de carduri SD la computerul cu Windows 11.
Pasul 2: Faceți clic pe pictograma Start de pe computerul cu Windows 11, tastați Setări, și apăsați Enter.

Pasul 3: Faceți clic pe Stocare din lista de opțiuni din partea dreaptă.
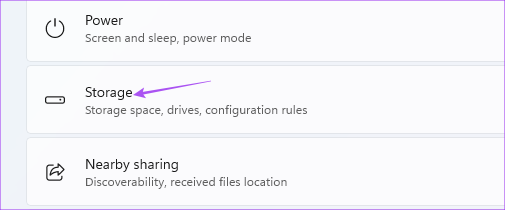
Pasul 4: Faceți clic pe Setări avansate de stocare.

Pasul 5: Selectați Discuri și volume de stocare.

Pasul 6: Faceți clic pe Proprietăți de lângă numele unității cardului SD.

Pasul 7: Faceți clic pe Format.
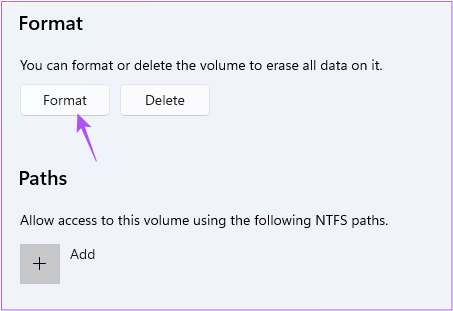
Pasul 8: Selectați sistemul de fișiere și eticheta (numele unității). Apoi faceți clic pe Format.
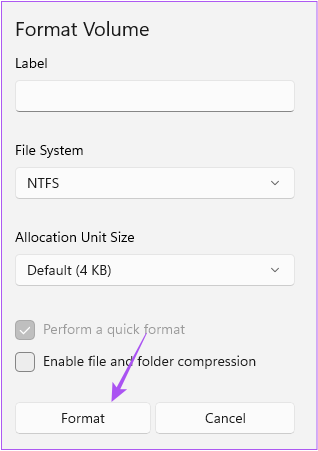
3. Formatați cardul SD utilizând utilitarul de gestionare a discurilor
Următoarea metodă de a vă formata cardul SD este utilizarea Utilitarului de gestionare a discurilor pe computerul dvs. cu Windows 11. Disk Management Utility este un program încorporat pentru creați și modificați partițiile de disc. Iată cum îl puteți folosi pentru a vă formata cardul SD.
Pasul 1: Conectați cititorul de carduri SD la computerul cu Windows 11.
Pasul 2: Apăsați tasta Windows + R pentru a deschide fereastra Run.

Pasul 3: Tip diskmgmt.msc și faceți clic pe Ok.

Pasul 4: Selectați numele volumului cardului SD, pe care doriți să îl formatați.

Pasul 5: Faceți clic dreapta pe unitatea dvs. în jumătatea de jos a ferestrei, lângă numele unității.
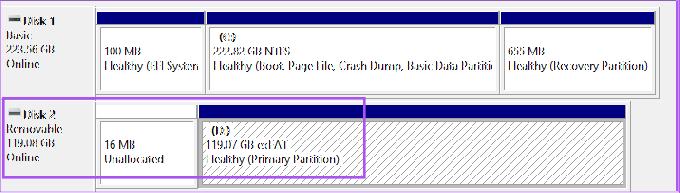
Pasul 6: Selectați Format din lista de opțiuni.

Pasul 7: Selectați Sistem de fișiere și faceți clic pe Ok pentru a vă formata cardul SD. Debifarea casetei „Efectuați un format rapid” va dura ceva timp pentru a formata cardul SD.

4. Formatați cardul SD utilizând formatatorul de carduri SD
SD Card Formatter este un software gratuit disponibil pentru a formata cu ușurință cardurile SD pe Windows 11. Puteți descărca și instala Formatator de card SD de pe site-ul oficial SD Card Association. În timp ce îl descărcați, va trebui să acceptați Acordul de licență pentru utilizatorul final la fel cum ați face orice alt software. Odată instalat, iată cum să îl utilizați.
Pasul 1: Conectați cardul SD la computerul cu Windows 11.
Pasul 2: Faceți clic pe pictograma Start din bara de activități, tastați Formatator card SD, și apăsați Enter.

Formatatorul de card SD va detecta automat cardul SD și va afișa detaliile de stocare pe ecran.
Pasul 3: Faceți clic pe Format pentru a începe procesul.

5. Formatați cardul SD utilizând linia de comandă
Ultima metodă pe care o sugerăm este să folosești Command Prompt. Iată cum îi puteți instrui să formateze cardul SD.
Pasul 1: Conectați cardul SD la computerul cu Windows 11.
Pasul 2: Faceți clic pe pictograma Start și tastați Prompt de comandă.

Pasul 3: Din rezultate, faceți clic pe Run As Administrator din partea dreaptă.

Pasul 4: Tastați următoarele comenzi și apăsați Enter pentru a afișa toate partițiile de disc.
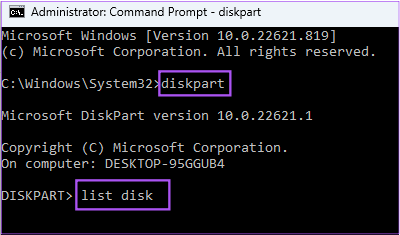
diskpart. listă disc
Pasul 5: Verificați numărul de disc al cardului SD. Apoi tastați următoarea comandă și apăsați Enter.

selectați discul N
N este numărul de disc al cardului SD.
Pasul 6: Rulați următoarea comandă una câte una pentru a vă formata cardul SD.

curățați crearea partiției format primar FS=Ex-FAT
Puteți alege dintre formate precum Ex-FAT, FAT32 sau NTFS.
Pasul 7: Atribuiți litera unității cardului SD tastând următoarea comandă.

atribui litera=A
Puteți alege orice literă. După aceea, Windows va formata cardul SD.
Formatați cardul SD pe Windows 11
Acestea sunt cele mai bune modalități de a vă formata cardurile SD pe computerul cu Windows 11. De asemenea, puteți citi postarea noastră pentru a afla despre cum să verificați starea hard diskului pe Windows.
Ultima actualizare pe 05 decembrie 2022
Articolul de mai sus poate conține link-uri afiliate care ajută la sprijinirea Guiding Tech. Cu toate acestea, nu afectează integritatea noastră editorială. Conținutul rămâne imparțial și autentic.
Compus de
Paurush Chaudhary
Demistificarea lumii tehnologiei în cel mai simplu mod și rezolvarea problemelor de zi cu zi legate de smartphone-uri, laptopuri, televizoare și platforme de streaming de conținut.