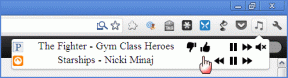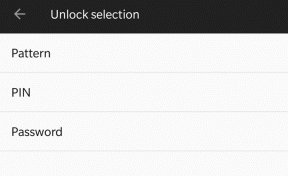4 moduri de a insera o săgeată în documentul Word
Miscellanea / / April 05, 2023
Indiferent dacă doriți să faceți o diagramă flux sau să indicați ceva, adăugarea de săgeți în MS Word este destul de ușoară. Puteți adăuga o săgeată prin folosind forme, coduri sau comenzi rapide de la tastatură. Să verificăm diferite moduri de a insera o săgeată într-un document Word pe mobil și computer.

Interesant, Word vă permite să creați toate tipurile de săgeți. Fie că este săgeata dreaptă, curbată sau pe două fețe. Am abordat, de asemenea, cum să personalizați stilul, culoarea și grosimea săgeții. Să începem.
Metoda 1: Cum să adăugați săgeți în Word folosind forme
Această metodă vă permite să desenați o săgeată în text sau pe o imagine din documentul Word.
Inserați săgeata în Word pe computer
Pasul 1: Deschideți documentul Word unde doriți să adăugați o săgeată.
Pasul 2: Inserați imaginea sau textul în document.
Pasul 3: Acum, faceți clic pe opțiunea Inserare din meniul de sus și accesați Forme.

Pasul 4: Selectați săgeata simplă din secțiunea Linie. Sau puteți alege o săgeată cu două fețe sau curbată. Dacă doriți o săgeată solidă, selectați stilul de săgeată preferat din Block Arrows.
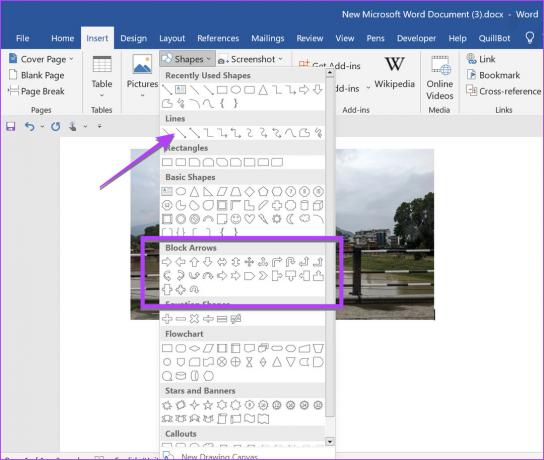
Pasul 5: Odată ce selectați stilul de săgeată dorit, o pictogramă de indicator va înlocui indicatorul mouse-ului. Acum, țineți apăsat butonul mouse-ului și trageți o săgeată pe zona sau imaginea dorită din document. Eliberați butonul mouse-ului pentru a termina săgeata.
Sfat pro: Pentru a desena săgeți drepte sau la un anumit unghi, țineți apăsat butonul Shift în timp ce desenați săgeata.
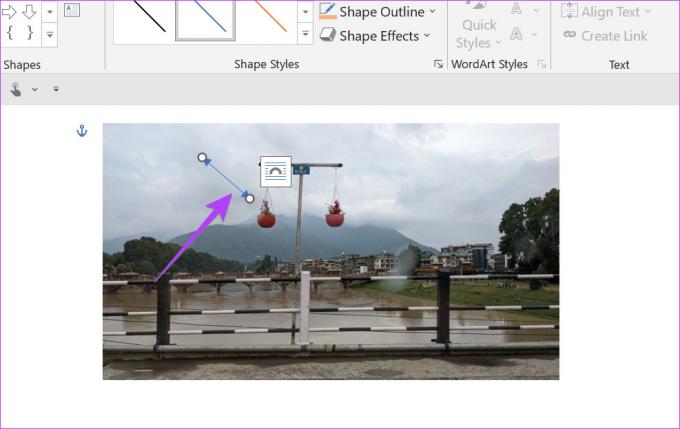
Sfat pro: Învață cum să editați imagini în documentul Word.
Iată câteva sfaturi pentru a personaliza forma săgeții într-un document Word:
Schimbați lungimea săgeții
După ce ați inserat săgeata în documentul Word, selectați săgeata. Veți vedea două cercuri la fiecare capăt al săgeții. Țineți apăsat butonul mouse-ului și trageți săgeata spre exterior sau spre interior folosind oricare dintre cerc pentru a mări sau a micșora lungimea săgeții.

Schimbați culoarea săgeții
Faceți clic pe săgeată pentru a o selecta și apoi accesați fila Format de formă din partea de sus. Selectați conturul Formei și alegeți culoarea dorită.
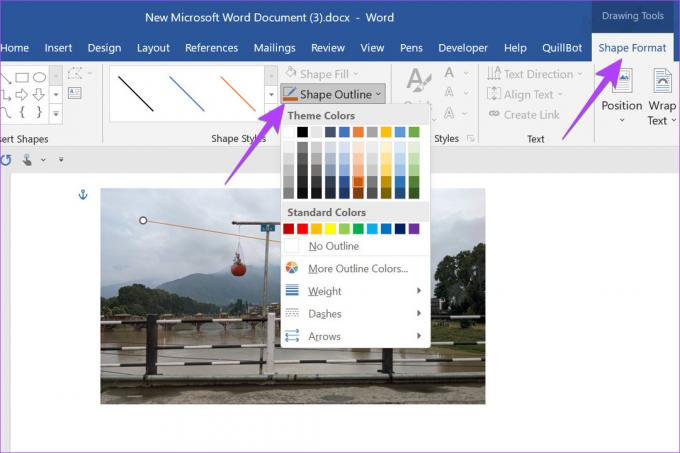
Schimbați grosimea săgeții
Selectați săgeata și accesați Formatul formei > Contur formei. Alegeți Greutate din meniu urmată de grosimea dorită.

Schimbați stilul săgeții
Puteți converti o săgeată obișnuită într-o săgeată punctată sau puteți modifica stilul acesteia, accesând Contur forme > liniuțe sau opțiunea Săgeți. Selectați stilul preferat.
Sfat pro: Faceți clic dreapta pe o săgeată și selectați Formatare formă pentru a vedea mai multe opțiuni de personalizare pentru forma săgeții.

Sfat pro: Învață cum să faceți toate imaginile de aceeași dimensiune în Word.
Inserați săgeata în Word pe mobil
Pasul 1: Lansați aplicația Word și deschideți documentul în care doriți să adăugați o săgeată.
Pasul 2: Atingeți pictograma Creion (Editare) din partea de sus pentru a edita documentul Word.
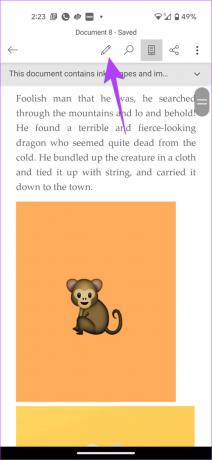
Pasul 3: Atingeți săgeata mică în sus din colțul din dreapta jos.
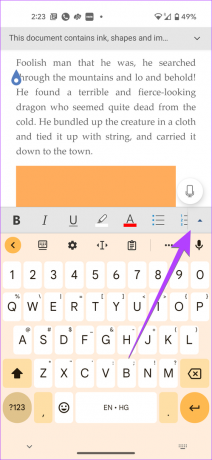
Pasul 4: Atingeți Acasă și selectați Inserare.


Pasul 5: Accesați Forme și selectați săgeata preferată pentru a o adăuga în document.

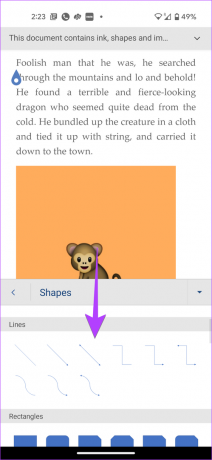
Pasul 6: Utilizați instrumentele din partea de jos pentru a personaliza culoarea și stilul săgeții. Sau atingeți lung săgeata și trageți-o pentru a-și schimba poziția. Puteți chiar să trageți săgeata folosind unul dintre cele două cercuri pentru a-i schimba dimensiunea.
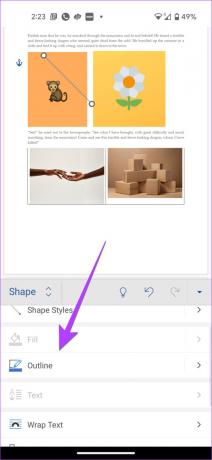
Metoda 2: Cum să inserați un simbol săgeată în Word
Pentru a insera un simbol săgeată în documentul Word, urmați pașii de mai jos pe computer sau mobil:
Pasul 1: În documentul Word, faceți clic pe fila Inserare din bara de sus.
Pasul 2: Faceți clic pe Simbolul prezent în partea dreaptă, urmat de Mai multe simboluri.

Pasul 3: Va apărea fereastra Simbol. Selectați Wingdings din caseta derulantă Font.

Pasul 4: Derulați în jos în secțiunea de simboluri Wingdings și veți găsi diferite simboluri de săgeți. Selectați-l pe cel pe care doriți să îl utilizați și apăsați butonul Inserare. Sau, faceți dublu clic pe simbolul săgeții pentru a adăuga o săgeată la documentul Word.

Metoda 3: Cum să faci un simbol săgeată în Word folosind cod
Dacă doriți să inserați un simbol săgeată în mod regulat în documentul dvs. Word, îl puteți adăuga introducând codul acestuia. În acest fel, nu trebuie să repetați pașii menționați mai sus din nou și din nou.
Notă: Asigurați-vă că tastatura numerică este activată pe tastatură pentru această metodă. Dacă nu aveți un bloc numeric pe tastatură, utilizați tastatura de pe ecran.
Iată pașii pentru a adăuga un simbol săgeată folosind codul caracterului său:
Pasul 1: În documentul Word, faceți clic pe fila Inserare din bara de sus.
Pasul 2: Faceți clic pe Simbolul prezent în partea dreaptă, urmat de Mai multe simboluri.

Pasul 3: Va apărea fereastra Simbol. Selectați Wingdings din caseta derulantă Font.

Pasul 4: Găsiți săgeata pe care doriți să o utilizați și notați codul caracterului acesteia și, de asemenea, dacă caracterul este Simbol (Hex) sau Simbol (Decimal). Dacă este Hex, este un simbol Unicode și dacă este Decimal, este un ASCII.

Pasul 5: Închideți fereastra Simbol și plasați cursorul acolo unde doriți să introduceți simbolul săgeată.
Pasul 6: Acum, pentru a converti codul caracterului în simbolul relevant, care în cazul nostru este o săgeată, trebuie să apăsați combinația de butoane corespunzătoare.
Pentru un simbol Unicode, introduceți codul pe care l-ați notat la pasul 4 și apăsați Alt + X. Pentru simbolul ASCII, țineți apăsat butonul ALT și introduceți codul de la pasul 4.
Bacsis: Învață cum să inserați caractere speciale în Google Docs.
Metoda 4: Introduceți o săgeată în Word folosind comenzile rapide de la tastatură
O altă modalitate de a crea o săgeată în Word este utilizarea comenzilor rapide de la tastatură. Practic, trebuie să tastați niște semne precum cratime, egale cu, mai mici decât etc., pentru a face o săgeată.
Iată lista de săgeți pe care le puteți crea folosind comenzile rapide de la tastatură:
- Introdu două cratime urmate de un semn Mai mult decât pentru a face o săgeată la dreapta (–>).
- Tastați un semn Mai puțin decât urmat de două cratime pentru a forma o săgeată la stânga (
- Introduceți un semn Mai puțin decât urmat de un semn Egal și un semn Mai mult decât pentru a insera o săgeată dublă (<=>).
- Tastați două semne egale cu urmate de semnul mai mult decât (mai mare decât) pentru a insera o săgeată la dreapta aldine (==>).
- Introduceți un semn mai mic decât urmat de două semne egale cu pentru a introduce o săgeată la stânga aldine (<==).

Sfat pro: Pentru a tasta simbolurile în loc să le convertiți într-o săgeată, apăsați butonul Backspace de pe tastatură.
Dacă comenzile rapide de la tastatură sunt greu de reținut, puteți edita și crea comenzi rapide personalizate pentru săgeți. Accesați Fișier > Opțiuni > Verificare > Corectare automată pe un computer Windows. Sau, Word > Preferințe > Corectare automată pe Mac. Găsiți simbolul săgeată, selectați-l și înlocuiți comanda rapidă.
Bacsis: Învață cum să adăugați superindice sau indice în Microsoft Word.
Este timpul să inserați forme
Acestea au fost cele mai bune metode de a adăuga săgeți la documentele Word pe mobil și PC. De asemenea, învață cum adăugați săgeți sau text la orice fotografie pe un computer Windows. Înainte să pleci, știi și cum inserați videoclipuri într-un document Word.
Ultima actualizare la 30 ianuarie 2023
Articolul de mai sus poate conține link-uri afiliate care ajută la sprijinirea Guiding Tech. Cu toate acestea, nu afectează integritatea noastră editorială. Conținutul rămâne imparțial și autentic.
Compus de
Mehvish
Mehvish este un inginer informatic după grad. Dragostea ei pentru Android și gadget-uri a făcut-o să dezvolte prima aplicație Android pentru Kashmir. Cunoscută sub numele de Dial Kashmir, ea a câștigat prestigiosul premiu Nari Shakti de la președintele Indiei pentru același lucru. Ea scrie despre tehnologie de mulți ani și verticalele ei preferate includ ghiduri, explicații, sfaturi și trucuri pentru Android, iOS/iPadOS, Windows și aplicații web.