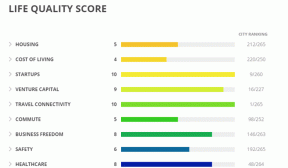Remediați programatorul de activități care nu rulează în Windows 10
Miscellanea / / November 28, 2021
Acum, cum s-ar putea să fiți conștienți de asta Microsoft Windows este un sistem de operare foarte uriaș și există o mulțime de lucruri de care trebuie îngrijite. Dar, deoarece există un număr mare de sarcini, cum ar fi actualizări de software, verificarea erorilor, rularea diferitelor comenzi, executarea de scripturi etc., care nu pot fi efectuate manual de utilizator. Deci, pentru a finaliza aceste sarcini care pot fi realizate cu ușurință atunci când computerul este inactiv, sistemul de operare Windows programează aceste sarcini, astfel încât sarcinile să poată începe și să se termine singure la ora programată. Aceste sarcini sunt programate și gestionate de Planificator de sarcini.

Planificator de sarcini: Task Scheduler este o caracteristică a Microsoft Windows care oferă posibilitatea de a programa lansarea aplicațiilor sau a programelor la o anumită oră sau după un anumit eveniment. În general, sistemul și aplicațiile folosesc Task Scheduler pentru a automatiza sarcinile de întreținere, dar oricine îl poate folosi pentru a crea sau gestiona propriile sarcini de programare. Programatorul de sarcini funcționează ținând evidența timpului și a evenimentelor pe computer și execută sarcina de îndată ce a îndeplinit condiția necesară.
Cuprins
- De ce Task Scheduler nu rulează în Windows 10?
- Remediați programatorul de activități care nu rulează în Windows 10
- Metoda 1: Porniți manual serviciul Task Scheduler
- Metoda 2: Remedierea registrului
- Metoda 3: Modificați condițiile sarcinii
- Metoda 4: Ștergeți cache-ul arborelui de planificare de activități corupt
- Metoda 5: Porniți programatorul de activități utilizând linia de comandă
- Metoda 6: Modificați configurația serviciului
De ce Task Scheduler nu rulează în Windows 10?
Acum pot exista multe motive în spatele Task Scheduler care nu funcționează corect, cum ar fi registrul corupt intrări, cache-ul arborelui Task Scheduler corupt, serviciile Task Scheduler ar putea fi dezactivate, problemă cu permisiunea, etc. Deoarece fiecare sistem de utilizator are o configurație diferită, trebuie să încercați toate metodele enumerate una câte una până când problema dvs. este rezolvată.
Dacă vă confruntați cu probleme cu Task Scheduler, cum ar fi Task Scheduler nu este disponibil, Task Scheduler nu rulează etc., atunci nu vă faceți griji, deoarece astăzi vom discuta despre diferite metode pentru a remedia acest lucru emisiune. Deci, fără să pierdem timp, să vedem Cum se face remediați Task Scheduler care nu rulează în Windows 10 cu ajutorul ghidului de depanare enumerat mai jos.
Remediați programatorul de activități care nu rulează în Windows 10
Asigura-te ca creați un punct de restaurare doar în cazul în care ceva nu merge bine.
Metoda 1: Porniți manual serviciul Task Scheduler
Cea mai bună și prima metodă cu care să începeți dacă vă confruntați cu problema Task Scheduler care nu funcționează este să porniți manual serviciul Task Scheduler.
Pentru a porni manual serviciul Task Scheduler, urmați pașii de mai jos:
1.Deschide Rulați caseta de dialog căutându-l folosind bara de căutare.

2.Tastați services.msc în caseta de dialog Run și apăsați Enter.

3.Acest lucru va deschide fereastra Servicii unde trebuie să găsiți serviciul Task Scheduler.

3.Găsiți Serviciul Task Scheduler în listă, apoi faceți clic dreapta și selectați Proprietăți.

4. Asigurați-vă că Tipul de pornire este setat la Automat iar serviciul rulează, dacă nu, faceți clic pe Start.

5. Faceți clic pe Aplicare urmat de OK.
6. Reporniți computerul pentru a salva modificările și a vedea dacă puteți Remediați programatorul de activități care nu rulează în Windows 10.
Metoda 2: Remedierea registrului
Acum este posibil ca Task Scheduler să nu funcționeze corect din cauza configurației incorecte sau corupte a registrului. Deci, pentru a remedia această problemă, trebuie să modificați unele setări de registry, dar înainte de a continua, asigurați-vă că copia de rezervă a registrului dvs doar în cazul în care ceva nu merge bine.
1.Deschideți caseta de dialog Executare căutând-o folosind bara de căutare.

2. Acum tastați regedit în caseta de dialog Run și apăsați Enter pentru a deschide Registry Editor.

3. Navigați la următoarea cheie de registry:
HKEY_LOCAL_MACHINE\SYSTEM\CurrentControlSet\Services\Schedule
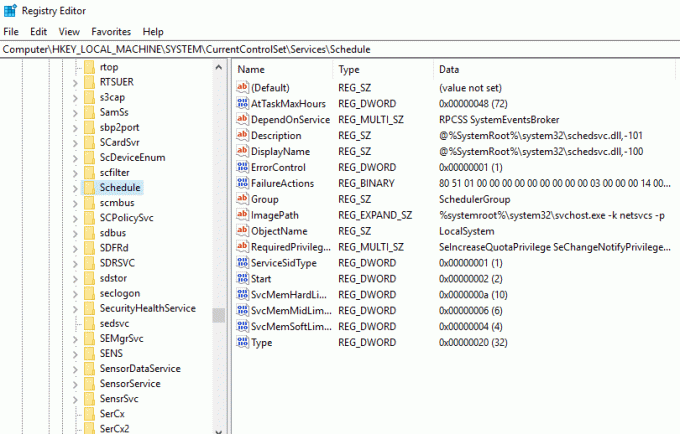
4. Asigurați-vă că selectați Programa în fereastra din stânga și apoi în fereastra din dreapta căutați „start” registru DWORD.
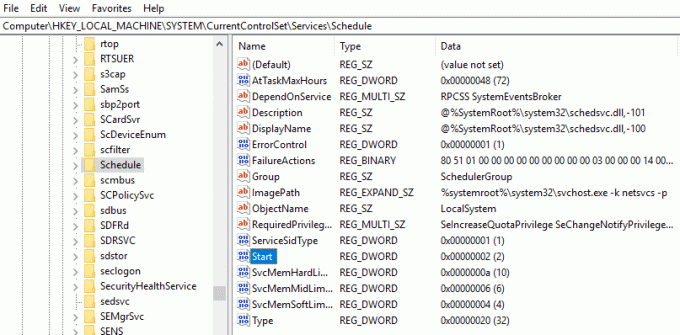
5. Dacă nu găsiți cheia corespunzătoare, faceți clic dreapta într-o zonă goală din fereastra din dreapta și selectați Nou > valoare DWORD (32 de biți).

6. Denumiți această cheie ca start și faceți dublu clic pe el pentru a-i schimba valoarea.
7.În câmpul Date value tipul 2 și faceți clic pe OK.

8. Închideți Editorul Registrului și reporniți computerul pentru a salva modificările.
După repornirea computerului, este posibil să reușiți Remediați programatorul de activități care nu rulează în Windows 10, dacă nu, atunci continuați cu următoarele metode.
Metoda 3: Modificați condițiile sarcinii
Problema Task Scheduler care nu funcționează poate apărea din cauza condițiilor incorecte de Sarcină. Trebuie să vă asigurați că condițiile de sarcină sunt corecte pentru a funcționa corect a Task Scheduler.
1.Deschide Panou de control căutându-l folosind bara de căutare.

2. Aceasta va deschide fereastra Panoului de control, apoi faceți clic pe Sistem și securitate.
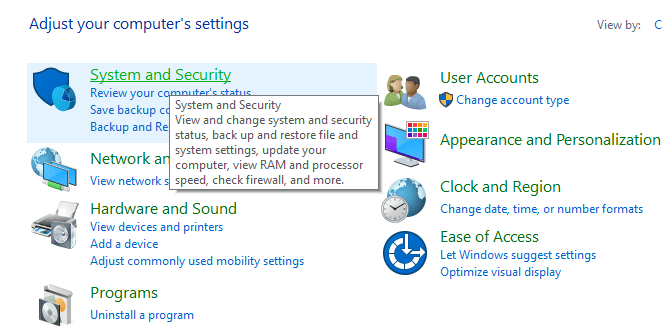
3. Sub Sistem și securitate, faceți clic pe Instrumente administrative.
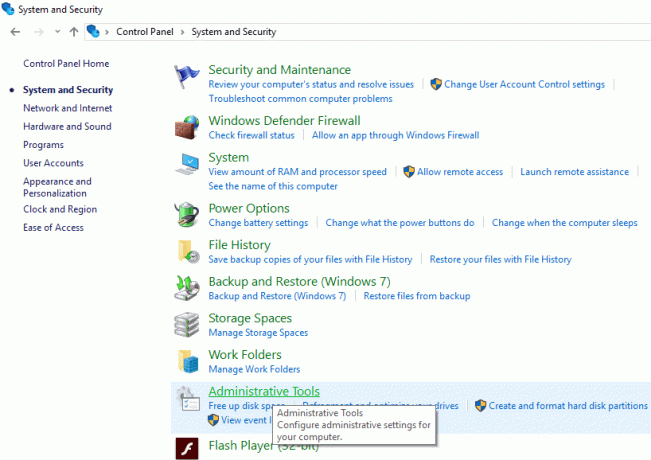
4. Se va deschide fereastra Instrumente administrative.
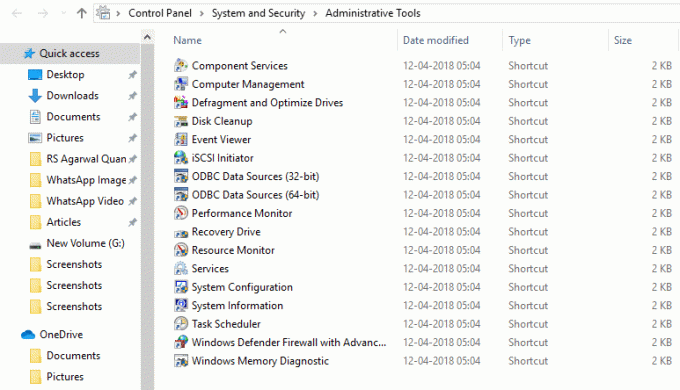
5.Acum, din lista de instrumente disponibile sub Instrumente administrative, faceți clic pe Planificator de sarcini.
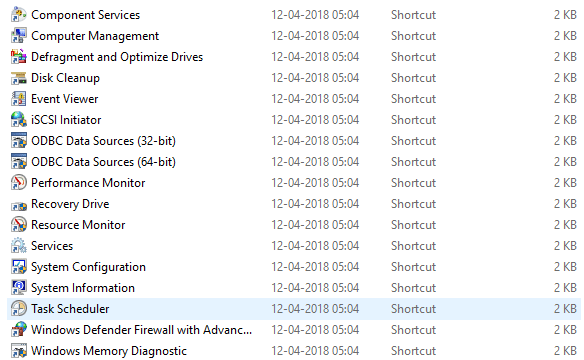
6.Acest lucru va deschide fereastra Task Scheduler.

7. Acum, din partea stângă a Task Scheduler, faceți clic pe Bibliotecă Task Scheduler să caute toate sarcinile.
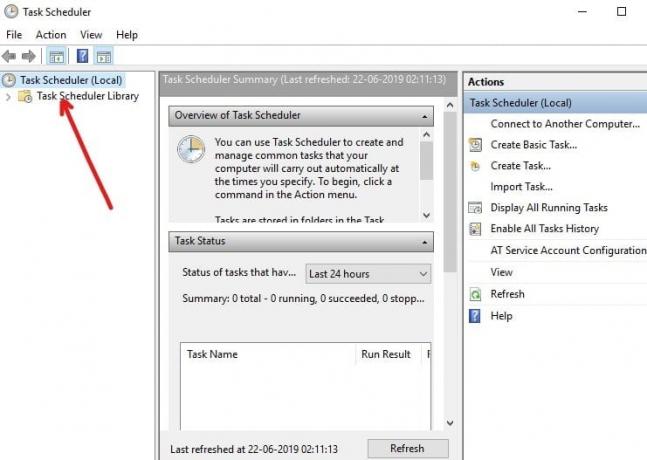
8.Clic dreapta pe Sarcină și selectați Proprietăți din meniul contextual.
9. În fereastra Proprietăți, comutați la fila Condiții.
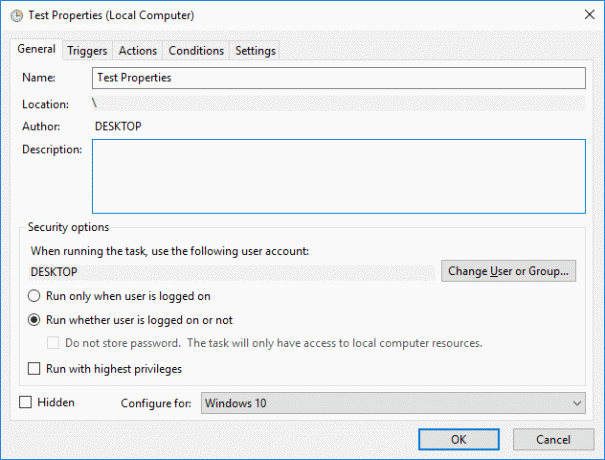
10.Bifați caseta de mai jos la "Porniți numai dacă este disponibilă următoarea conexiune de rețea“.

11.Odată ce ați bifat caseta de mai sus, selectați din meniul drop-down Orice conexiune.

12. Faceți clic pe OK pentru a salva modificările și a reporni computerul.
După repornirea computerului, este posibil să reușiți Remediați problema programatorului de activități care nu rulează în Windows 10.
Metoda 4: Ștergeți cache-ul arborelui de planificare de activități corupt
Este posibil ca Task Scheduler să nu funcționeze din cauza cache-ului corupt al Task Scheduler. Deci, ștergând memoria cache coruptă a arborelui de planificare a sarcinilor, puteți rezolva această problemă.
1.Apăsați tasta Windows + R apoi tastați regedit și apăsați Enter pentru a deschide Editorul Registrului.

2. Navigați la următoarea cheie de registry:
HKEY_LOCAL_MACHINE\SOFTWARE\Microsoft\Windows NT\CurrentVersion\Schedule\TaskCache\Tree
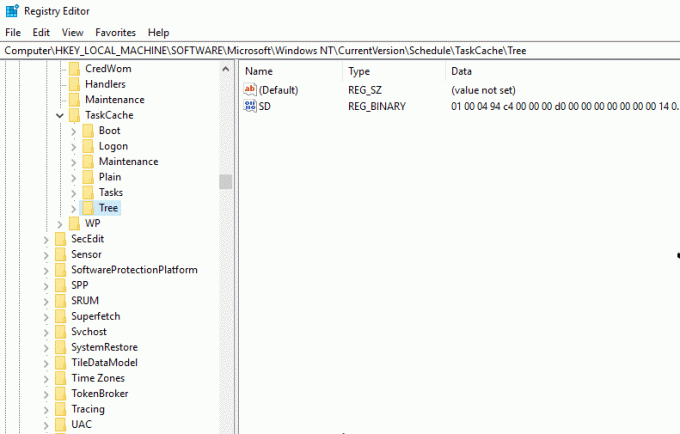
3. Faceți clic dreapta pe Tree Key și redenumiți-o în Copac.vechi și deschideți din nou Task Scheduler pentru a vedea dacă mesajul de eroare mai apare sau nu.

4. Dacă eroarea nu apare, înseamnă că o intrare din cheia Tree este coruptă și vom afla care dintre ele.
Pentru a afla ce sarcină este coruptă, urmați pașii de mai jos:
1. În primul rând, redenumiți Tree.old înapoi la Tree pe care le-ați redenumit în pașii anteriori.
2. Sub Cheia de registru Tree, redenumiți fiecare cheie în .vechi și de fiecare dată când redenumiți o anumită cheie deschideți Task Scheduler și vedeți dacă puteți remedia mesajul de eroare, continuă să faci asta până când mesajul de eroare nu mai apareapare.

3.Odată ce apare mesajul de eroare, acea sarcină pe care ați redenumit-o este vinovată.
4. Trebuie să ștergeți o anumită sarcină, să faceți clic dreapta pe ea și să selectați Șterge.
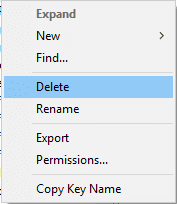
5.Reporniți computerul pentru a salva modificările.
După ce repornește computerul, vezi dacă poți Remediați problema programatorului de activități care nu rulează în Windows 10.
Metoda 5: Porniți programatorul de activități utilizând linia de comandă
Task Scheduler poate funcționa corect dacă îl porniți folosind Linia de comandă.
1.Tip cmd în bara de căutare Windows, apoi faceți clic dreapta pe Command Prompt și selectați „Rulat ca administrator“.

2. Când vi se cere confirmarea, faceți clic pe butonul Da. Se va deschide promptul de comandă de administrator.
3. Introduceți comanda de mai jos în linia de comandă și apăsați Enter:
net start task scheduler
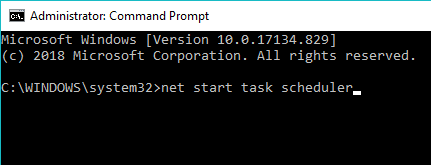
După parcurgerea pașilor de mai sus, programatorul de sarcini poate începe să funcționeze corect.
Metoda 6: Modificați configurația serviciului
Pentru a modifica configurația serviciului, urmați pașii de mai jos:
1.Tip cmd în bara de căutare Windows, apoi faceți clic dreapta pe Command Prompt și selectați „Rulat ca administrator“.

2. Introduceți comanda de mai jos în linia de comandă și apăsați Enter:
SC Comfit program start= auto
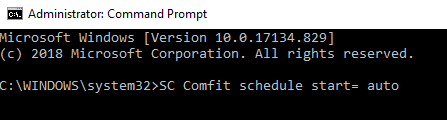
3.După rularea comenzii dacă primiți răspunsul [SC] Schimbați configurația serviciului SUCCES, apoi serviciul va fi schimbat în automat după ce veți reporni sau reporni computerul.
4. Închideți promptul de comandă și reporniți computerul.
Recomandat:
- 3 moduri de a combina mai multe fișiere de prezentare PowerPoint
- Remedierea VCRUNTIME140.dll lipsește din Windows 10
- 7 moduri de a remedia blocările PUBG pe computer
- Resetați sau recuperați-vă parola Gmail
Sperăm că, folosind una dintre metodele de mai sus, veți putea Remediați programatorul de activități care nu rulează în Windows 10, dar dacă mai aveți întrebări cu privire la acest tutorial, nu ezitați să le întrebați în secțiunea de comentarii.