14 moduri de a remedia descărcările Mozilla Firefox eșuate pe Windows 11
Miscellanea / / April 05, 2023
Mozilla Firefox a devenit încet un browser preferat datorită caracteristicilor sale personalizabile, suplimente funcționale, și altele. Cu toate acestea, din când în când, este posibil să întâmpinați erori, cum ar fi eșuarea descărcărilor Firefox, browserul nu se deschide, etc. Acest lucru poate fi frustrant. Pentru a vă ajuta, am compilat o listă de 14 moduri ușoare de a remedia descărcările Mozilla Firefox care eșuează pe Windows 11.
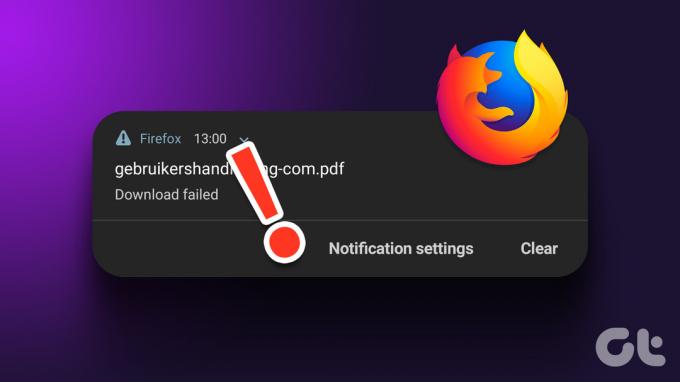
Vom începe cu pași simpli de depanare, cum ar fi repornirea dispozitivului, și vom trece încet la remedieri dificile, cum ar fi resetarea locației de descărcare și chiar reinstalarea browserului Firefox. Deci, hai să intrăm direct în asta.
1. Întrerupeți și reporniți descărcările
După repornirea unei descărcări eșuate, aceasta se poate bloca și eșua din nou. Pentru a remedia acest lucru, puteți încerca să întrerupeți și să reluați descărcarea. Iată cum să o faci.
Pasul 1: Faceți clic pe pictograma de descărcări.
Pasul 2: Faceți clic dreapta pe descărcare și selectați Pauză.

Pasul 3: Apoi, faceți clic dreapta pe descărcare din nou și faceți clic pe Reluare.
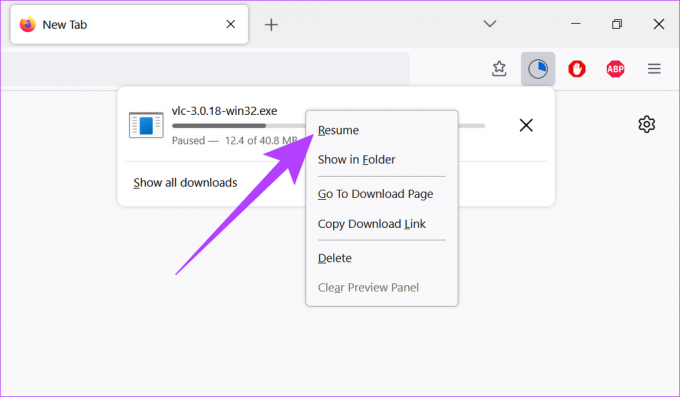
În cazul în care descărcarea încă eșuează, urmați următoarea metodă de depanare.
2. Reporniți sistemul Windows
Repornirea dispozitivului vă ajută să încheiați procesele și să le reporniți de la zero. Acest lucru ajută la remedierea problemelor rezultate dintr-o pornire proastă a sistemului. Deci, dacă vă confruntați cu probleme cum ar fi eșuarea descărcărilor Firefox, repornirea dispozitivului și a browserului vă poate ajuta la remedierea acesteia.
Pasul 1: Accesați Start și faceți clic pe Power.

Pasul 2: Acum, faceți clic pe Restart.

Odată ce dispozitivul repornește, deschideți browserul Firefox și încercați să descărcați din nou fișierul.
3. Verificați conexiunea Wi-Fi
Descărcările necesită o conexiune Wi-Fi stabilă pentru a funcționa. Deci, dacă vă confruntați cu probleme legate de descărcări pe Firefox, este recomandat să vă verificați serviciile Wi-Fi și să vă asigurați că sunteți conectat la o rețea stabilă. Iată cum să o faci.
Pasul 1: Faceți clic pe pictograma Wi-Fi din bara de activități Windows și apoi faceți clic pe butonul Wi-Fi din opțiunile de meniu.
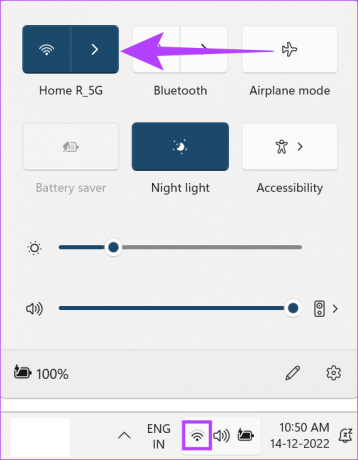
Pasul 2: Aici, conectează-te la rețeaua Wi-Fi preferată.

Bacsis: De asemenea, puteți consulta articolele noastre către verificați vitezele Wi-Fi și puterea semnalului.
4. Dezactivați serviciile antivirus și VPN
Serviciile VPN pot cauza, de asemenea, probleme cu descărcările, deoarece acestea pot limita vitezele de date și chiar pot ajunge să restricționeze anumite site-uri web din cauza schimbărilor în geolocația dvs. Acest lucru poate duce, de asemenea, la eșuarea bruscă a descărcărilor pe Firefox. Pentru a remedia acest lucru, pur și simplu accesați aplicația VPN și faceți clic pe butonul Deconectare.

Pe de altă parte, sigur programe antivirus de la terți sau Firewall-urile ar putea să vă recunoască descărcarea ca fiind dăunătoare și să o blocheze. Deci, dacă sunteți sigur că fișierul dvs. poate fi descărcat în siguranță, pur și simplu dezactivați software-ul de securitate pe internet pentru a descărca fișierul Firefox.
Cu toate acestea, dacă descărcările eșuează în continuare după dezactivarea acestor opțiuni, urmați metodele enumerate mai jos.
5. Ștergeți istoricul descărcărilor Firefox
De asemenea, Firefox ține evidența fișierelor pe care le-ați descărcat anterior. Cu toate acestea, un istoric extins de descărcări poate duce la înghețarea și eșuarea descărcărilor. Pentru a remedia acest lucru, puteți șterge istoricul descărcărilor Firefox. Iată cum să o faci.
Pasul 1: Deschideți Firefox.
Pasul 2: Faceți clic pe pictograma meniu și selectați Istoric.
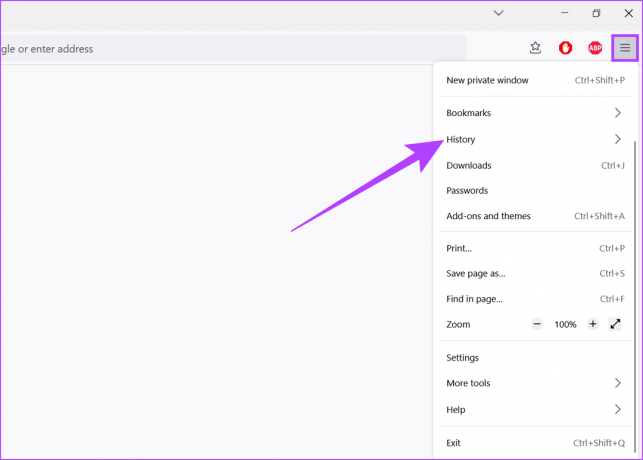
Pasul 3: Aici, faceți clic pe Gestionați istoricul.

Pasul 4: Acum, accesați Descărcări și faceți clic pe Ștergeți descărcări.
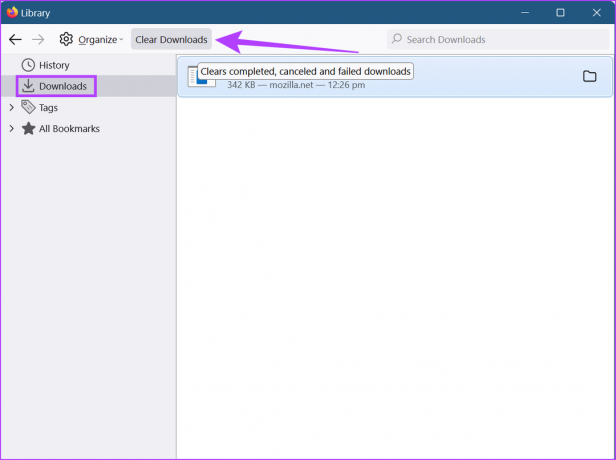
Istoricul dvs. de descărcări Firefox va fi acum șters.
6. Ștergeți cookie-urile și memoria cache Firefox
Fiecare browser salvează informații precum datele site-ului, fișierele temporare etc. pentru a încărca pagina web mai rapid data viitoare și pentru a asigura o experiență fără probleme. Cu toate acestea, poate cauza probleme și dacă aceste date devin compromise.
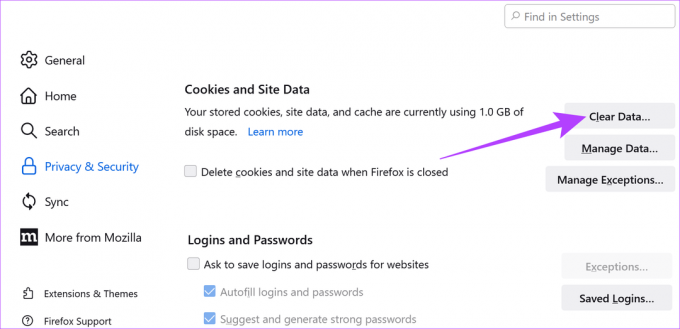
Deci, dacă descărcările dvs. continuă să eșueze pe Firefox, ar putea fi o idee bună să ștergeți memoria cache și cookie-urile browserului. Puteți consulta ghidul nostru pentru a afla cum ștergeți cookie-urile și memoria cache pentru Firefox.
7. Eliminați extensiile browserului Firefox
Extensiile ajută la adăugarea de funcții personalizate la browser. Cu toate acestea, uneori pot interfera cu setările browserului dvs., ceea ce face ca performanța lor să fie mai puțin decât ideală. Prin urmare, eliminarea extensiilor poate ajuta la rezolvarea problemelor cu descărcările eșuate din Firefox. Iată cum să o faci.
Pasul 1: Deschideți browserul Firefox.
Pasul 2: Faceți clic pe pictograma meniu și apoi faceți clic pe Setări.

Pasul 3: În colțul din stânga jos, faceți clic pe Extensii și teme.

Pasul 4: În fila Extensii, faceți clic pe opțiunile de meniu pentru extensia pe care doriți să o eliminați.
Pasul 5: Faceți clic pe Eliminare.

Pasul 6: Faceți clic pe Eliminare pentru a confirma.

Extensia va fi acum eliminată din Firefox. Puteți repeta acești pași pentru a elimina și alte extensii din Firefox. După ce ați terminat, încercați să descărcați fișierul din nou.
8. Schimbați locația de descărcare
Descărcările Firefox pot eșua dacă există o problemă cu folderul în care sunt salvate. Deci, este mai bine să schimbați locația descărcărilor în setările Firefox înainte de a încerca să descărcați din nou fișierul. Iată cum să o faci.
Pasul 1: Deschideți Firefox.
Pasul 2: În colțul din dreapta sus, faceți clic pe Meniu și selectați Setări.

Pasul 3: Acum, în fila General, derulați în jos la Descărcări.
Pasul 4: Aici, faceți clic pe Răsfoire.

Pasul 5: Apoi, selectați noul folder și faceți clic pe Select Folder.
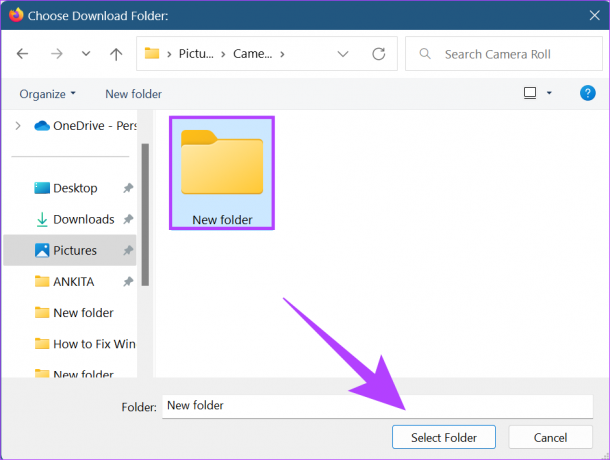
Acum, închideți fila Setări. Locația pentru salvarea descărcărilor Firefox va fi acum schimbată.
9. Resetați folderul de descărcare
Dacă schimbarea folderului de descărcare nu rezolvă problema, încercați să resetați folderul de descărcare la valoarea implicită pentru a vă asigura că setările sale nu cauzează eșecul descărcărilor Firefox. Iată cum să o faci.
Pasul 1: Deschideți Firefox.
Pasul 2: În bara de căutare, tastați despre: config și apăsați enter.

Pasul 3: Faceți clic pe „Acceptați riscul și continuați”.

Pasul 4: În bara de căutare, tastați browser.download.lastDir și apăsați enter.
Pasul 5: Apoi, faceți clic pe butonul Ștergere pentru a reseta valoarea.

După aceasta, închideți fila și reporniți Firefox. Dosarul dvs. de descărcare a fost acum resetat.
10. Schimbați setările pentru tipul de fișiere Firefox
Dacă descărcările Firefox încă nu reușesc, încercați să modificați setările pentru tipul de fișier din Firefox. Deoarece Firefox este configurat să gestioneze diferit toate tipurile de fișiere, este posibil să vă împiedice să descărcați un anumit tip de fișier. Iată cum să o faci.
Pasul 1: Deschideți Firefox și faceți clic pe butonul de meniu.
Pasul 2: Aici, faceți clic pe Ajutor.
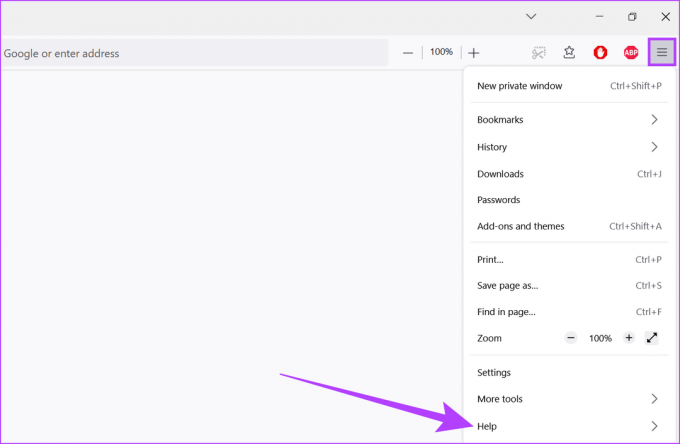
Pasul 3: Acum, faceți clic pe „Mai multe informații de depanare”.
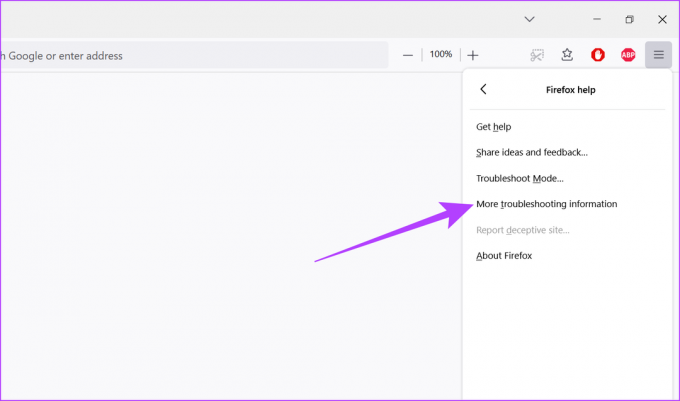
Pasul 4: Derulați în jos la Folder de profil și faceți clic pe Deschidere folder.

Pasul 5: Aici, localizați fișierul handlers.json și ștergeți-l.

Alternativ, puteți redenumi și fișierul handlers.json în „handlers.json.old”. După ce ați terminat, reporniți Firefox și încercați să descărcați din nou fișierul.
11. Dezactivați Firefox Safe Downloads
Setarea Firefox Safe Downloads vă ajută să vă protejați dispozitivul împotriva descărcărilor pe care le percepe ca fiind rău intenționate. La rândul său, acest lucru vă poate restricționa și descărcările, cauzând eșecul acestora. Iată cum puteți remedia acest lucru dezactivând această setare.
Pasul 1: Deschideți browserul Firefox.
Pasul 2: În bara de căutare, tastați despre: config și apăsați enter.

Pasul 3: Acum, faceți clic pe „Acceptați riscul și continuați”.

Pasul 4: Aici, tastează block_download_insecure și apăsați enter.
Pasul 5: Apoi, faceți clic pe comutator pentru a schimba valoarea la fals.
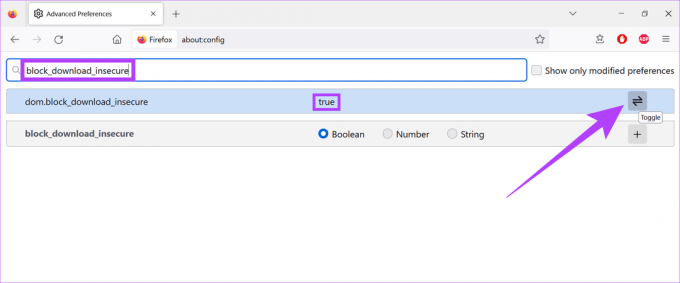
După ce ați terminat, închideți fila și încercați să descărcați din nou fișierul. Dacă tot nu funcționează, urmați metodele de mai jos.
12. Utilizați Firefox Refresh
Majoritatea browserelor vin cu funcții de resetare. Firefox Refresh, totuși, este puțin diferit. Eliminarea tuturor setărilor și componentelor neesențiale, cum ar fi extensiile, suplimentele, permisiunile etc., Firefox Refresh nu șterge datele utilizatorului. Acest lucru vă poate ajuta să vă resetați browserul și să remediați probleme cum ar fi descărcările care continuă să eșueze, păstrând în același timp datele în siguranță.
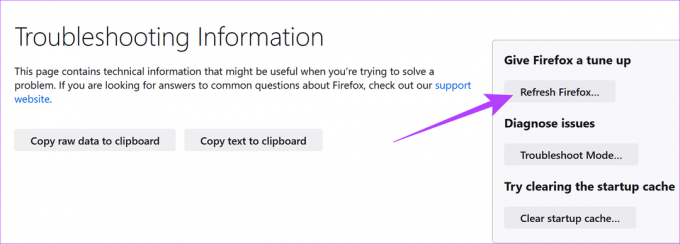
Puteți consulta ghidurile noastre pentru a învăța cum se utilizează Firefox Refresh.
13. Verificați actualizările Firefox
Menținerea browserelor la zi a devenit o necesitate. Actualizările vă pot oferi acces la cele mai recente funcții, oferind în același timp cele mai recente actualizări ale corecțiilor de securitate și remedieri de erori. Deci, dacă browserul dvs. este în prezent învechit, s-ar putea confrunta cu probleme cum ar fi descărcările care continuă să eșueze. Prin urmare, este întotdeauna recomandat să verificați și să instalați cele mai recente actualizări ale browserului.
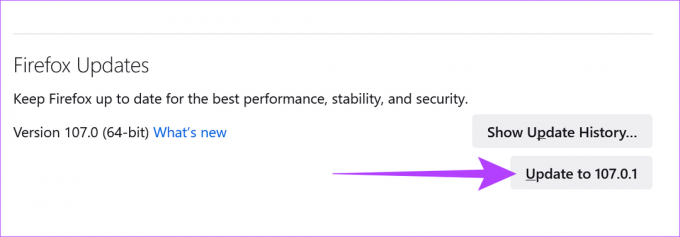
De asemenea, puteți consulta ghidul nostru despre cum să verificați și să instalați actualizări pentru Mozilla Firefox pentru mai multe detalii.
14. Reinstalați Firefox
Dacă descărcările încă nu reușesc, reinstalarea Firefox poate fi ultima soluție pentru a-l remedia. Acest lucru nu numai că va scăpa de orice setări personalizate errate, ci și de problemele cauzate de o actualizare proastă sau de o eroare de date.

De asemenea, puteți consulta acest articol pentru mai multe informații despre cum dezinstalați complet browserul Firefox de pe dispozitivul dvs. După ce ați terminat, descărcați programul de instalare Firefox folosind linkul de mai jos și urmați instrucțiunile pentru o instalare curată a browserului Firefox.
Descărcați Mozilla Firefox
Acest lucru ar trebui să rezolve problema și să vă permită să descărcați fișiere media cu ușurință. Dacă aveți mai multe întrebări, puteți trece la secțiunea următoare.
Întrebări frecvente despre descărcări Firefox
Da, puteți schimba locația fișierului după ce acesta a fost deja descărcat pe dispozitiv. Pur și simplu copiați și lipiți fișierul în locația dorită.
Da, accesați fila Descărcări din Setări și bifați opțiunea „Te întreabă întotdeauna unde să salvezi fișierele”. Acum, Firefox vă va întreba întotdeauna unde să salvați înainte de a începe descărcările.
Da, puteți verifica locația descărcării făcând clic pe pictograma de descărcare din colțul din dreapta sus și apoi făcând clic pe pictograma fișierului din fața fișierului descărcat. Aceasta va deschide apoi folderul în care a fost salvat fișierul descărcat.
Cunoaște-ți browserul
În zilele noastre, browserele vin cu un set de funcții calibrate și optimizate pentru a oferi cea mai bună experiență de utilizare. Cu toate acestea, erorile de navigare precum eșecul de descărcare a Firefox sunt întotdeauna o sursă de frustrare. Și astfel, sperăm că aceste metode v-au ajutat să remediați problema cu descărcările Mozilla Firefox eșuate pe dispozitivele cu Windows 11. Spune-ne în comentarii care truc a funcționat pentru tine.



