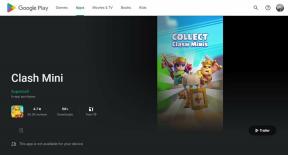Cele mai bune 5 remedieri pentru AirPlay care nu funcționează pe Mac
Miscellanea / / April 05, 2023
Împreună cu alte caracteristici ale Mac, cum ar fi Manager de scenă și Cititor de ecran VoiceOver, beneficiați și de funcționalitatea AirPlay pentru a partaja conținut media, cum ar fi muzică, fotografii și videoclipuri, la televizorul dvs. sau la difuzoarele inteligente. De asemenea, puteți utiliza AirPlay pentru a vă partaja prezentările pe un ecran mai mare în timpul întâlnirilor de la locul de muncă.

Dar această funcționalitate poate funcționa defectuos uneori pentru utilizatorii de Mac care detectează dispozitivul sau acceptă fișiere. Dacă întâmpinați probleme pe Mac, iată cele mai bune remedieri pentru AirPlay care nu funcționează pe Mac.
1. Reporniți routerul Wi-Fi
Pentru a începe depanarea, reporniți routerul Wi-Fi. Este similar cu repornirea iPhone-ului sau Mac-ului pentru a remedia o defecțiune a software-ului. Doar opriți routerul, așteptați câteva secunde și apoi reporniți-l. Vă recomandăm, de asemenea, să căutați actualizări de firmware pentru routerul dvs. Puteți citi și postarea noastră dacă
Wi-Fi nu funcționează pe Mac, deși este conectat. De asemenea, dacă partajați conținut folosind AirPlay între două dispozitive Apple, asigurați-vă că acestea se conectează la aceeași rețea Wi-Fi.2. Verificați dacă Bluetooth este activat
După conectarea la internet, va trebui să verificați dacă Bluetooth este activat pe Mac. Conectivitatea Wi-Fi și Bluetooth sunt necesare pentru a utiliza AirPlay, în special între dispozitivele Apple. Iată cum puteți verifica același lucru.
Pasul 1: Apăsați Comandă + Bara de spațiu pentru a deschide Căutare Spotlight, tastați Preferințe de sistem, și apăsați Return.

Pasul 2: Când apar ferestrele System Preferences, faceți clic pe Bluetooth.

Pasul 3: Dacă Bluetooth este dezactivat, faceți clic pe butonul Activare Bluetooth.

Pasul 4: Închideți fereastra și încercați să utilizați AirPlay pentru a vedea dacă funcționează.
Alternativ, puteți verifica dacă Bluetooth este activat pe Mac.
Pasul 1: Faceți clic pe pictograma Centrul de control din colțul din dreapta sus pe desktopul Mac.

Pasul 2: Faceți clic pe Bluetooth.

Pasul 3: Atingeți comutatorul pentru a activa conexiunea Bluetooth.
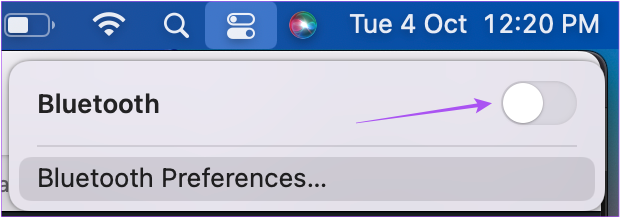
3. Verificați setările receptorului AirPlay
După ce activați Bluetooth, ar trebui să verificați setările AirPlay Receiver de pe Mac. După cum sugerează și numele, această opțiune permite Mac-ului dvs. să primească fișiere prin AirPlay de la alte dispozitive compatibile. Iată cum să verificați acest lucru pe Mac.
Pasul 1: Apăsați Comandă + Bara de spațiu pentru a deschide Căutare Spotlight, tastați Preferințe de sistem, și apăsați Return.

Pasul 2: Faceți clic pe Partajare în partea de jos.
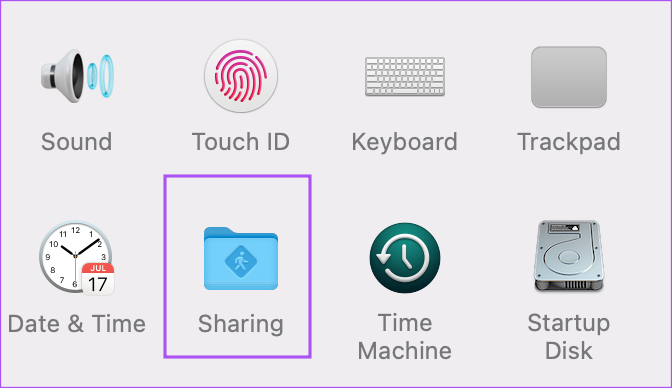
Pasul 3: În fereastra Partajare, verificarea AirPlay Receiver este activată din meniul din stânga.
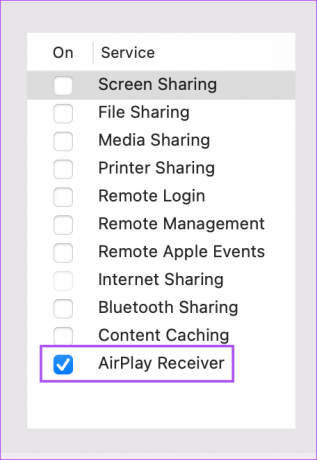
De asemenea, puteți permite streaming AirPlay doar pentru dvs. sau pentru alți utilizatori din aceeași rețea. De asemenea, puteți atribui o parolă pentru cineva care dorește să trimită fișiere prin AirPlay pe Mac.

Pasul 4: Închideți fereastra Preferințe de sistem și verificați dacă problema este rezolvată.
4. Verificați setările paravanului de protecție pe Mac-ul dvs
Dacă Mac-ul dvs. nu poate partaja conținut folosind AirPlay, iată cum puteți verifica setările Firewall-ului pe Mac.
Pasul 1: Faceți clic pe pictograma Apple din colțul din stânga sus.

Pasul 2: Faceți clic pe System Preferences din lista de opțiuni.

Pasul 3: Faceți clic pe Securitate și confidențialitate.

Pasul 4: Selectați fila Firewall din partea de sus.

Pasul 5: Faceți clic pe pictograma Blocare din colțul din stânga jos pentru a face modificări.

Pasul 6: Utilizați Touch ID sau parola Mac-ului dvs. pentru a debloca setările paravanului de protecție.
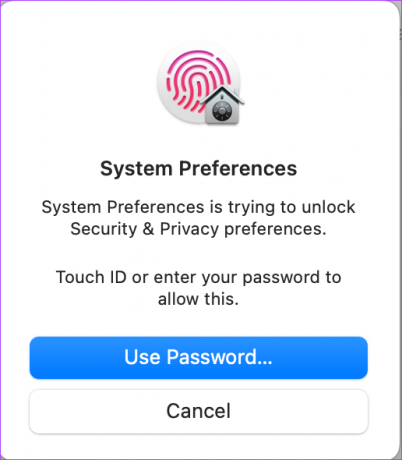
Pasul 7: Faceți clic pe Opțiuni firewall.

Pasul 8: Verificați dacă Blocarea conexiunilor de intrare este dezactivată sau nu. Dacă nu, debifați opțiunea.

Pasul 9: Verificați dacă opțiunea „Permite automat software-ului încorporat să primească conexiuni de intrare” este selectată.

Dacă nu, faceți clic pe caseta de selectare pentru ao selecta.
Pasul 10: Faceți clic pe Ok în colțul din dreapta jos.

Pasul 11: Faceți clic din nou pe pictograma Blocare pentru a salva modificările.

Acum închideți fereastra Preferințe de sistem și verificați dacă problema este rezolvată.
5. Actualizați macOS
Dacă niciuna dintre soluțiile menționate mai sus nu a funcționat pentru dvs., vă sugerăm să verificați dacă există o actualizare macOS, deoarece versiunea dvs. actuală ar putea conține unele erori care cauzează probleme cu AirPlay.
Pasul 1: Faceți clic pe logo-ul Apple din colțul din stânga sus.

Pasul 2: Selectați Despre acest Mac din lista de opțiuni.

Pasul 3: Faceți clic pe Actualizare software.

Pasul 4: Dacă există o actualizare disponibilă, descărcați-o și instalați-o.
După finalizarea instalării și repornește Mac-ul, verificați dacă AirPlay funcționează corect.
Remediați problemele AirPlay pe Mac-ul dvs
AirPlay este un instrument excelent pentru a partaja conținut cu prietenii și familia pe ecranul televizorului. Puteți consulta postarea noastră care sugerează soluții pentru remediați AirPlay care nu funcționează pe iPhone în cazul în care vă confruntați cu orice problemă.
Ultima actualizare pe 13 octombrie 2022
Articolul de mai sus poate conține link-uri afiliate care ajută la sprijinirea Guiding Tech. Cu toate acestea, nu afectează integritatea noastră editorială. Conținutul rămâne imparțial și autentic.
Compus de
Paurush Chaudhary
Demistificarea lumii tehnologiei în cel mai simplu mod și rezolvarea problemelor de zi cu zi legate de smartphone-uri, laptopuri, televizoare și platforme de streaming de conținut.