Top 6 moduri de a remedia imposibilitatea de a imprima din Microsoft Excel pe Windows 11
Miscellanea / / April 05, 2023
Microsoft Excel este un instrument excelent de productivitate cu zeci de ani de upgrade-uri. Dar chiar și cel mai popular manager de foi de calcul nu este imun la erori și erori ocazionale. Un astfel de exemplu este atunci când Excel nu reușește să imprime fișiere pe computerul cu Windows 11.

Fișiere Excel corupte, suplimente defecte și drivere de imprimantă învechite sunt unele dintre cele mai frecvente cauze ale acestei probleme. Pentru a vă ajuta, am întocmit o listă de soluții care ar trebui să facă Microsoft Excel să lucreze din nou cu imprimanta dvs.
1. Salvați fișierul Excel în format XPS și încercați din nou
Formatul XPS este alternativa Microsoft la PDF. Dacă Excel nu răspunde pentru a imprima cereri, salvați fișierul în format XPS și apoi încercați din nou. Mai multe forumuri Microsoft TechCommunity utilizatorii au reușit să repare problema cu această soluție simplă. Deci, dacă vă grăbiți, încercați această metodă.
Pasul 1: Deschideți fișierul Excel pe care doriți să îl imprimați și faceți clic pe meniul Fișier din colțul din stânga sus.

Pasul 2: Navigați la fila Imprimare și utilizați meniul derulant de sub Imprimantă pentru a selecta Microsoft XPS Document Writer.

Pasul 3: Faceți clic pe Print.

Pasul 4: Când apare dialogul „Salvați rezultatul imprimării ca”, salvați fișierul Excel în format XPS și ar trebui să se imprime fără probleme.

2. Încercați să imprimați un alt fișier
Fișierul pe care încercați să îl imprimați poate conține elemente grafice sau fonturi corupte. În astfel de cazuri, este posibil ca Excel să nu imprime fișierul sau să se blocheze brusc în timp ce încearcă să facă acest lucru.
Pentru a anula această posibilitate, încercați să imprimați un alt fișier pentru a vedea dacă funcționează. Dacă se întâmplă, ar putea fi o problemă cu fișierul original.
3. Deschideți Excel în modul sigur
Utilizarea Excel în modul sigur înseamnă că unele dintre funcțiile și setările sale, cum ar fi suplimentele, sunt dezactivate. Puteți încerca să imprimați un fișier Excel în modul sigur pentru a vedea dacă unul dintre programe de completare cauzează problema.
Pentru a lansa Excel în modul sigur, apăsați tasta Windows + R pentru a deschide dialogul Run. Tip excel -safe în casetă și apăsați Enter.

Verificați dacă Excel vă imprimă fișierul în modul sigur. Dacă se întâmplă, unul dintre programele de completare terță parte este de vină. Puteți dezactiva toate suplimentele și le puteți reactiva individual pentru a izola vinovatul.
Pasul 1: Lansați aplicația Excel și faceți clic pe meniul Fișier din colțul din stânga sus.

Pasul 2: Selectați Opțiuni din colțul din stânga jos.
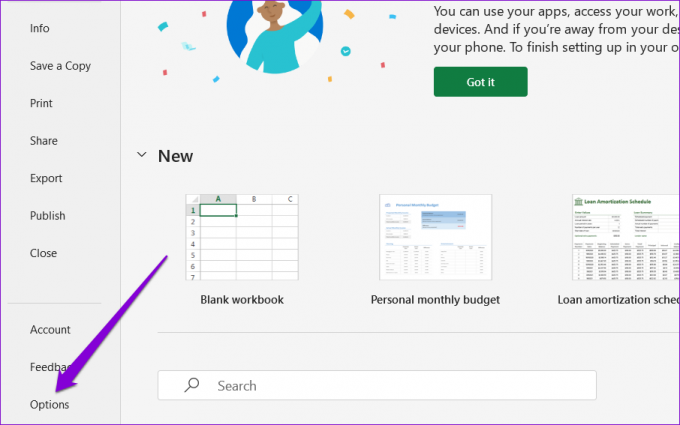
Pasul 3: În fereastra Opțiuni Excel, comutați la fila Suplimente din coloana din stânga. Selectați Add-in-urile COM în meniul derulant Gestionare și faceți clic pe butonul Go.

Pasul 4: Debifați toate suplimentele și faceți clic pe OK.

Reporniți Excel după aceasta și activați programele de completare pe rând. Imprimați o pagină de test după activarea fiecărui program de completare pentru a-l identifica pe cel care cauzează problema.
4. Actualizați driverul de imprimantă
Aplicațiile Office sunt concepute pentru a funcționa cu ușurință cu imprimanta. Prin urmare, chiar și un minor problemă cu driverul de imprimantă poate afecta Excel și duce la astfel de probleme. Pentru a evita acest lucru, va trebui să vă asigurați că driverul de imprimantă este actualizat și funcționează corect.
Pasul 1: Faceți clic dreapta pe pictograma Start și selectați Manager dispozitive din meniul care apare.

Pasul 2: Faceți dublu clic pe Cozi de imprimare pentru a o extinde. Faceți clic dreapta pe imprimantă și selectați Actualizare driver.

Urmați instrucțiunile de pe ecran pentru a finaliza actualizarea driverelor de imprimantă. După aceea, încercați să imprimați din nou fișierul.
5. Scoateți și reinstalați imprimanta
Dacă actualizarea driverului nu ajută, puteți încerca scoateți imprimanta dvs și re-adăugând-o. Iată cum să o faci.
Pasul 1: Deschideți meniul Start și faceți clic pe pictograma în formă de roată pentru a lansa aplicația Setări.

Pasul 2: Selectați Bluetooth și dispozitive din bara laterală din stânga și accesați Imprimante și scanere.

Pasul 3: Selectați imprimanta dvs. din listă.

Pasul 4: Faceți clic pe butonul Eliminare din partea de sus pentru a șterge imprimanta.

Pasul 5: După aceea, întoarceți-vă la meniul Imprimante și scanere și faceți clic pe Adăugați dispozitiv. Apoi, urmați instrucțiunile de pe ecran pentru a adăuga din nou imprimanta.

6. Reparați Microsoft Office
Microsoft Office oferă un instrument de reparare la îndemână pe care îl puteți folosi atunci când întâmpinați probleme cu orice aplicație Office. Deci, dacă nimic altceva nu funcționează, luați în considerare repararea Microsoft Office urmând pașii de mai jos.
Pasul 1: Faceți clic dreapta pe pictograma Start și selectați Aplicații instalate din listă.

Pasul 2: Derulați în jos pentru a găsi produsul Microsoft Office pe listă. Faceți clic pe pictograma de meniu cu trei puncte de lângă ea și selectați Modificați.

Pasul 3: Selectați Reparație rapidă și apăsați Reparare.

Dacă problema persistă, utilizați pașii de mai sus pentru a efectua o reparație online. Aceasta va efectua o operațiune de reparare mai amănunțită și va rezolva orice problemă cu aplicațiile Office.
Printează-ți lucrarea
Una dintre soluțiile de mai sus ar trebui să pună capăt problemelor dvs. de imprimare în Microsoft Excel. Cu toate acestea, dacă întâmpinați în continuare probleme de imprimare în alte aplicații și programe, citiți ghidul nostru depanarea conexiunii imprimantei dvs. cu Windows 11.
Ultima actualizare pe 03 septembrie 2022
Articolul de mai sus poate conține link-uri afiliate care ajută la sprijinirea Guiding Tech. Cu toate acestea, nu afectează integritatea noastră editorială. Conținutul rămâne imparțial și autentic.
Compus de
Pankil Shah
Pankil este de profesie inginer civil și și-a început călătoria ca scriitor la EOTO.tech. S-a alăturat recent la Guiding Tech ca scriitor independent pentru a acoperi instrucțiuni, explicații, ghiduri de cumpărare, sfaturi și trucuri pentru Android, iOS, Windows și Web.



