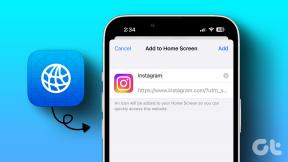Cele mai bune 5 moduri de a verifica specificațiile PC-ului pe Windows 11
Miscellanea / / April 05, 2023
Indiferent dacă sunteți un jucător pasionat de PC sau un utilizator obișnuit de computer, este întotdeauna util să cunoașteți specificațiile hardware și software ale computerului dvs. De exemplu, cunoașterea specificațiilor computerului dvs. vă poate ajuta să determinați dacă computerul poate rula anumite jocuri, aplicații sau sistem de operare, depanați hardware sau probleme de software, și mult mai mult.

Deși puteți verifica oricând specificațiile hardware ale oricărui dispozitiv, uitându-vă la ambalajul acestuia sau la autocolantele de pe acesta. Cu toate acestea, nu este foarte util dacă doriți informații mai detaliate despre computerul dvs. În schimb, puteți folosi aceste cele mai bune metode pentru a verifica specificațiile PC-ului în Windows 11.
1. Verificați specificațiile PC-ului folosind aplicația Setări
Cel mai obișnuit mod de a verifica specificațiile hardware ale oricărui dispozitiv ar fi să navighezi la secțiunea Despre. Și așa cum v-ați aștepta, Windows 11 nu este diferit și vă permite să vizualizați specificațiile hardware și software ale computerului.
Iată cum puteți verifica rapid specificațiile PC-ului folosind aplicația Setări:
Pasul 1: Apăsați tastele Windows + I pentru a deschide aplicația Setări.

Pasul 2: Când se deschide aplicația Setări, derulați în jos și faceți clic pe Despre.

Când ajungeți la pagina Despre, ar trebui să vedeți cele două secțiuni: Specificațiile dispozitivului și Specificațiile Windows. Prima secțiune dezvăluie informațiile hardware despre computerul dvs., în timp ce a doua secțiune dezvăluie informații despre software despre computerul dvs.

Dacă credeți că specificațiile de sistem oferite de aplicația Setări nu vă ajută să dezvăluie specificațiile hardware complete ale computerului dvs., atunci această soluție este o alternativă bună. Această metodă se bazează pe Utilitar System Information integrat în Windows pentru a dezvălui specificațiile hardware ale computerului dvs.
Dacă doriți să vizualizați rapid specificațiile hardware ale computerului dvs. folosind utilitarul System Information, apăsați comanda rapidă Windows + R pentru a deschideți un dialog Run. Apoi tastați Msinfo32.exe în câmpul de text și faceți clic pe OK.

După aceea, pe ecran va apărea o fereastră de informații despre sistem, unde puteți găsi informații detaliate despre sistemul dvs., inclusiv procesorul PC-ului, versiunea software, numărul de model etc.

În plus, puteți, de asemenea, să faceți clic pe Componente din panoul din stânga pentru a accesa mai multe detalii despre dispozitivul dvs. inclusiv numărul și tipurile de porturi I/O (conectivitate Input Output), specificațiile afișajului, adaptoarele de rețea, etc.
Windows 11 include a Instrument de diagnosticare DirectX (DxDiag) pentru a vă ajuta să depanați problemele de afișare și sunet de pe computer. Acest instrument poate verifica specificațiile hardware ale PC-ului cu Windows 11. Iată cum să-l folosești:
Pasul 1: Apăsați comanda rapidă a tastelor Windows + R pentru a deschide un dialog Run, tastați dxdiag în câmpul de text și faceți clic pe OK.

Pasul 2: În fereastra Instrumentului de diagnosticare DirectX, rămâneți pe fila Sistem și faceți clic pe butonul Salvare toate informațiile.

Pasul 3: Navigați la folderul în care doriți să-l stocați și faceți clic pe butonul Salvare.

Pasul 4: Deschideți File Explorer și navigați la locația în care ați salvat fișierul DxDiag.txt. Apoi, faceți dublu clic pentru a-l deschide.

Pasul 5: Când fișierul DxDiag.txt se deschide în Notepad, derulați în jos și ar trebui să găsiți toate specificațiile PC-ului listate într-un mod organizat.

Pe lângă verificarea specificațiilor hardware ale computerului, îl puteți folosi și pentru verificați dacă computerul dvs. acceptă Miracast, capabilitățile de afișare ale computerului dvs., driverele instalate etc.
4. Verificați specificațiile PC-ului folosind linia de comandă
Puteți utiliza promptul de comandă în Windows pentru a efectua sarcini administrative avansate, cum ar fi remedierea problemelor legate de cheia de activare, pornirea computerului în modul sigur, etc. Cu toate acestea, asta nu este tot. De asemenea, puteți utiliza promptul de comandă pentru a verifica specificațiile hardware ale computerului.
Iată cum să utilizați promptul de comandă pentru a verifica specificațiile hardware ale computerului dvs.:
Pasul 1: Apăsați tastele Windows + S și tastați Prompt de comandă. Apoi, din rezultatele pentru Command Prompt, faceți clic pe Run as administrator.

Pasul 2: Faceți clic pe Da atunci când pe ecran apare o solicitare de Control cont utilizator (UAC).

Pasul 3: Tastați următoarea comandă în fereastra Terminal și apăsați Enter:
informatie de sistem

Aceasta va dezvălui specificațiile computerului dvs. împreună cu alte câteva detalii.
5. Verificați specificațiile PC folosind Windows PowerShell
Dacă vă simțiți confortabil să utilizați Windows PowerShell, îl puteți utiliza rapid pentru a verifica specificațiile computerului dvs. Pentru aceasta, va trebui să executați o comandă simplă, așa cum este detaliat în pașii de mai jos:
Pasul 1: Apăsați tastele Windows + S pentru a deschide Windows Search și tastați Windows PowerShell. Apoi, din rezultatele pentru PowerShell, faceți clic pe Run as administrator.

Pasul 2: Când apare o solicitare User Account Control (UAC), faceți clic pe Da.

Pasul 3: Tastați următoarea comandă și apăsați Enter:
Get-ComputerInfo

Aceasta va dezvălui detalii despre computerul dvs., inclusiv detaliile producătorului sau dezvoltatorului anumitor componente.
Găsiți cu ușurință specificațiile hardware ale computerului dvs
Asta e tot. Puteți găsi cu ușurință specificațiile hardware ale computerului dvs. folosind oricare dintre metodele de mai sus. Aceste detalii vă pot ajuta să vă asigurați dacă un anumit software sau chiar un hardware este compatibil cu computerul dvs. Cunoașterea unor astfel de detalii vă poate economisi mult timp și, de asemenea, bani, din utilizarea componentelor incompatibile.
Ultima actualizare pe 21 octombrie 2022
Articolul de mai sus poate conține link-uri afiliate care ajută la sprijinirea Guiding Tech. Cu toate acestea, nu afectează integritatea noastră editorială. Conținutul rămâne imparțial și autentic.