Cele mai bune 3 moduri de a verifica sloturile RAM disponibile în Windows 11
Miscellanea / / April 05, 2023
Vrei să faci programele, transferul de fișiere și totul mai rapid pe computer? Adăugați mai multă RAM. Dar înainte de a cumpăra unele, este necesar să cunoașteți sloturile RAM disponibile pe placa de bază a computerului. Puteți dezasambla procesorul sau laptopul pentru a vedea numărul de sloturi RAM disponibile. Cu toate acestea, nu este nevoie să vă murdăriți mâinile doar pentru asta. Există câteva modalități mai ușoare de a verifica sloturile de memorie disponibile pe computerul cu Windows 11.

Știind câte sloturi RAM sunt disponibile pe computerul dvs. ar trebui să vă ajute să determinați dacă computerul are spațiu pentru stick-uri RAM suplimentare. Alternativ, puteți, de asemenea, să le schimbați pe cele vechi cu altele noi, mai rapide și mai bune. Vă vom arăta trei simple metode de verificare a memoriei RAM disponibilă sloturi în Windows 11. Așa că, fără alte prelungiri, să trecem direct la asta.
1. Verificați sloturile RAM disponibile prin Task Manager
Task Manager este un instrument avansat care vă permite
aplicații de oprire forțată, modificați programele de pornire și gestionați procesele de sistem pe Windows 11. De asemenea, vă oferă informații hardware despre computerul dvs., inclusiv numărul de sloturi de memorie disponibile pe placa de bază.Urmați acești pași pentru a verifica sloturile RAM disponibile utilizând Managerul de activități.
Pasul 1: Faceți clic dreapta pe pictograma Start și selectați Manager de activități din listă. Alternativ, puteți apăsa Ctrl + Shift + Esc de pe tastatură pentru a lansa rapid Managerul de activități.

Pasul 2: Utilizați bara laterală din stânga pentru a comuta la fila Performanță.

Pasul 3: În fila Performanță, faceți clic pe Memorie. Apoi, verificați numărul de sloturi de lângă opțiunea „Sloturi utilizate” din colțul din dreapta jos al ferestrei.
Captura de ecran de mai jos arată detaliile „Sloturi utilizate” ca 2 din 4. Asta înseamnă că sunt disponibile 2 sloturi de memorie.

2. Verificați sloturile RAM disponibile folosind promptul de comandă
Dacă preferați să interacționați cu computerul printr-o interfață de linie de comandă, puteți utiliza Prompt de comandă pentru a verifica sloturile RAM disponibile în Windows 11. Oricât de intimidant ar suna, această metodă este destul de ușoară și nu necesită prea multe cunoștințe tehnice.
Utilizați următorii pași pentru a afla sloturile RAM disponibile utilizând promptul de comandă:
Pasul 1: Apăsați tasta Windows + R pentru a deschide caseta de dialog Run și tastați cmd în câmpul Deschis. Apoi, apăsați Ctrl + Shift + Enter pentru a deschide promptul de comandă cu privilegii administrative.
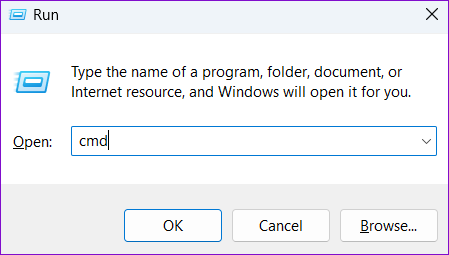
Pasul 2: Selectați Da când apare promptul User Account Control (UAC).

Pasul 3: Lipiți următoarea comandă și apăsați Enter pentru a afișa numărul total de sloturi de memorie de pe computer.
wmic Memphysical obține MemoryDevices

Numărul total de sloturi de memorie ar trebui să apară sub MemoryDevices.
Pasul 4: Apoi, rulați următoarea comandă pentru a afla câte dintre sloturile RAM totale sunt utilizate în prezent:
wmic MemoryChip obține BankLabel, DeviceLocator, Capacity

În exemplul de mai sus, două sloturi de memorie sunt în uz, indicând faptul că celelalte două sunt disponibile.
3. Verificați sloturile RAM disponibile cu Windows PowerShell
Windows PowerShell este un utilitar util de linie de comandă pentru a efectua diverse sarcini administrative și pentru a face modificări la nivel de sistem. Puteți rula câteva comenzi în Windows PowerShell pentru a afla câte sloturi de memorie sunt disponibile pe computer. Urmați acești pași:
Pasul 1: Faceți clic pe pictograma Căutare Windows din bara de activități sau apăsați tasta Windows + S pentru a deschide meniul de căutare. Tip Windows PowerShell în caseta de căutare și selectați Executare ca administrator.

Pasul 2: Selectați Da când apare promptul User Account Control (UAC).

Pasul 3: În consolă, rulați următoarea comandă pentru a dezvălui numărul total de sloturi de memorie de pe computer.
Get-WmiObject -Class „Win32_PhysicalMemoryArray”

Veți găsi numărul total de sloturi de memorie în coloana MemoryDevices.
Pasul 4: Rulați următoarea comandă pentru a vedea câte sloturi de memorie sunt utilizate în prezent.
Get-WmiObject -Class „Win32_PhysicalMemory” | Format-Tabel BankLabel
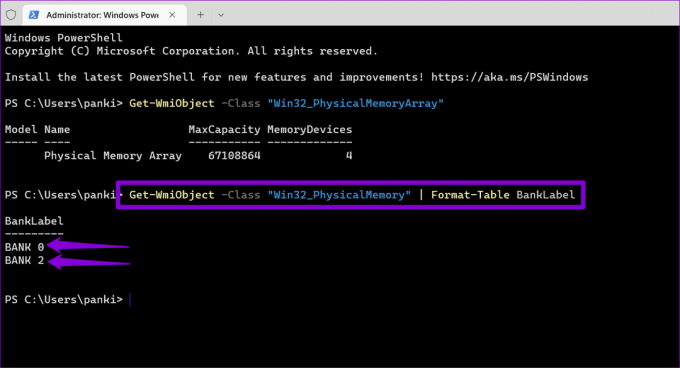
După ce ați vizualizat numărul de sloturi utilizate, puteți determina câte sloturi RAM sunt încă disponibile pe computer.
Cunoaște-ți PC-ul
Fiind un sistem de operare puternic, Windows 11 necesită hardware adecvat. Dacă ale tale PC-ul cu Windows 11 se simte lent în timpul jocului sau efectuarea de sarcini care necesită multă memorie, actualizarea memoriei RAM a sistemului ar trebui să contribuie la creșterea performanței acestuia.
În plus față de metodele descrise mai sus, puteți utiliza programe terțe, cum ar fi CPU-Z, pentru a vizualiza sloturile RAM disponibile pe computer. Aceste aplicații vă vor oferi toate detaliile despre hardware-ul computerului dvs. Acestea fiind spuse, cel mai bine este să rămâneți la metodele native, dacă este posibil.
Ultima actualizare pe 28 septembrie 2022
Articolul de mai sus poate conține link-uri afiliate care ajută la sprijinirea Guiding Tech. Cu toate acestea, nu afectează integritatea noastră editorială. Conținutul rămâne imparțial și autentic.
Compus de
Pankil Shah
Pankil este de profesie inginer civil și și-a început călătoria ca scriitor la EOTO.tech. S-a alăturat recent la Guiding Tech ca scriitor independent pentru a acoperi instrucțiuni, explicații, ghiduri de cumpărare, sfaturi și trucuri pentru Android, iOS, Windows și Web.



