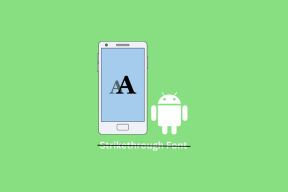Top 8 moduri de a remedia utilizarea ridicată a procesorului Google Chrome pe Windows 11
Miscellanea / / April 05, 2023
Utilizatorii Windows se plâng adesea de utilizarea anormală a procesorului Google Chrome. Dacă îl ignori, atunci ta Computerul Windows s-ar putea simți lent. Din fericire, puteți remedia utilizarea ridicată a procesorului Chrome și puteți elibera unele resurse pe computer.
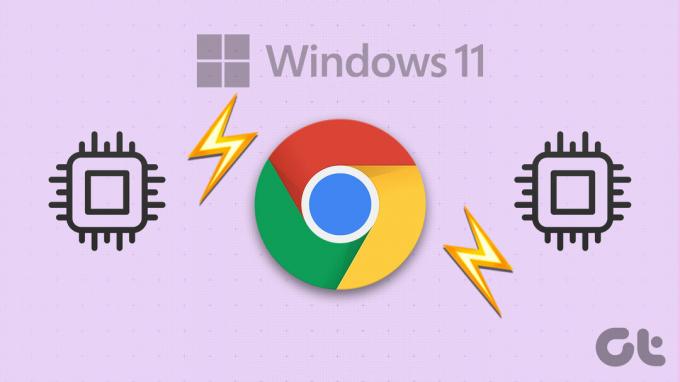
Dacă Google Chrome consumă în mod constant o cantitate mare de procesor, aceasta afectează experiența de pe computer. Dacă nu doriți să treceți la Microsoft Edge, iată câteva soluții pentru a remedia utilizarea ridicată a procesorului Google Chrome pe Windows 11.
1. Închideți filele nedorite utilizând Managerul de activități Chrome
Fiecare filă pe care o deschideți în Chrome consumă resurse CPU, unele necesită mai mult decât altele. Dacă doriți să păstrați o mulțime de file deschise în timp ce lucrați, utilizarea procesorului Chrome poate crește pe Windows. Puteți utiliza Managerul de activități încorporat din Chrome pentru a identifica filele care necesită resurse și pentru a le închide pe cele de care nu aveți nevoie.
Apăsați Shift + Esc de pe tastatură pentru a apela Managerul de activități Chrome. Faceți clic pe antetul CPU pentru a sorta filele și procesele în funcție de utilizarea CPU. Selectați filele de care nu aveți nevoie și utilizați butonul Încheiere proces pentru a le închide.
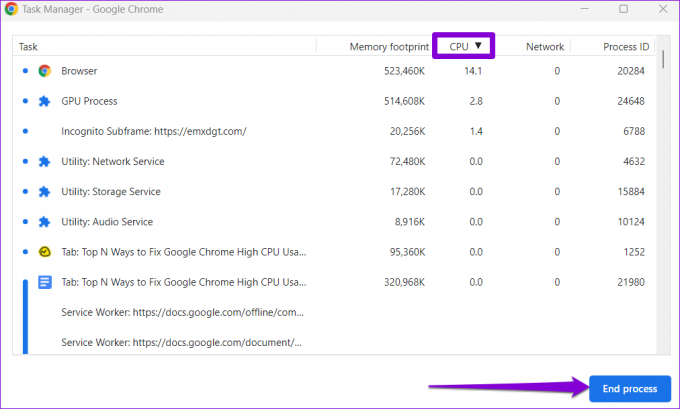
2. Dezactivați accelerarea hardware
Activarea Accelerării hardware în Chrome permite browserului să vă folosească GPU-ul în loc de CPU pentru sarcini care necesită grafică intensivă. Deși această caracteristică ar trebui să reducă sarcina procesorului, uneori poate provoca mai mult rău decât bine. Puteți încerca să dezactivați accelerarea hardware în Chrome pentru a verifica dacă asta face vreo diferență.
Tip chrome://settings/system în bara de adrese din partea de sus și apăsați Enter. Apoi, dezactivați comutatorul pentru „Utilizați accelerarea hardware atunci când este disponibilă”.

Reporniți Google Chrome după aceasta și verificați dacă utilizarea procesorului a revenit la normal.
3. Eliminați extensiile neutilizate
Utilizarea prea multor extensii poate duce, de asemenea, la o utilizare crescută a procesorului pe Windows. Acest lucru se poate întâmpla și dacă una dintre extensiile dvs. se comportă greșit. va trebui eliminați orice extensii inutile din Chrome pentru a o repara.
Pasul 1: Deschide Google Chrome. Faceți clic pe pictograma meniu din colțul din dreapta sus, accesați Mai multe instrumente și selectați Extensii din submeniu.

Pasul 2: Utilizați comutatoarele pentru a dezactiva extensiile neutilizate sau faceți clic pe butonul Eliminare pentru a le șterge.

După aceasta, reporniți Chrome și monitorizați utilizarea procesorului folosind Manager de activități Windows.
4. Opriți Chrome să preîncarce paginile web
Pentru o experiență de navigare mai rapidă, Google Chrome are o funcție care vă permite să preîncărcați paginile web pe care le vizitați des. Cu toate acestea, acest comportament poate duce la creșterea utilizării procesorului Chrome pe Windows. Prin urmare, cel mai bine este să dezactivați această funcție dacă întâmpinați probleme.
Pasul 1: În Chrome, faceți clic pe pictograma meniului cu trei puncte din colțul din dreapta sus și selectați Setări.

Pasul 2: În fila Confidențialitate și securitate, faceți clic pe „Cookie-uri și alte date ale site-ului”.
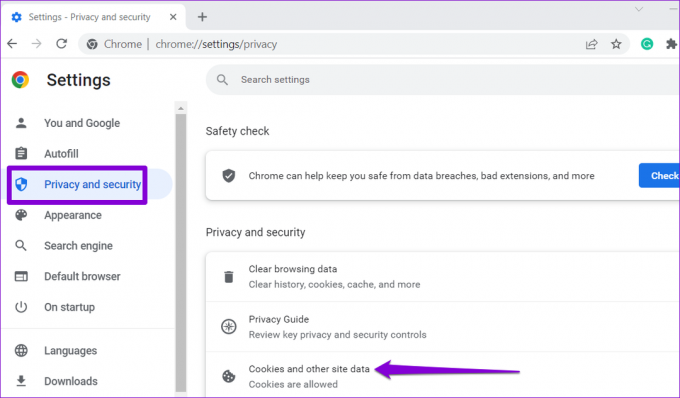
Pasul 3: Derulați în jos și dezactivați comutatorul de lângă „Preîncărcați paginile pentru o navigare și o căutare mai rapidă”.

5. Împiedicați rularea Chrome în fundal după închidere
Dacă Google Chrome continuă să folosească resursele CPU chiar și atunci când închideți browserul, unele dintre aplicațiile dvs. Chrome sunt încă active. Dacă nu doriți să se întâmple asta, iată cum să opriți rularea Chrome în fundal.
Pasul 1: Deschideți Google Chrome pe computerul dvs. Faceți clic pe pictograma meniului cu trei puncte din colțul din dreapta sus și selectați Setări.

Pasul 2: Navigați la fila Sistem și dezactivați comutatorul de lângă „Continuați să rulați aplicații în fundal când Google Chrome este închis”.
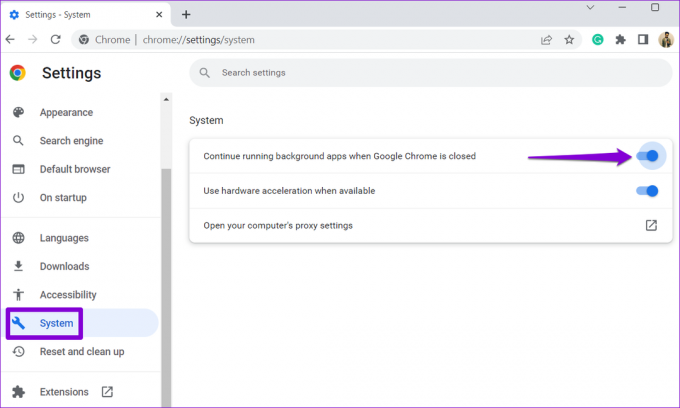
6. Găsiți software dăunător folosind Chrome
Există o șansă ca utilizarea ridicată a procesorului Chrome pe Windows să fie cauzată de o aplicație sau un program afectat de viruși care rulează pe computer. Puteți scana computerul pentru software dăunător utilizând Google Chrome pentru a verifica această posibilitate.
Tip chrome://settings/cleanup în bara de adrese Chrome și apăsați Enter. Faceți clic pe butonul Găsiți pentru a iniția scanarea.
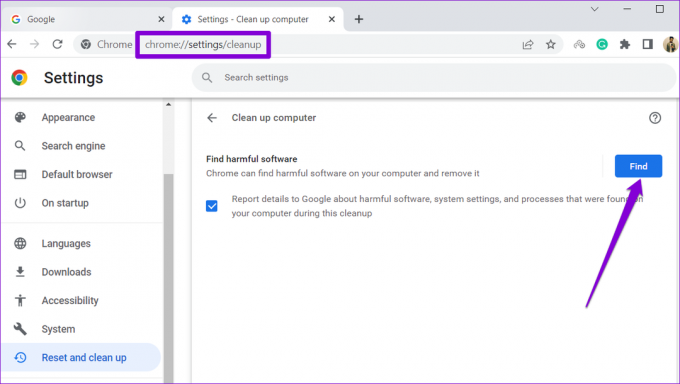
Dacă Google Chrome detectează programe suspecte, luați în considerare eliminarea acestora de pe computer.
7. Ștergeți memoria cache a browserului
Utilizarea crescută a procesorului Chrome pe Windows 11 s-ar putea datora și fișierelor cache învechite sau corupte. Dacă acesta este cazul, ștergerea datelor cache din Chrome ar trebui să fie de ajutor.
Apăsați Ctrl + Shift + Delete de pe tastatură pentru a deschide panoul Șterge datele de navigare. Bifați caseta care scrie „Imagini și fișiere stocate în cache” și apăsați butonul Șterge datele.
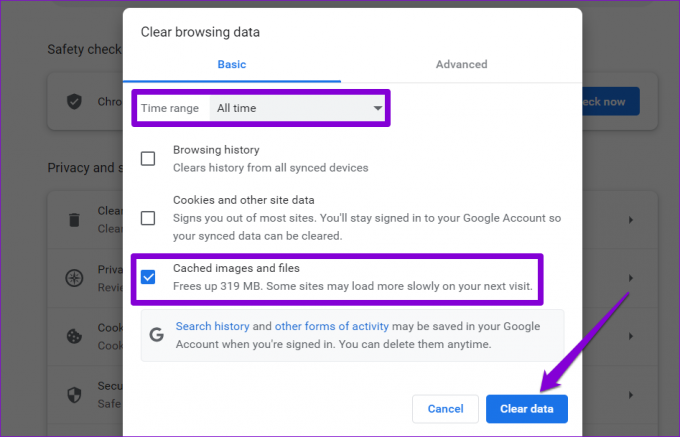
8. Resetați Google Chrome
Dacă nimic altceva nu funcționează, puteți lua în considerare resetarea Google Chrome ca ultimă soluție pentru a remedia problema de utilizare ridicată a procesorului. Pentru asta, tastați chrome://settings/reset în bara de adrese din partea de sus în Chrome și apoi apăsați Enter. Faceți clic pe „Restabiliți setările la valorile implicite inițiale”.

Selectați butonul Resetare setări pentru a confirma.
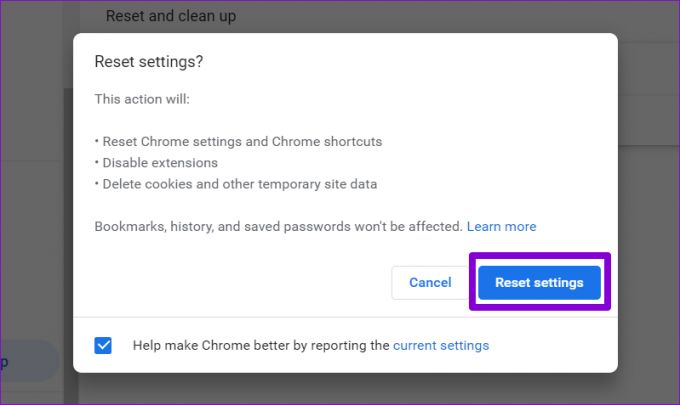
Întotdeauna sub control
Chiar și cel mai popular browser de pe pământ vă poate dezamăgi uneori cu astfel de probleme. Dar dacă luați pașii potriviți, remediați utilizarea ridicată a procesorului Chrome pe Windows 11 nu este prea dificilă. Sperăm că aceste soluții ajută la reducerea consumului ridicat de CPU de către Chrome pe computerul dvs.
Ultima actualizare pe 15 decembrie 2022
Articolul de mai sus poate conține link-uri afiliate care ajută la sprijinirea Guiding Tech. Cu toate acestea, nu afectează integritatea noastră editorială. Conținutul rămâne imparțial și autentic.
Compus de
Pankil Shah
Pankil este de profesie inginer civil și și-a început călătoria ca scriitor la EOTO.tech. S-a alăturat recent la Guiding Tech ca scriitor independent pentru a acoperi instrucțiuni, explicații, ghiduri de cumpărare, sfaturi și trucuri pentru Android, iOS, Windows și Web.