5 moduri de a dezactiva actualizările automate pe Windows 11
Miscellanea / / April 05, 2023
Ați dori să opriți actualizările automate pe Windows din mai multe motive. De exemplu, dacă nu sunteți interesat să testați lansarea primei actualizări, nu aveți suficiente date pentru a descărca actualizarea sau rulați software care ar putea fi afectat de actualizările Windows. Ei bine, vestea bună este că puteți dezactiva cu ușurință actualizările automate pe Windows 11. Citiți mai departe pentru a afla mai multe.
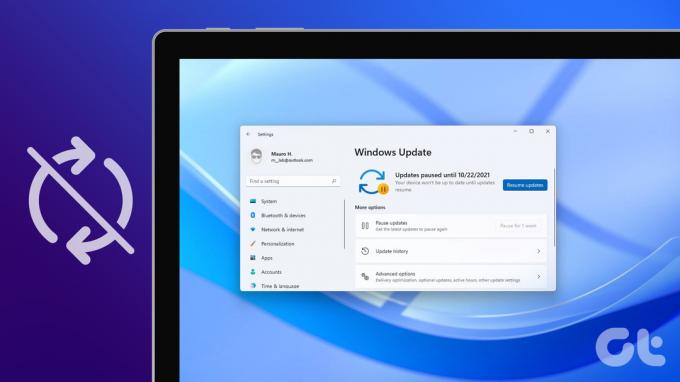
Cu toate acestea, nu recomandăm întreruperea actualizărilor Windows, deoarece acestea includ remedieri de securitate, remedieri critice de erori și așa mai departe, cruciale pentru confidențialitatea și securitatea computerului dvs. Windows. Acestea fiind spuse, dacă tot doriți să mergeți înainte, tarticolul său vă va ghida prin toate modalitățile posibile de a dezactiva funcția de actualizare automată a Windows 11 și de a aduce Windows sub controlul dumneavoastră. Așa că, fără alte prelungiri, să începem!
1. Dezactivați actualizările automate pe Windows 11 utilizând setările Windows
Acesta este cel mai simplu și cel mai comun mod de a opri actualizarea automată a Windows 11. Iată cum să procedezi.
Pasul 1: Apăsați tasta Windows de pe tastatură, tastați Setări, și faceți clic pe Deschidere.

Pasul 2: Accesați Windows Update din panoul din stânga.

Pasul 3: faceți clic pe săgeata în jos chiar lângă Întrerupeți actualizările și alegeți cel mai lung interval de timp disponibil, adică „Întrerupeți timp de 5 săptămâni”.

Iată. Ați dezactivat actualizările automate Windows 11. Cu toate acestea, aceasta nu este o remediere permanentă. Această setare poate opri actualizarea Windows 11 timp de 5 săptămâni. După aceea, sistemul dumneavoastră va reveni la descărcarea actualizărilor Windows ori de câte ori sunt disponibile. Cu toate acestea, puteți seta ore active pentru a vă asigura că dispozitivul repornește doar pentru actualizări atunci când nu utilizați computerul.
Acestea fiind spuse, să verificăm următoarea metodă, care vă permite să dezactivați pentru totdeauna actualizările automate ale Windows 11.
2. Cum dezactivați Windows 11 Actualizări automate Utilizarea Setărilor de rețea
Da, ai citit bine. Puteți dezactiva actualizările automate Windows 11 folosind Setări de rețea Windows. Să înțelegem cum să procedăm pas cu pas.
Pasul 1: Apăsați tasta Windows de pe tastatură pentru a deschide meniul Start, tastați Setări, și faceți clic pe Deschidere.

Pasul 2: Din panoul din stânga, selectați Windows Update.

Pasul 3: Selectați Opțiuni avansate din panoul din dreapta.

Pasul 4: Dezactivați opțiunea „Descărcați actualizări prin conexiuni măsurate”.

Pasul 5: Acum, selectați „Rețea și internet” în panoul din stânga și faceți clic Wi-Fi în panoul din dreapta.
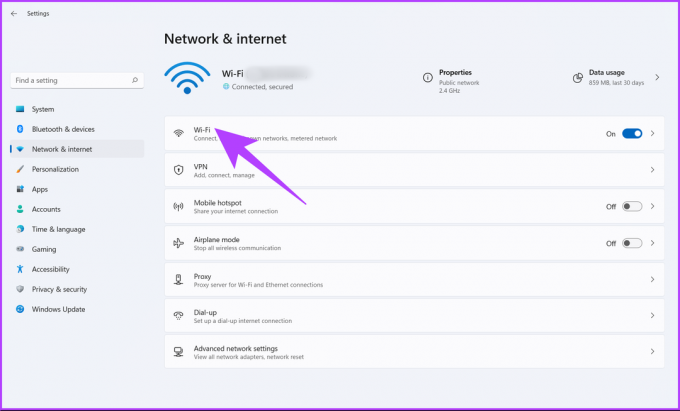
Pasul 6: Faceți clic pe proprietățile Wi-Fi.
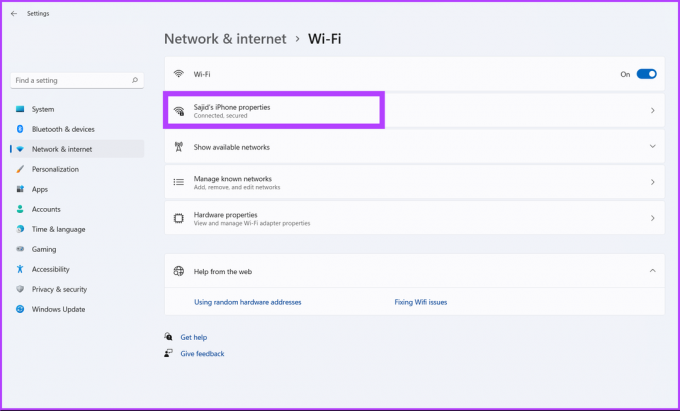
Pasul 7: În cele din urmă, activați opțiunea Conexiune măsurată.

Acest reduce utilizarea datelor dezactivând în același timp actualizările automate pe Windows 11. Prea complicat de înțeles? Ei bine, verificați următoarea metodă de a întrerupe actualizările automate pe Windows 11.
3. Cum să opriți Windows 11 Actualizari automate Utilizarea serviciilor Windows
Această metodă utilizează Servicii Windows și vă permite să dezactivați definitiv actualizările Windows. Urmați pașii de mai jos.
Pasul 1: Apăsați tasta Windows de pe tastatură, tastați Alergași faceți clic pe Deschidere.
Notă: De asemenea, puteți apăsa „Tasta Windows + R” pentru a deschide caseta de dialog Run.

Pasul 2: în câmpul text al casetei de dialog Executare, tastați servicii.msc și faceți clic pe OK.
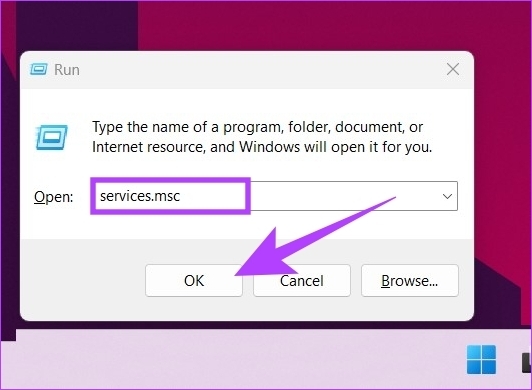
Pasul 3: Derulați în jos în lista de servicii pentru a găsi serviciul Windows Update și faceți dublu clic pe el pentru a deschide proprietățile acestuia.

Pasul 4: În fila General, lângă Tipul de pornire, selectați Dezactivat din meniul drop-down.
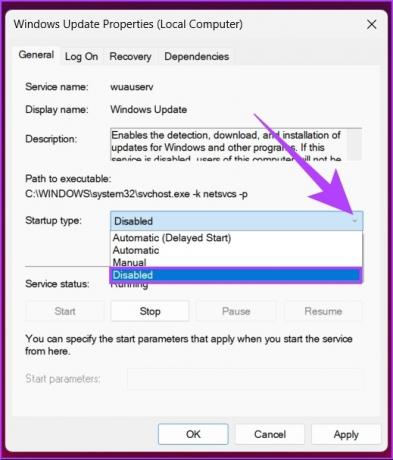
Pasul 5: Faceți clic pe Aplicare și apoi pe OK.
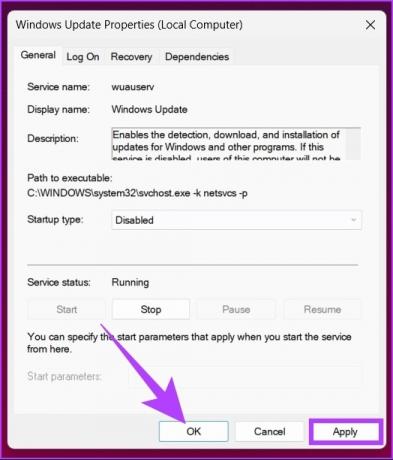
Acești pași vă permit să dezactivați actualizările automate pe Windows 11. Dacă doriți să reactivați actualizările Windows 11, puteți urma pașii de mai sus și, în Tipul de pornire, selectați Activare. Vei fi bine să pleci. Doriți să aflați o altă modalitate de a dezactiva actualizările automate Windows 11? Continua să citești.
4. Cum se dezactivează Actualizări automate pe Windows 11 Folosind Editorul Registrului
Această metodă poate părea complexă, dar nu este. Dar pentru că această metodă folosește Editorul Registrului, vă sugerăm faceți o copie de rezervă a registrului Windows înainte de a urma pașii. Odată terminat, urmați pașii menționați mai jos.
Pasul 1: Apăsați tasta Windows de pe tastatură, tastați Editorul Registruluiși faceți clic pe „Run ca administrator”.
Notă: De asemenea, puteți apăsa „Tasta Windows + R” pentru a deschide caseta de dialog Run, tastați regedit.exe, și faceți clic pe OK pentru a deschide Editorul Registrului.

În solicitare, selectați Da.
Pasul 2: În bara de sus, introduceți adresa menționată mai jos.
HKEY_LOCAL_MACHINE\SOFTWARE\Policies\Microsoft\Windows

Acum, trebuie să creați folderele WindowsUpdate și AU (Actualizare automată).
Pasul 3: Deci, faceți clic dreapta în spațiul gol, alegeți Nou, selectați Cheie, creați un folder și denumiți-l Windows Update.

Pasul 4: Acum, selectați folderul WindowsUpdate din bara laterală, iar în panoul din dreapta, faceți clic dreapta, alegeți Nou, selectați Cheie și creați un folder și denumește-l AU.

Adresa ar trebui să arate astfel: HKEY_LOCAL_MACHINE\SOFTWARE\Policies\Microsoft\Windows\WindowsUpdate\AU
Pasul 5: Acum, selectați folderul AU din bara laterală, iar în panoul din dreapta, faceți clic dreapta pe spațiul liber și faceți clic pe Nou, selectați Valoare DWORD (32 de biți) și denumiți-o NoAutoUpdate.

Pasul 6: Acum, faceți dublu clic pe NoAutoUpdate.

Pasul 7: Setați valoarea la 1 și faceți clic pe OK.
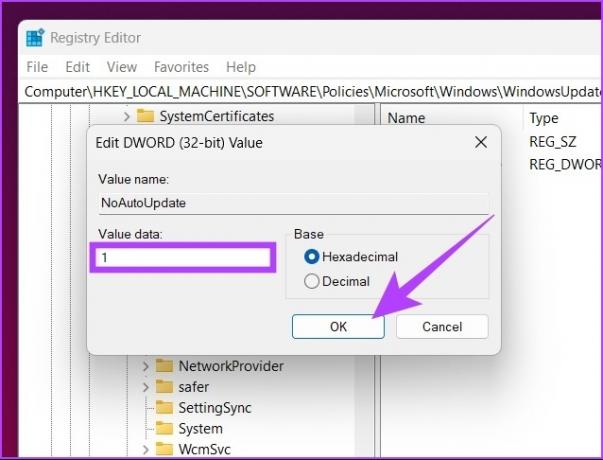
Reporniți mașina Windows pentru a implementa și executa modificările. Si asta e! Ați dezactivat cu succes actualizările Windows.
5. Dezactivați actualizările automate pe Windows 11 utilizând Editorul de politici de grup
Majoritatea setărilor de pe Windows pot fi bine controlate de Editor de politici de grup, iar Windows Update nu face excepție. Iată cum să dezactivați actualizările automate pe Windows 11.
Notă: Editorul de politici de grup este disponibil numai pentru versiunile Windows 11 Pro și Enterprise. Dacă sunteți pe Windows 11 Home Edition, puteți sări peste această metodă.
Pasul 1: Apăsați tastele Windows de pe tastatură, tastați gpedit.mscși faceți clic pe Deschidere.

Notă: De asemenea, puteți apăsa „Tasta Windows + R” pentru a deschide caseta de dialog Run, tastați gpedit.mscși faceți clic pe OK.
Pasul 2: În panoul din stânga, sub Local Computer Policy, selectați Computer Configuration.
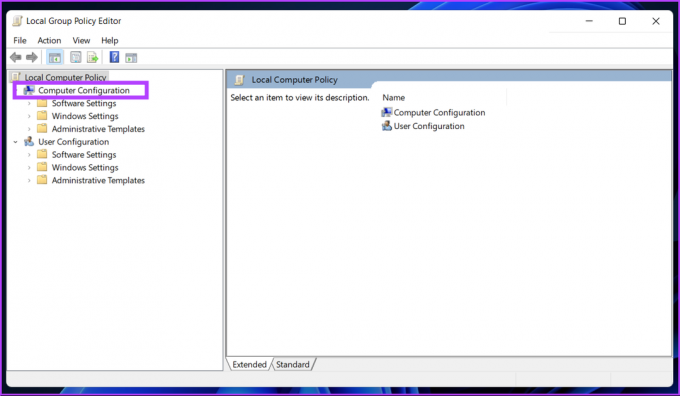
Pasul 3: În panoul din dreapta, faceți dublu clic pe Șabloane administrative.
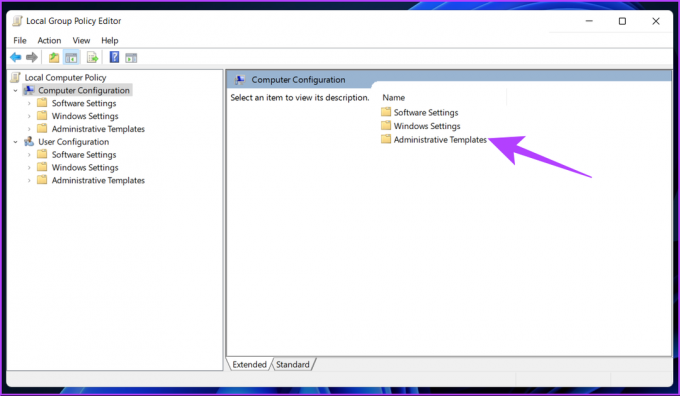
Pasul 4: Selectați opțiunea Componente Windows.

Pasul 5: Sub opțiunea Componente Windows, găsiți Windows Update și deschideți-l.

Pasul 6: Accesați „Gestionați experiența utilizatorului final”.

Pasul 7: Acum, faceți dublu clic pe opțiunea „Configurare actualizări automate”.

Pasul 8: În fereastra Configurare actualizări automate, selectați opțiunea Dezactivat și faceți clic pe Aplicare urmat de OK.

Cu această setare activată, ați oprit actualizările automate pe computerul dvs. cu Windows 11.
Întrebări frecvente pe Windows Actualizări
Nimic nu se va schimba. Microsoft va susține Windows 10 până pe 14 octombrie 2025, până atunci puteți continua să utilizați Windows 10. Dacă vă răzgândiți, puteți oricând să accesați Setări > Actualizare ferestre > acceptați instalarea Windows 11.
Când opriți actualizările Windows între ele, acesta poate deteriora sistemul de operare. Dacă vă blocați, poate fi necesar să reinstalați versiunea Windows din nou de la început.
Actualizările Windows constau în actualizări de securitate și patch-uri care sunt importante pentru siguranța și securitatea sistemului dvs. Cu toate acestea, dacă nu doriți să actualizați, puteți continua să utilizați sistemul dvs., dar va fi predispus la erori și atacuri de securitate.
Obțineți mai mult control asupra computerului dvs
Unele dintre metodele menționate mai sus sunt destul de simple; cu toate acestea, altele devin puțin mai complicate spre final. Dar toate metodele descrise în acest articol vă vor ajuta să dezactivați rapid și eficient actualizările automate pe Windows 11. Deci, cât de des vă actualizați sistemul Windows? Împărtășește răspunsul tău în comentariile de mai jos.



