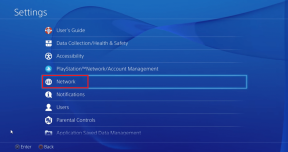8 cele mai bune remedieri pentru aplicația Calendar care nu se sincronizează cu Outlook pe iPhone
Miscellanea / / April 05, 2023
Dacă preferați să utilizați Microsoft Outlook pentru e-mailurile dvs., puteți, de asemenea, să adăugați înregistrări din calendar, cum ar fi mementouri și programe de întâlnire, folosind aplicația Calendar implicită de pe iPhone. Puteți sincronizați-vă calendarul Outlook pe iPhone și primiți notificări pentru fiecare eveniment viitor.
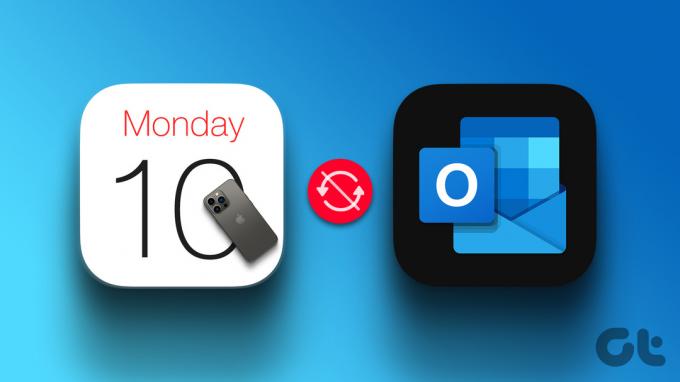
Dar nu veți putea să vă atingeți programul dacă contul Outlook nu se mai sincronizează cu aplicația Calendar. Acesta este exact ceea ce vom aborda în această postare, oferind cele mai bune remedieri pentru atunci când aplicația Calendar nu se mai sincronizează cu Outlook pe iPhone.
1. Comutați de la date mobile la Wi-Fi
Deoarece trebuie să vă sincronizați datele de e-mail cu aplicația Calendar, va trebui să vă asigurați vitezele de internet pe iPhone. Dacă utilizați date mobile, vă sugerăm să treceți de la date mobile la Wi-Fi. Acest lucru vă va îmbunătăți viteza internetului și va accelera procesul de sincronizare a contului dvs. Outlook cu aplicația Calendar.
2. Verificați dacă contul Outlook este activat în aplicația Calendar
Pentru a putea verifica intrările din calendarul Outlook în aplicația Calendar, contul dvs. Outlook ar trebui să aibă permisiunea de a face același lucru pe iPhone. Dacă contul dvs. Outlook încă nu se sincronizează, iată cum puteți verifica dacă a fost activat în aplicația Calendar.
Pasul 1: Deschideți aplicația Setări pe iPhone.

Pasul 2: Derulați în jos și atingeți Calendar.

Pasul 3: Atingeți Conturi din lista de opțiuni.

Pasul 4: Selectați Outlook din lista de conturi de e-mail.

Pasul 5: Atingeți comutatorul pentru a activa Calendar dacă nu a fost activat anterior.
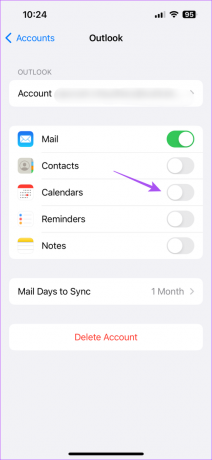
Pasul 6: Închideți aplicația Setări și deschideți aplicația Calendar pentru a verifica dacă problema este rezolvată.

3. Activați Calendarul Outlook în aplicația Calendar
După ce ați permis accesul contului Outlook în aplicația Calendar, va trebui, de asemenea, să verificați dacă Calendarul Outlook este activat în aplicația Calendar în sine. Iată cum să o faci.
Pasul 1: Deschideți aplicația Calendar pe iPhone.

Pasul 2: Atingeți Calendare în partea de jos.
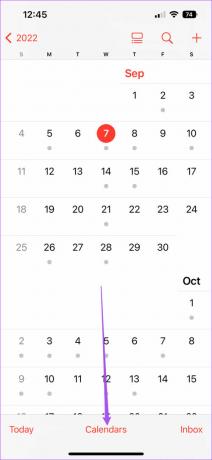
Pasul 3: Căutați Outlook și atingeți comutatorul din stânga pentru a-l activa.
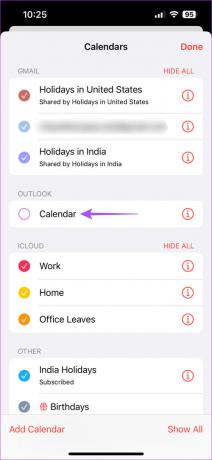
Pasul 4: Atingeți Terminat în colțul din dreapta sus pentru a confirma.
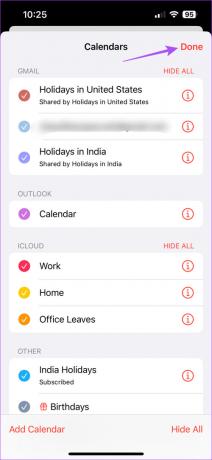
Pasul 5: Așteptați ceva timp și verificați dacă problema este rezolvată.
4. Verificați dacă Preluarea datelor noi este activată pentru Calendarul Outlook
Dacă tot nu reușiți să găsiți cele mai recente înregistrări în aplicația Calendar după activarea contului dvs. Outlook, ar trebui să verificați dacă preluarea datelor este activată pentru contul dvs. Outlook. Acest lucru vă va asigura că datele dvs. din calendarul Outlook rămân actualizate în orice moment.
Pasul 1: Deschideți aplicația Setări pe iPhone.

Pasul 2: Derulați în jos și atingeți Calendar.

Pasul 3: Atingeți Conturi din lista de opțiuni.

Pasul 4: Selectați Preluare date noi.
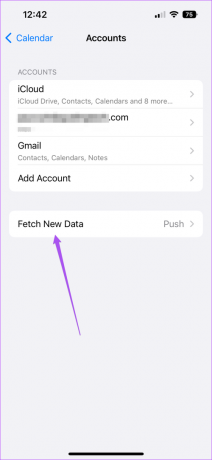
Pasul 5: Atingeți Outlook din lista de conturi de e-mail.
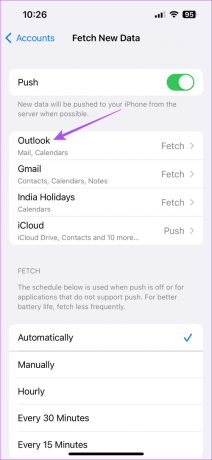
Pasul 6: Asigurați-vă că Preluare este selectată pentru datele din calendarul Outlook.
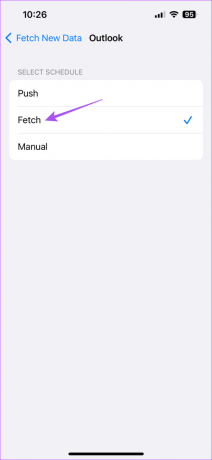
Pasul 7: Sub Preluare, selectați Automat în partea de jos pentru a actualiza periodic datele din calendarul Outlook.
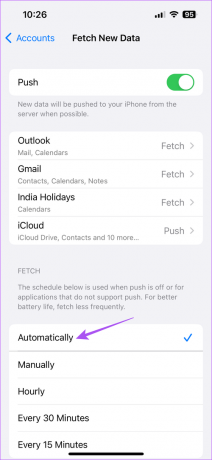
Pasul 8: Închideți Setări și deschideți Calendar pentru a verifica dacă problema este rezolvată.

Rețineți că utilizarea Preluării automate a datelor pentru mai multe aplicații poate afecta consumul de date și durata de viață a bateriei iPhone-ului dvs. Pentru a evita acest lucru, puteți alege aplicația pentru a prelua date noi în funcție de intervale orare diferite - la fiecare oră, la fiecare 30 de minute sau la fiecare 60 de minute.
5. Adăugați din nou contul dvs. Outlook
Dacă problema încă nu este rezolvată, puteți elimina și adăuga din nou contul Outlook pe iPhone. Aceasta va descărca din nou toate datele Outlook și va ajuta la sincronizarea aplicației Calendar.
Pasul 1: Deschideți aplicația Setări pe iPhone.

Pasul 2: Derulați în jos și atingeți Calendar.

Pasul 3: Atingeți Conturi.

Pasul 4: Selectați contul dvs. Outlook.

Pasul 5: Atingeți Ștergeți contul.
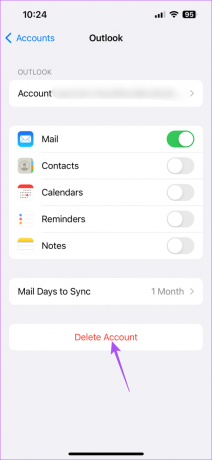
Pasul 6: Apăsați din nou pe Ștergeți de pe iPhone-ul meu pentru a confirma.
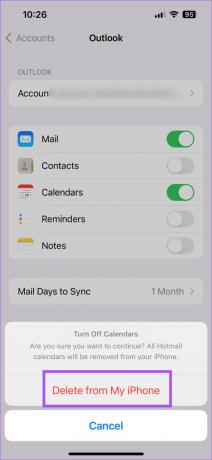
Pasul 7: Selectați Adăugare cont în meniul Conturi.
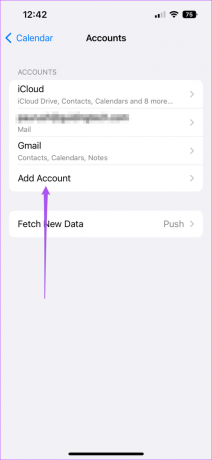
Pasul 8: Introduceți acreditările pentru a vă conecta din nou.
Pasul 9: După aceea, închideți Setări și deschideți Calendar pentru a verifica dacă problema este rezolvată.

6. Comutați la Calendarul Outlook ca implicit
Dacă intrările din calendarul Outlook nu sunt încă vizibile, puteți opta pentru utilizarea calendarului Outlook ca cel implicit pe iPhone. Iată cum puteți trece la contul dvs. Outlook ca cel implicit în aplicația Calendar.
Pasul 1: Deschideți aplicația Setări pe iPhone.

Pasul 2: Derulați în jos și atingeți Calendar.

Pasul 3: Derulați în jos și atingeți Calendar implicit.
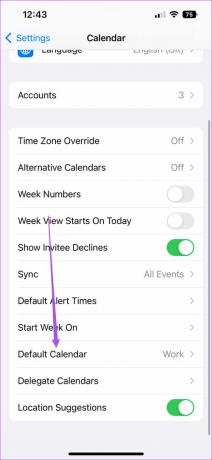
Pasul 4: Atingeți Outlook pentru a-l seta ca cont de e-mail implicit.
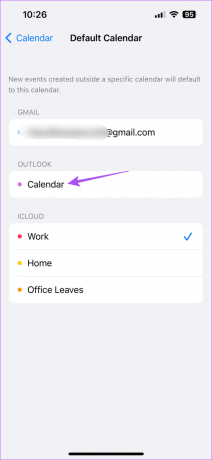
Pasul 5: Închideți Setări și deschideți Calendar pentru a verifica dacă problema este rezolvată.

7. Forțați părăsirea și relansați calendarul
Încă nu funcționează? Poate că trebuie să forțați închiderea și să relansați aplicația Calendar pentru a aplica noile setări pe iPhone.
Pasul 1: Pe ecranul de pornire al iPhone-ului, glisați în sus și țineți apăsat pentru a dezvălui ferestrele aplicației de fundal.
Pasul 2: Glisați spre dreapta pentru a căuta aplicația Outlook. Apoi, glisați în sus pentru a forța părăsirea aplicației.
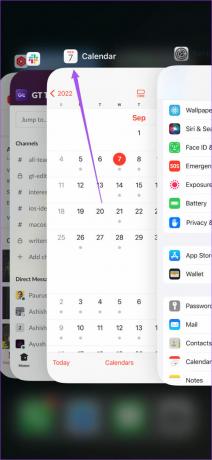
Pasul 3: Relansați Calendar pentru a verifica dacă problema este rezolvată.

8. Actualizați aplicația Calendar
Ultima soluție este să actualizați aplicația Calendar pe iPhone. Pentru aceasta, trebuie să verificați cea mai recentă actualizare a versiunii iOS.
Pasul 1: Deschideți aplicația Setări pe iPhone.

Pasul 2: Atingeți General.

Pasul 3: Atingeți Actualizare software.

Pasul 4: Dacă este disponibilă o actualizare, descărcați-o și instalați-o.
Pasul 5: După instalare, relansați Calendar și verificați dacă problema este rezolvată.

Gestionați-vă intrările Outlook
Aceste soluții vă vor ajuta să gestionați intrările din Calendar din contul dvs. Outlook. De asemenea, puteți citi postarea noastră dacă dvs Căutarea în calendarul iPhone nu funcționează.
Ultima actualizare pe 16 martie 2023
Articolul de mai sus poate conține link-uri afiliate care ajută la sprijinirea Guiding Tech. Cu toate acestea, nu afectează integritatea noastră editorială. Conținutul rămâne imparțial și autentic.
Compus de
Paurush Chaudhary
Demistificarea lumii tehnologiei în cel mai simplu mod și rezolvarea problemelor de zi cu zi legate de smartphone-uri, laptopuri, televizoare și platforme de streaming de conținut.