Cum să anulați distribuirea unui document Google pe mobil sau desktop
Miscellanea / / April 05, 2023
Când lucrați în colaborare, Google Docs strălucește cu instrumentele sale complete de partajare care vă permit să partajați cu ușurință documentele dvs. altora. Dar ce se întâmplă când nu mai doriți să partajați documentul cu alții? Există vreo modalitate de a anula distribuirea unui document Google? Citiți mai departe pentru a afla.
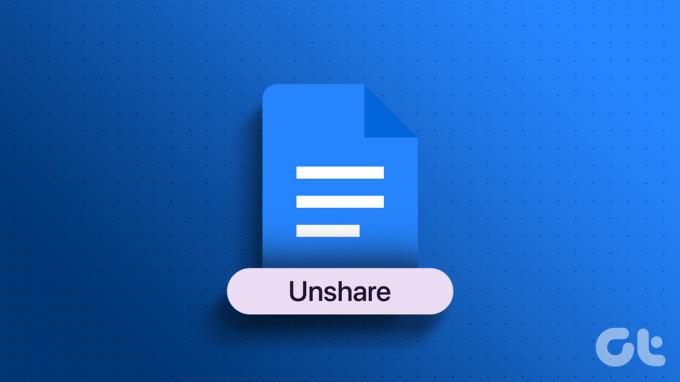
Când partajați orice document Google, puteți fie să adăugați manual persoane la acesta, fie să îl distribuiți în masă folosind linkul pentru document. Aceasta înseamnă că, atunci când doriți să opriți în sfârșit partajarea în Google Docs, va trebui să vă asigurați că atât accesul prin link-sharing, cât și prin e-mail-ul este revocat. Haideți să vă arătăm cum să o faceți atât pe mobil, cât și pe desktop.
Notă: Asigurați-vă că v-ați conectat la contul dvs. Google înainte de a continua.
Cum să opriți partajarea în Google Docs pe desktop
Pentru a opri partajarea unui document în Google Docs folosind un desktop, va trebui să vă asigurați că oamenii care au link-uri către document sau au fost adăugate anterior la acesta nu vor mai putea accesa aceasta. Iată cum să o faci.
Prin dezactivarea partajării linkurilor, eliminați efectiv accesul pentru oricine are linkul, dar nu a fost adăugat separat la document. Urmați pașii de mai jos pentru a face acest lucru.
Pasul 1: Deschideți Google Docs și faceți clic pe documentul relevant.
Deschide Google Docs Desktop
Pasul 2: În colțul din dreapta sus, dă clic pe Partajare.
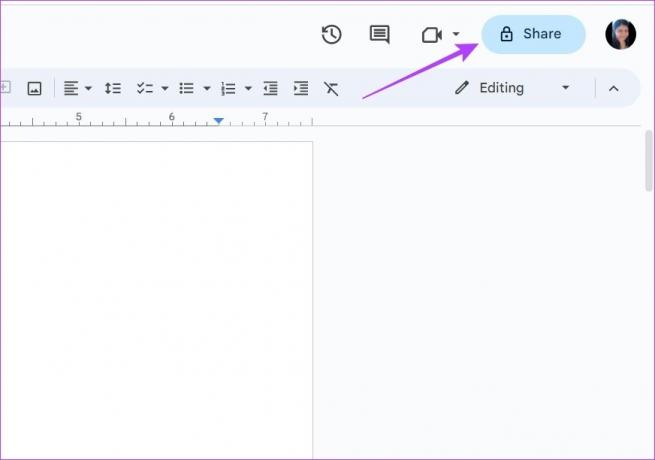
Pasul 3: Apoi, faceți clic pe meniul drop-down Acces general și schimbați-l în Restricționat.
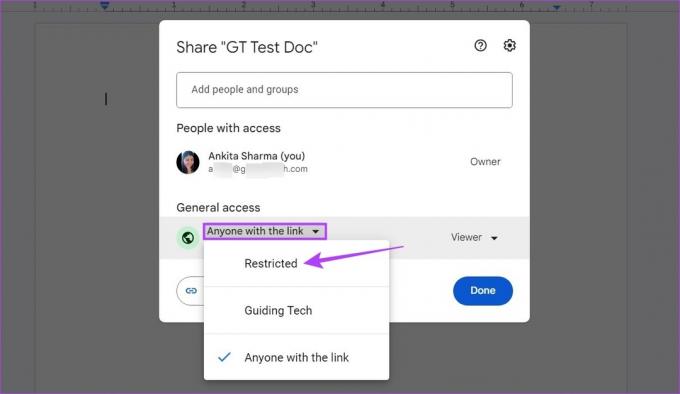
Pasul 4: Faceți clic pe Terminat.
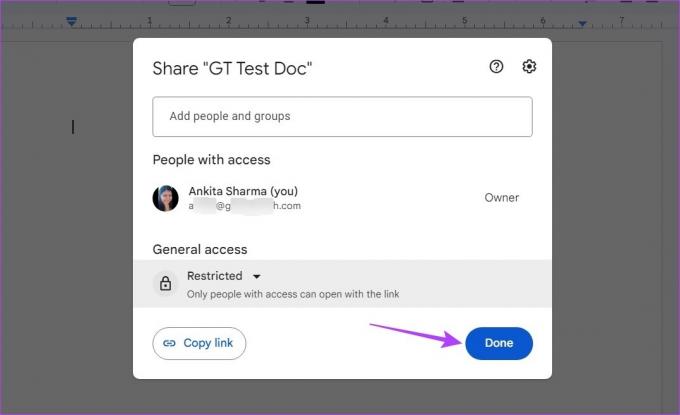
Aceasta va dezactiva accesul la partajarea linkurilor pentru fișierul dvs. Google Docs.
2. Restricționați partajarea e-mailului
După revocarea accesului la partajarea link-urilor, acum este timpul să eliminați persoanele în mod individual din Google Docs. Acest lucru va asigura că nimeni, indiferent dacă are sau nu linkul Doc, nu va putea accesa documentul. Iată cum.
Pasul 1: Deschideți documentul relevant în Google Docs.
Pasul 2: Apoi, faceți clic pe Partajare. Aceasta va deschide meniul Partajare.
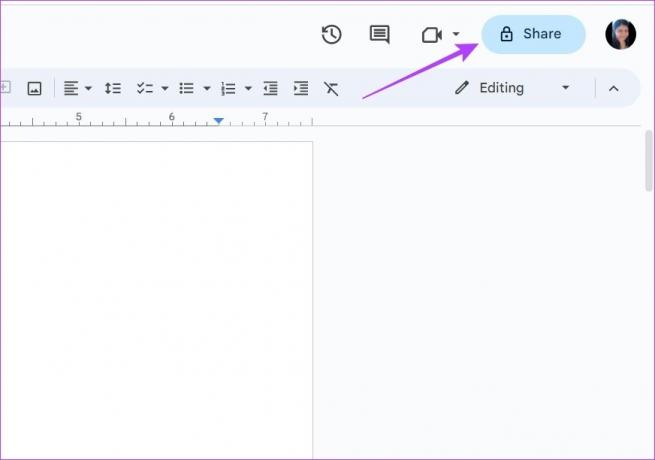
Pasul 3: Aici, accesați persoana al cărei acces doriți să-l revocați și faceți clic pe meniul drop-down.
Pasul 4: Faceți clic pe Eliminați accesul.
Bacsis: De asemenea, puteți repeta acest pas pentru a elimina accesul oricărei alte persoane adăugate la documentul dvs.
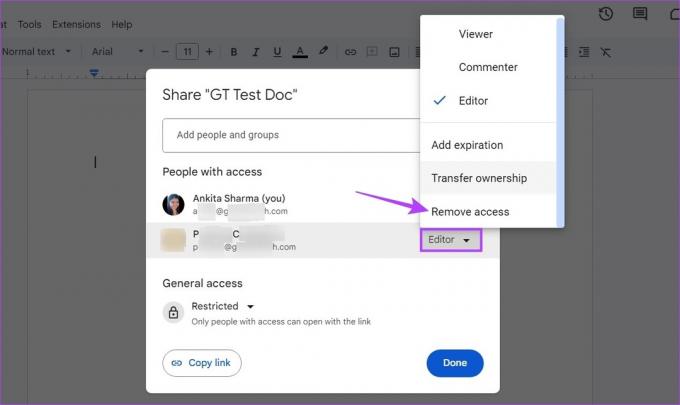
Pasul 5: După ce toate persoanele relevante au fost eliminate, faceți clic pe Salvare.
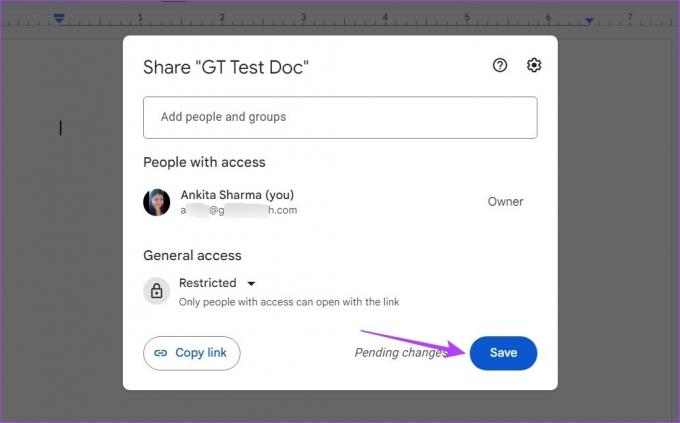
Aceasta vă va salva setările și va elimina accesul din Google Docs.
Eliminați accesul din Google Docs folosind aplicația mobilă
Similar cu eliminarea accesului folosind un browser web, puteți utiliza aplicațiile Android și iOS ale Google Docs pentru a modifica permisiunile și a elimina accesul cuiva. Urmați pașii de mai jos pentru a revoca accesul la partajarea linkurilor și pentru a elimina pe cineva din Google Docs.
Pasul 1: Deschideți documentul utilizând aplicația mobilă Google Docs.
Deschide Google Docs pentru iOS
Deschide Google Docs pentru Android
Pasul 2: Atingeți pictograma de partajare.
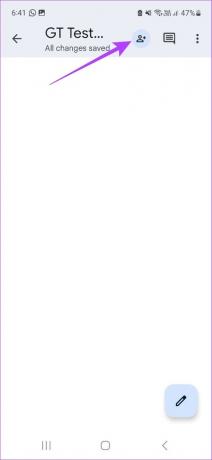
Pasul 3: Apoi, atingeți pictograma cu trei puncte din colțul din dreapta sus.
Pasul 4: Apăsați pe Gestionați accesul.
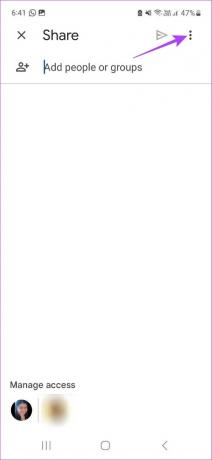
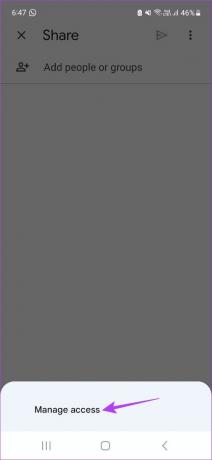
Pasul 5: Accesați secțiunea Acces general și atingeți „Oricine are linkul”.
Pasul 6: Din nou, atingeți „Oricine are linkul”. Aceasta va deschide setările de partajare a linkurilor.
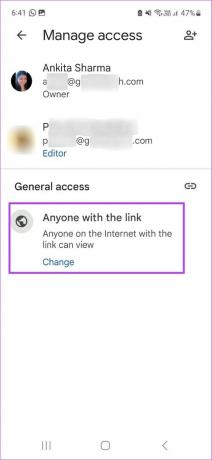
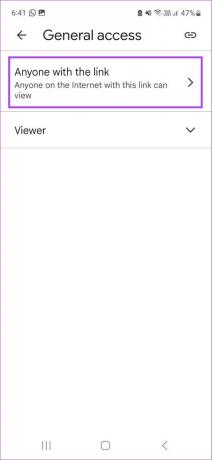
Pasul 7: Aici, selectați restricționat.
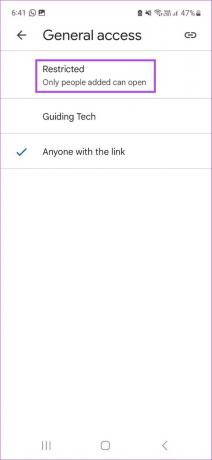
Acest lucru va elimina accesul din Google Docs prin dezactivarea partajării linkurilor.
2. Dezactivați Partajarea e-mailului
Odată ce partajarea linkurilor a fost dezactivată, acum este timpul să revocați partajarea prin e-mail pentru a vă asigura că nimeni nu poate accesa documentul. Iată cum să o faci.
Pasul 1: Deschideți aplicația mobilă Google Docs și atingeți documentul relevant.
Pasul 2: Apoi, atingeți pictograma de partajare.
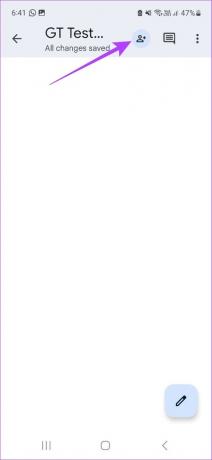
Pasul 3: Aici, atingeți pictograma cu trei puncte din colțul din dreapta sus.
Pasul 4: Apoi, selectați Gestionați accesul.
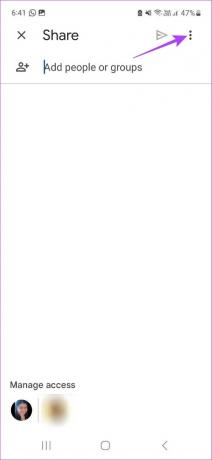
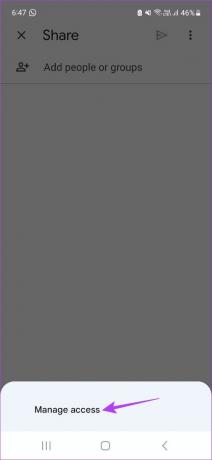
Pasul 5: Atingeți persoana pe care doriți să o eliminați din document.
Pasul 6: Selectați Eliminați.
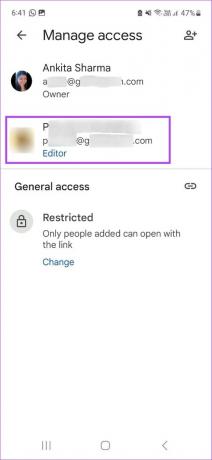
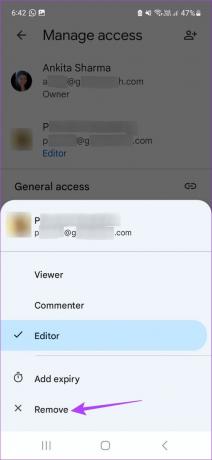
Aceasta va elimina persoana respectivă din document. Repetați pașii de mai sus dacă doriți să eliminați pe altcineva din Google Docs.
Cum să găsiți toate fișierele partajate în Google Docs
Toate fișierele Google Docs primesc o pictogramă de partajare pe ele după ce au fost partajate. Găsirea acestui simbol este o modalitate sigură de a găsi toate fișierele Google Docs partajate în prezent. Iată cum.
Pasul 1: Deschideți Google Docs și derulați prin documente pentru a verifica pictograma de partajare.
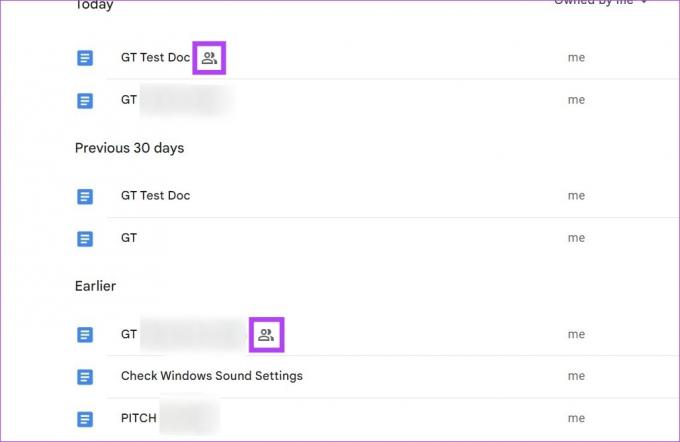
Aceasta vă va afișa toate documentele care sunt partajate în prezent. În plus, puteți utiliza și bara de căutare din Google Drive pentru a găsi documente partajate. Utilizați această funcție dacă cunoașteți numele sau ID-urile de e-mail ale persoanelor cărora le-ați partajat anterior documentele dvs.
Pasul 1: Deschide Google Drive.
Deschideți Google Drive pentru desktop
Pasul 2: Apoi, faceți clic pe pictograma „Afișați opțiunile de căutare” din bara de căutare.
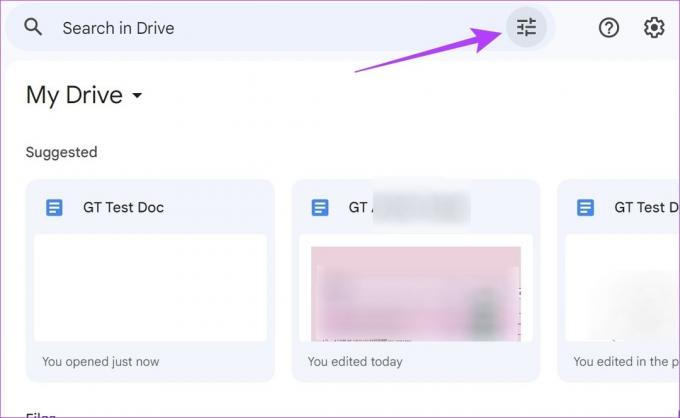
Pasul 3: Aici, faceți clic pe meniul drop-down Tip și selectați Documente.
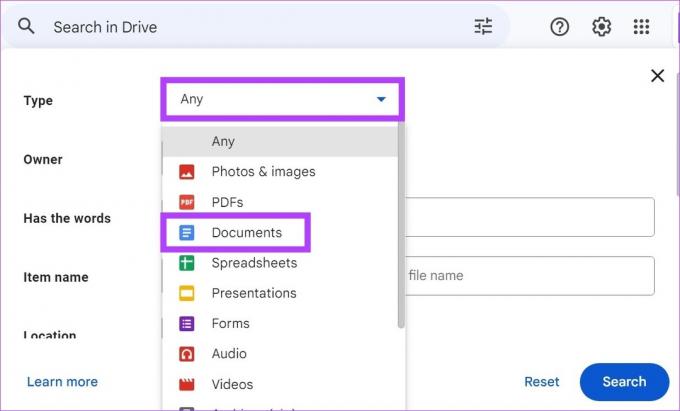
Pasul 4: Apoi, derulați în jos și faceți clic pe bara de căutare Partajat.
Pasul 5: Adăugați numele relevante sau ID-urile de e-mail și faceți clic pe Căutare.
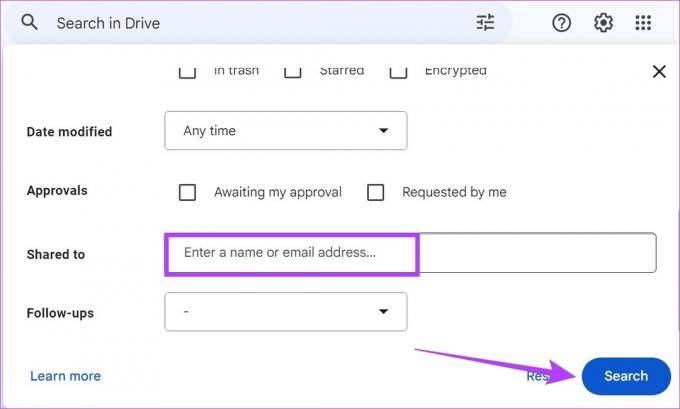
Google Drive va căuta apoi și va afișa toate fișierele care corespund criteriilor de căutare. Odată ce căutarea este finalizată, puteți continua să eliminați accesul din Google Docs utilizând pașii de mai sus.
Bacsis: De asemenea, puteți adăuga documentele de mai sus într-un fișier și apoi utilizați pașii de mai jos pentru a anula distribuirea în masă în Google Docs.
Dezactivați Partajarea accesului la Anularea în masă a documentelor Google
Deși pașii de mai sus sunt eficienți în eliminarea accesului din Google Docs, aceștia pot dura ceva timp dacă aveți un număr mare de documente pe care doriți să le anulați. Așadar, pentru a ușura acest proces, urmați pașii de mai jos pentru a anula distribuirea în masă în Google Docs.
Pasul 1: Deschideți Google Drive și accesați folderul în care sunt salvate toate documentele.
Pasul 2: Apoi, apăsați Command + A (macOS) sau Control + A (Windows) pentru a selecta toate fișierele simultan.
Pasul 3: Odată selectat, faceți clic dreapta pe orice document și faceți clic pe Partajare. Aceasta va deschide fereastra Partajare.
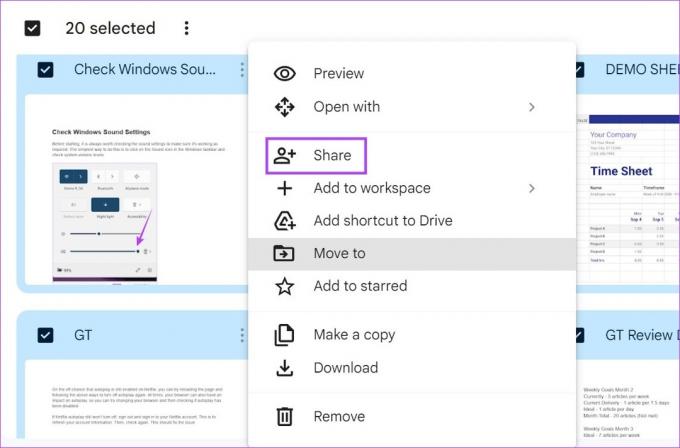
Pasul 4: Faceți clic pe meniul derulant de partajare a linkurilor și schimbați-l în Restricționat. Acest lucru va asigura că accesul la partajarea linkurilor este eliminat din toate documentele Google selectate.
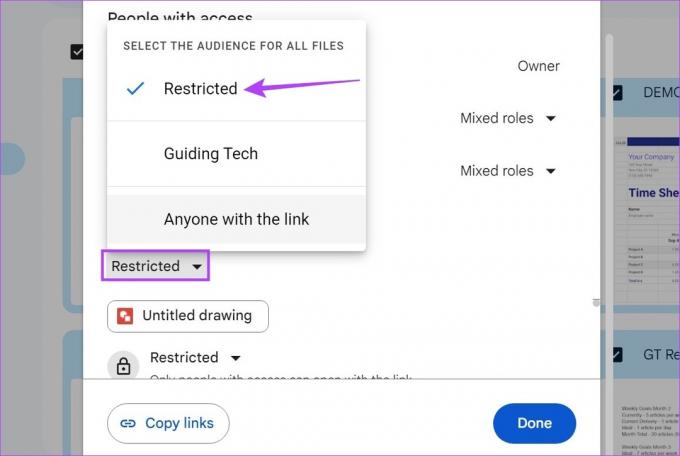
Pasul 5: Apoi, pentru a elimina pe cineva din Google Docs, faceți clic pe meniul drop-down în fața persoanelor relevante.
Pasul 6: Faceți clic pe Eliminați accesul. Repetați acești pași pentru a elimina accesul la partajare pentru alte persoane din această listă.
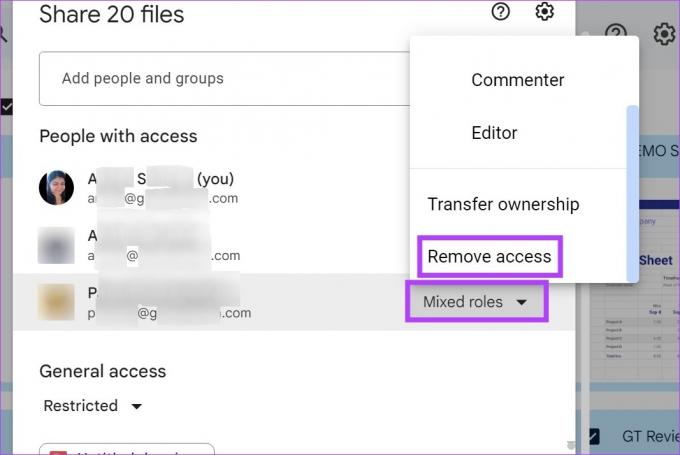
Pasul 7: Apoi, faceți clic pe Salvare.

Acest lucru va anula distribuirea în masă a documentelor Google.
Întrebări frecvente pentru anularea accesului la Google Docs
Da, puteți activa linkul sau opțiunile de partajare a e-mailului pentru a partaja încă o dată un document în Google Docs.
Da, puteți folosi suplimente precum Filewatch pentru a sorta documentele și pentru a vedea care dintre ele au fost partajate anterior. Apoi, dacă este necesar, utilizați pașii menționați mai sus pentru a anula accesul la documentele partajate.
Anulați accesul la Google Docs
Deci, acestea au fost toate modalitățile prin care puteți anula distribuirea unui document Google folosind aplicația pentru desktop și mobil. Sperăm că acest articol v-a ajutat să vă îmbunătățiți experiența Google Docs. Consultați celălalt articol al nostru pe adăugarea de hyperlinkuri în Google Docs și dezordinea documentelor.
Ultima actualizare pe 28 martie 2023
Articolul de mai sus poate conține link-uri afiliate care ajută la sprijinirea Guiding Tech. Cu toate acestea, nu afectează integritatea noastră editorială. Conținutul rămâne imparțial și autentic.



