Cum să împiedicați hard disk-ul să intre în stare de repaus în Windows 10
Miscellanea / / November 28, 2021
Cum să împiedicați hard diskul să intre în starea de repaus în Windows 10: Este posibil ca, după actualizarea recentă a Windows 10, să observați că hard diskul se oprește după o anumită perioadă de inactivitate. Acest lucru se face pentru a economisi bateria, ceea ce, la rândul său, îmbunătățește durata de viață a bateriei computerului dvs. Această setare este configurată folosind setarea „Oprire hard disk după” din Opțiuni de alimentare, care permite utilizatorilor să stabilească un timp specificat (de inactivitate) după care hard diskul se va opri. Această setare nu afectează SSD-ul și, odată ce sistemul este readus din starea de repaus, va dura ceva timp pentru ca hard disk-ul să se pornească înainte de a-l putea accesa.

Dar nu doriți ca hard diskul extern sau USB să intre în starea de repaus, atunci nu vă faceți griji cât puteți configurați fiecare unitate sau USB pentru a intra în repaus sau nu după o anumită perioadă de timp când PC-ul dvs. este inactiv. Oricum, fără să pierdem timp, să vedem Cum să împiedicăm hard disk-ul să intre în starea de repaus în Windows 10 cu ajutorul tutorialului de mai jos.
Cuprins
- Cum să împiedicați hard diskul să intre în starea de repaus în Windows 10
- Metoda 1: Preveniți hard disk-ul să intre în starea de repaus în Opțiuni de alimentare
- Metoda 2: Preveniți hard disk-ul să intre în starea de repaus în Windows 10 folosind linia de comandă
Cum să împiedicați hard diskul să intre în starea de repaus în Windows 10
Asigura-te ca creați un punct de restaurare doar în cazul în care ceva nu merge bine.
Metoda 1: Preveniți hard disk-ul să intre în starea de repaus în Opțiuni de alimentare
1. Faceți clic dreapta pe pictograma Power din bara de activități, apoi selectați Opțiuni de putere.

Notă: Pentru a deschide direct setările avansate de alimentare, apăsați pur și simplu tasta Windows + R apoi tastați „control.exe powercfg.cpl,, 3” (fără ghilimele) și apăsați Enter.
2.Lângă planul de alimentare selectat în prezent, faceți clic pe „Modificați setările planului” link.

3. Pe următorul ecran, faceți clic pe „Modificați setările avansate de putere” link în partea de jos.

4.Extindeți Hard disk și extindeți în mod similar „Opriți hard diskul după” apoi modificați setările pentru „Pe baterie" și "Conectat în” pentru a specifica după câte minute (de timp inactiv) doriți să se oprească hard diskul.
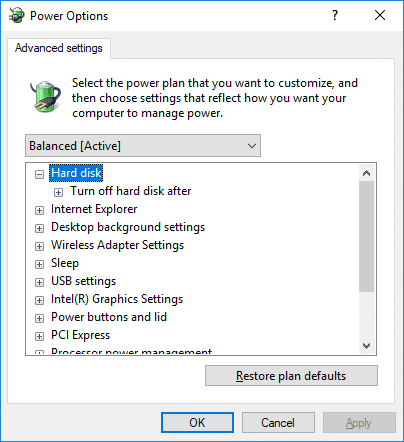
Notă: Valoarea implicită este 20 de minute și nu este recomandat să setați un număr mic de minute. De asemenea, puteți seta setările de mai sus la Niciodată dacă nu doriți să opriți hard diskul după inactivitatea computerului.
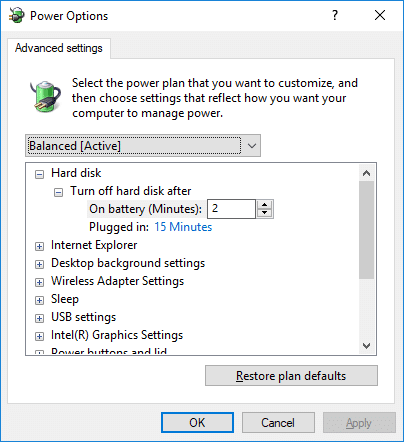
5. Faceți clic pe Aplicare urmat de OK.
6.Reporniți computerul pentru a salva modificările
Metoda 2: Preveniți hard disk-ul să intre în starea de repaus în Windows 10 folosind linia de comandă
1.Apăsați tasta Windows + X apoi selectați Prompt de comandă (administrator).

2. Tastați următoarea comandă în cmd și apăsați Enter:
Pe baterie: powercfg /SETDCVALUEINDEX SCHEME_CURRENT 0012ee47-9041-4b5d-9b77-535fba8b1442 6738e2c4-e8a5-4a42-b16a-e040e769756e secunde. Conectat: powercfg /SETACVALUEINDEX SCHEME_CURRENT 0012ee47-9041-4b5d-9b77-535fba8b1442 6738e2c4-e8a5-4a42-b16a-e040e769756e secunde
Notă: Înlocuiți secundele cu câte secunde doriți să opriți hard diskul după inactivitatea computerului.
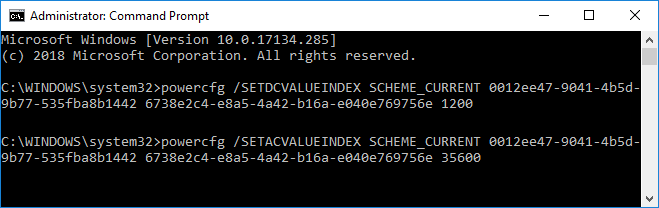
3.De asemenea, utilizarea 0 (zero) va fi la fel cu „Niciodată” iar valoarea implicită este 1200 de secunde (20 de minute).
Notă: Nu este recomandat să setați timpul sub 20 de minute, deoarece acest lucru va cauza mai multă uzură a HDD-urilor.
4. Închideți cmd și reporniți computerul.
Recomandat:
- Cum să formatați un disc sau o unitate în Windows 10
- Setați limita cotei de disc și nivelul de avertizare în Windows 10
- Cum să convertiți discul GPT în disc MBR în Windows 10
- Cum se instalează gratuit SAP IDES
Asta ai învățat cu succes Cum să împiedicați hard diskul să intre în starea de repaus în Windows 10 dar dacă mai aveți întrebări cu privire la acest tutorial, nu ezitați să le întrebați în secțiunea de comentarii.



