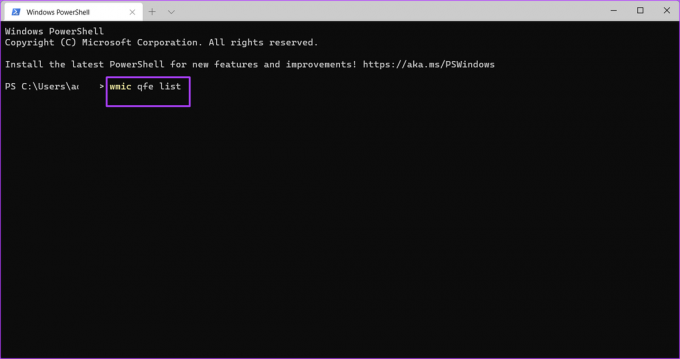Cele mai bune 5 moduri de a vizualiza istoricul actualizărilor Windows în Windows 11
Miscellanea / / April 05, 2023
Prin actualizarea constantă a dvs Sistem de operare Windows 11, aveți acces la funcții noi sau îmbunătățite pentru a oferi o experiență mai bună pentru utilizator. Cu toate acestea, nu se poate nega faptul că unele actualizări pot face mai mult rău decât bine, mai ales atunci când sunt instalate pe hardware care nu acceptă. Prin urmare, înainte de a instala orice actualizări noi pe computer, este important să vă asigurați că îndeplinește toate cerințele.
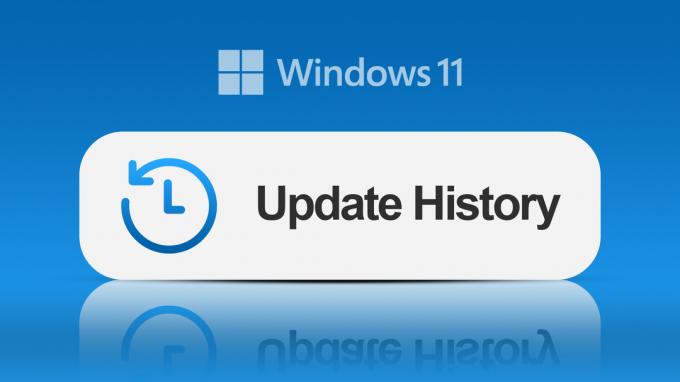
Dacă aveți actualizări automate activate pe computer, o actualizare Windows poate avea loc în fundal. Și veți afla doar când veți primi solicitarea de a reporni computerul sau de a alege să o faceți mai târziu. Într-o astfel de situație, puteți verifica Istoricul actualizărilor Windows al computerului dvs. utilizând oricare dintre metodele de mai jos.
Cum să vizualizați istoricul actualizărilor Windows folosind aplicația Setări
Aplicația Setări este accesul unic la toate setările esențiale pentru a modifica și personaliza funcțiile Windows de pe computer. De asemenea, vă ajută să vedeți și puteți vizualiza istoricul actualizărilor Windows pentru a verifica ce actualizări au fost instalate și care au eșuat. Iată cum să utilizați aplicația Setări pentru a verifica istoricul actualizărilor Windows.
Pasul 1: Pe computer, faceți clic pe meniul Start.

Pasul 2: Derulați prin aplicațiile dvs. și faceți clic pe Setări.

Puteți utiliza comanda rapidă de la tastatură Windows + I pentru a lansa meniul Setări.
Pasul 3: În fereastra Setări, faceți clic pe Sistem.
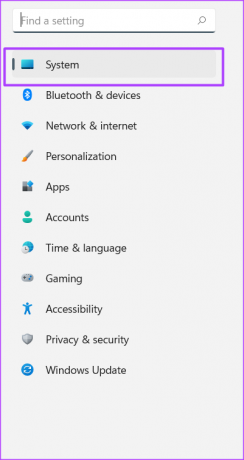
Pasul 4: Faceți clic pe Windows Update.

Pasul 5: Faceți clic pe Istoricul actualizărilor pentru a vedea actualizările Windows anterioare.
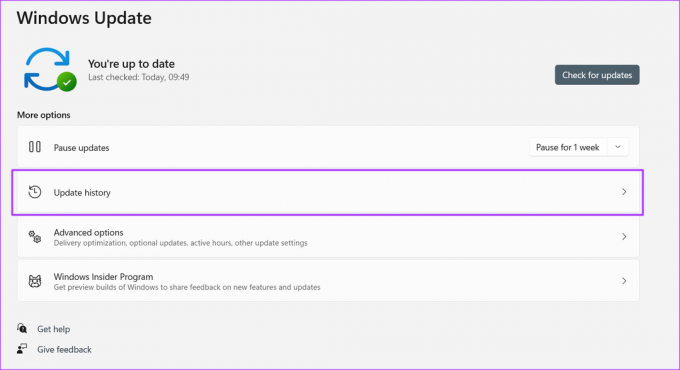
Cum să vizualizați istoricul actualizărilor Windows folosind panoul de control
Panoul de control din Windows are mai multe utilizări, inclusiv vizualizarea actualizărilor anterioare pe computer. Iată cum să faci asta:
Pasul 1: Pe computer, faceți clic pe meniul Start.

Pasul 2: În bara de căutare, introduceți Panou de control.

Puteți utiliza comanda rapidă de la tastatură Windows + X pentru a lansa un meniu cu Panoul de control listat.
Pasul 3: Faceți clic pe Panou de control pentru al lansa.
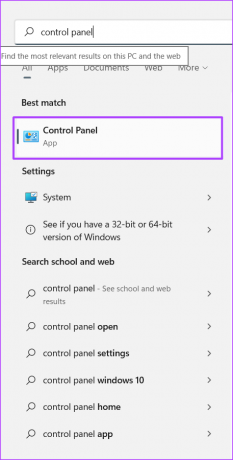
Pasul 4: În fereastra nouă, faceți clic pe Programe.

Pasul 5: Faceți clic pe Programe și caracteristici.

Pasul 6: Faceți clic pe Vizualizare actualizări instalate pentru a vedea istoricul actualizărilor Windows.
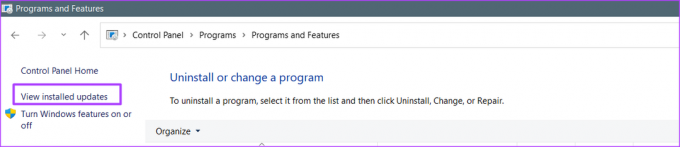
Cum să vizualizați istoricul actualizărilor Windows folosind terminalul Windows
Terminal Windows a debutat cu Windows 10. Este un emulator de terminal cu mai multe file care rulează orice aplicație de linie de comandă, cum ar fi PowerShell și Command Prompt. Iată cum să-l accesați și să verificați istoricul actualizărilor Windows.
Pasul 1: Pe computer, faceți clic pe meniul Start.

Pasul 2: Derulați prin aplicațiile dvs. și faceți clic pe Windows Terminal. Terminalul Windows ar trebui să lanseze o filă cu PowerShell sau Command Prompt.

Puteți utiliza comanda rapidă de la tastatură Windows + X pentru a lansa un meniu cu terminalul Windows listat.
Pasul 3: În noua fereastră, căutați un cursor care clipește după numele dvs. de utilizator.

Pasul 4: Introdu următoarea comandă după numele de utilizator:
lista wmic qfe.
Pasul 5: Apăsați Enter de pe tastatură pentru a rula comanda și pentru a vedea istoricul actualizărilor Windows.

Cum să vizualizați istoricul actualizărilor Windows folosind linia de comandă
Iată cum să utilizați promptul de comandă pentru a vedea istoricul actualizărilor Windows:
Pasul 1: Pe computer, faceți clic pe meniul Start.

Pasul 2: În bara de căutare, introduceți Prompt de comandă.
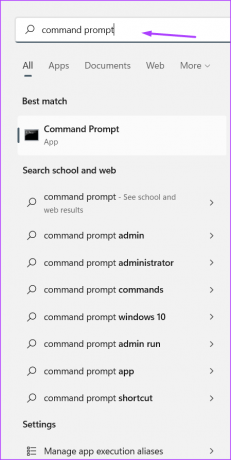
Puteți utiliza comanda rapidă de la tastatură Windows + X pentru a lansa un meniu cu Linia de comandă listată.
Pasul 3: Faceți clic pe Command Prompt pentru al lansa.

Pasul 4: În noua fereastră, căutați o liniuță care clipește după numele dvs. de utilizator.

Pasul 5: Introduceți următoarea comandă după numele dvs. de utilizator.
lista wmic qfe.
Pasul 6: Apăsați Enter de pe tastatură pentru a rula comanda și pentru a vedea istoricul actualizărilor Windows.

Cum să vizualizați istoricul actualizărilor Windows folosind Windows PowerShell
Iată cum să utilizați Windows PowerShell pentru a vedea istoricul actualizărilor Windows:
Pasul 1: Pe computer, faceți clic pe meniul Start.

Pasul 2: În bara de căutare, introduceți PowerShell.
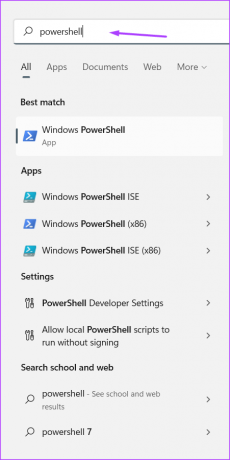
Puteți utiliza comanda rapidă de la tastatură Windows + X pentru a lansa un meniu cu PowerShell listat.
Pasul 3: Faceți clic pe PowerShell pentru a-l lansa.

Pasul 4: În noua fereastră, căutați o liniuță care clipește după numele dvs. de utilizator.

Pasul 5: Introduceți următoarea comandă după numele dvs. de utilizator.
lista wmic qfe.
Pasul 6: Apăsați Enter de pe tastatură pentru a rula comanda și pentru a vedea istoricul actualizărilor Windows.

Verificați dacă aveți drepturi de administrator pe Windows 11
Folosind oricare dintre metodele menționate mai sus, ar trebui să puteți vizualiza istoricul actualizărilor Windows 11. Cu toate acestea, dacă nu aveți drepturi de administrator cu profilul dvs. de utilizator, este posibil să nu puteți dezinstala unele dintre actualizări. Puteți utiliza aplicația Setări, Panoul de control sau Linia de comandă pentru a verifica dacă aveți drepturi de administrator pe computerul dvs.
Ultima actualizare pe 19 septembrie 2022
Articolul de mai sus poate conține link-uri afiliate care ajută la sprijinirea Guiding Tech. Cu toate acestea, nu afectează integritatea noastră editorială. Conținutul rămâne imparțial și autentic.
Compus de
Maria Victoria
Maria este o scriitoare de conținut cu un interes puternic pentru tehnologie și instrumente de productivitate. Articolele ei pot fi găsite pe site-uri precum Onlinetivity și Design. În afara serviciului, puteți găsi mini-blogging-ul ei despre viața ei pe rețelele de socializare.