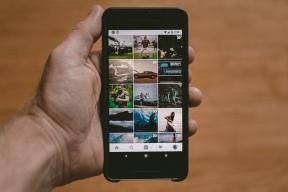Top 8 remedieri pentru Wi-Fi nu are o eroare de configurare IP validă pe Windows 11
Miscellanea / / April 05, 2023
Este enervant când trebuie să trimiteți un e-mail sau să transmiteți un film în flux, și dvs PC-ul nu se conectează la Wi-Fi? La o privire mai atentă, veți descoperi că computerul dvs. cu Windows 11 nu reușește să obțină o adresă IP de la router. Așa obțineți eroarea „Wi-Fi nu are o configurație IP validă”.

Mai multe cauze, de la erori temporare ale routerului la drivere de rețea care funcționează defectuos, pot declanșa această eroare. Dacă nu puteți identifica cauza exactă, am compilat mai jos câteva metode solide pentru a vă ajuta să remediați mesajul de eroare pe computerul dvs. cu Windows 11.
1. Reporniți routerul
Repornirea routerului este o idee bună, deoarece abia facem asta des. Există șansa ca routerul să aibă un cache sau setări vechi, iar o simplă repornire ar trebui să curețe aceste detalii pentru a face loc altora noi.
Opriți routerul Wi-Fi și deconectați-l de la sursa de alimentare. Așteptați aproximativ un minut, conectați routerul înapoi la sursa de alimentare și porniți-l.
2. Setați Setările adresei IP la Automat
Astfel de probleme pot apărea dacă ați modificat recent adaptorul de rețea fără fir al computerului dvs. cu o adresă IP personalizată. Pentru a remedia acest lucru, ar trebui să configurați Windows să obțină automat o adresă IP, urmând pașii de mai jos.
Pasul 1: Apăsați tasta Windows + R pentru a deschide caseta de dialog Run. Tip Control în casetă și apăsați Enter pentru a deschide Panoul de control.

Pasul 2: Utilizați meniul drop-down din colțul din dreapta sus pentru a schimba tipul de vizualizare în pictograme mici sau mari și accesați Centrul de rețea și partajare.
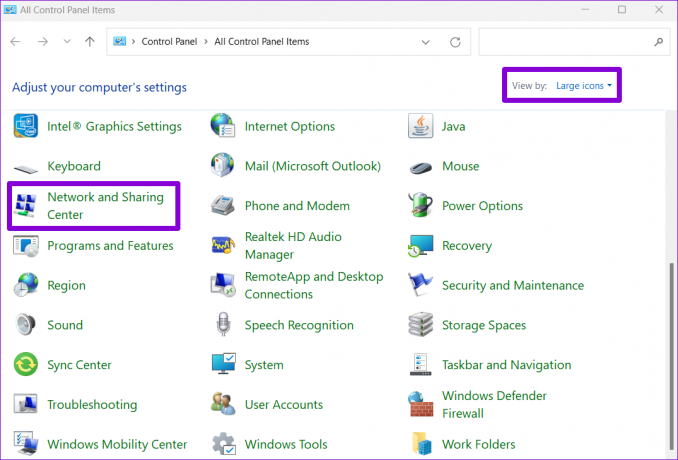
Pasul 3: Faceți clic pe opțiunea „Modificați setările adaptorului” din coloana din stânga.

Pasul 4: Faceți clic dreapta pe adaptorul de rețea Wi-Fi și selectați Proprietăți.

Pe baza setărilor dvs. de control al contului de utilizator (UAC), dacă apare UAC, selectați Da.
Pasul 5: Când se deschide fereastra Wi-Fi Properties, faceți dublu clic pe „Internet Protocol Version 4 (TCP/IPv4)” pentru a deschide proprietățile acestuia.

Pasul 6: Selectați „Obține automat o adresă IP” și faceți clic pe OK.

În mod similar, selectați „Obține automat o adresă IPv6” pentru „Internet Protocol Version 6 (TCP/IPv6)”.

3. Reporniți serviciul AutoConfig WLAN
Windows utilizează serviciul WLAN AutoConfig pentru a facilita conexiunea cu rețeaua dvs. Wi-Fi. Deci, atunci când acest serviciu întâmpină o problemă, Windows poate afișa eroarea „Wi-Fi nu are o configurație IP validă”. Iată cum puteți reporni serviciul pentru a remedia o eroare temporară.
Pasul 1: Faceți clic pe pictograma de căutare din bara de activități, tastați Serviciiși selectați primul rezultat care apare.

Pasul 2: Derulați în jos pentru a găsi serviciul WLAN AutoConfig. Faceți clic dreapta pe el și selectați Restart.

După aceasta, vezi dacă computerul tău se poate conecta la internet fără probleme.
4. Reînnoiți-vă adresa IP și ștergeți memoria cache DNS
Una dintre modalitățile de a rezolva eroarea de configurare IP nevalidă este alocarea unui nou IP computerului dvs. Puteți forța Windows să achiziționeze o nouă adresă IP de la router și să golească memoria cache DNS cu câteva comenzi în Windows PowerShell. Puteți rula aceleași comenzi și în linia de comandă.
Pasul 1: Apăsați tasta Windows + S pentru a deschide meniul de căutare. Tip Windows PowerShell și selectați Executare ca administrator.

Pasul 2: Rulați următoarele comenzi una câte una.
ipconfig /release. ipconfig /flushdns. ipconfig /renew

După ce rulați comenzile de mai sus, verificați dacă Windows se poate conecta la rețea.
5. Resetați TCP/IP
Windows utilizează protocolul de control al transmisiei și protocolul Internet (sau TCP/IP) pentru a comunica cu alte mașini din rețea și pe internet pentru a transmite și a primi date digitale. Deci, resetarea stivei TCP/IP poate elimina orice eroare pentru a remedia problema de configurare IP nevalidă pe Windows.
Pasul 1: Faceți clic dreapta pe pictograma Start și selectați Terminal (Admin) din listă.

Pasul 2: Rulați următoarele comenzi în consolă și apăsați Enter după fiecare:
resetarea netsh winsock. netsh int ip resetare
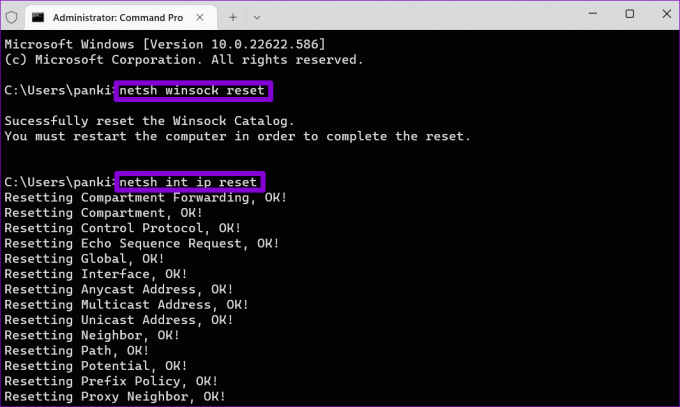
Reporniți computerul și verificați dacă apare din nou eroarea „Wi-Fi nu are o configurație IP validă”.
6. Dezactivați și activați adaptorul de rețea
Probleme cu adaptorul de rețea fără fir al computerului dvs poate da naștere și la astfel de erori. Puteți încerca să dezactivați și să reactivați adaptorul de rețea pentru a vedea dacă acest lucru îmbunătățește situația.
Pasul 1: Apăsați tasta Windows + R pentru a deschide dialogul Run. Tip ncpa.cpl în câmpul Open și apăsați Enter.
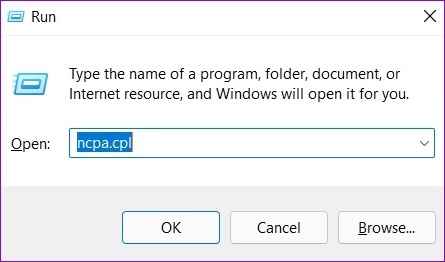
Pasul 2: În fereastra Conexiuni de rețea, faceți clic dreapta pe adaptorul de rețea și selectați Dezactivare. Când apare o solicitare Control cont utilizator, selectați Da.
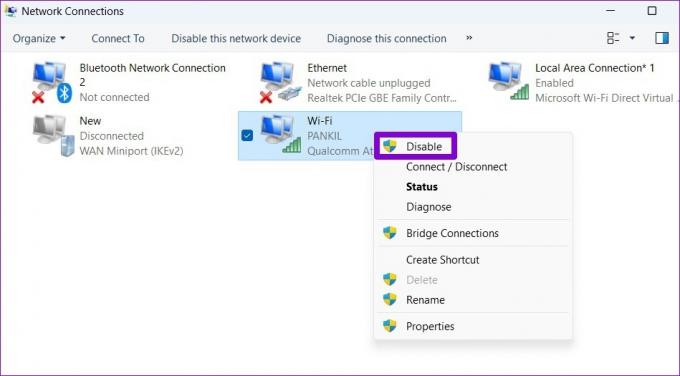
Așteptați cel puțin 10 secunde, apoi faceți clic dreapta pe adaptorul de rețea și activați-l din nou.
7. Actualizați driverele de rețea
De obicei, driverele nu provoacă multe probleme după ce le instalați. Dar dacă sunt învechite sau un software le încurcă, este posibil să întâmpinați astfel de erori. În mod similar, puteți actualiza driverele de rețea de pe computerul dvs. cu Windows 11.
Pasul 1: Faceți clic dreapta pe pictograma Start și selectați Manager dispozitive din listă.

Pasul 2: Faceți dublu clic pe Adaptoare de rețea pentru a-l extinde. Faceți clic dreapta pe adaptorul de rețea și selectați Actualizare driver.
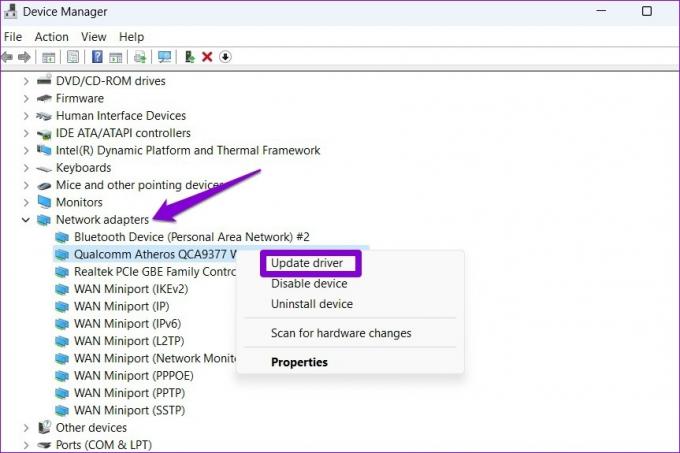
De acolo, urmați instrucțiunile de pe ecran pentru a finaliza actualizarea driverului de rețea. Reporniți computerul după aceasta și verificați dacă problema persistă.
8. Resetați setările de rețea
Puteți resetați setările de rețea ale computerului dvs ca ultimă soluţie. Aceasta înseamnă că veți pierde toate configurațiile de rețea, cum ar fi adresa IP și setările serverului DNS pe care le introduceți pentru a permite computerului să se conecteze la rețea. Desigur, va trebui să-l introduceți din nou. Iată cum să resetați Setările de rețea pe Windows.
Pasul 1: Apăsați tasta Windows + I pentru a lansa aplicația Setări. Navigați la fila Rețea și internet și faceți clic pe Setări avansate de rețea.

Pasul 2: Sub Mai multe setări, faceți clic pe Resetare rețea.
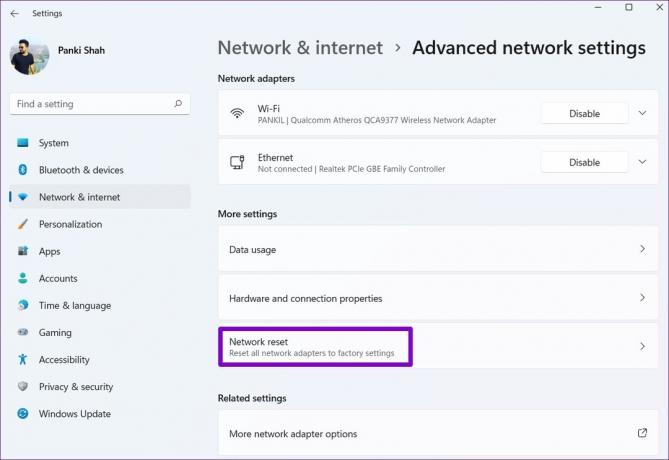
Pasul 3: Faceți clic pe butonul Resetare acum de lângă Resetare rețea.

PC-ul va reporni și va reveni la setările implicite de rețea. După aceea, va trebui să introduceți manual detaliile adresei IP sau să-l lăsați să captureze automat detaliile adresei IP din rețea.
Salutați pe Internet
Problemele cu Wi-Fi sunt cele mai grave. Astfel de probleme de internet vă pot afecta productivitatea și, de asemenea, vă pot împiedica să vă bucurați de divertisment prin intermediul serviciilor de streaming și al jocurilor. Acestea fiind spuse, aplicarea remedierilor de mai sus ar trebui să vă ajute să remediați eroarea „Wi-Fi nu are o configurație IP validă” pe Windows și să vă readuceți online.
Ultima actualizare pe 07 septembrie 2022
Articolul de mai sus poate conține link-uri afiliate care ajută la sprijinirea Guiding Tech. Cu toate acestea, nu afectează integritatea noastră editorială. Conținutul rămâne imparțial și autentic.
Compus de
Pankil Shah
Pankil este de profesie inginer civil care și-a început călătoria ca scriitor la EOTO.tech. S-a alăturat recent la Guiding Tech ca scriitor independent pentru a acoperi instrucțiuni, explicații, ghiduri de cumpărare, sfaturi și trucuri pentru Android, iOS, Windows și Web.