Remediați 144 Hz care nu se afișează în monitorul Windows 10
Miscellanea / / April 05, 2023
Unul dintre motivele neidentificate pentru problemele de pâlpâire a ecranului sau rezoluția afișajului este valoarea mai mică a ratei de reîmprospătare. Problema este numită ca 144 Hz care nu afișează Windows 10. După cum sa menționat mai devreme, eroarea în setare poate cauza probleme cu ecranul de afișare a monitorului. În cazul în care rata de reîmprospătare este setată la 60Hz, articolul are răspunsul la întrebarea cum repar Monitorul de 144 Hz afișează doar 60 Hz. Acest lucru ar rezolva problema setând rata de reîmprospătare la o valoare mai mare rată. De asemenea, răspunsul la întrebarea cum activez 144Hz este explicat în acest articol. Citiți articolul până la sfârșit pentru a afla metodele de rezolvare a problemei pe computer.
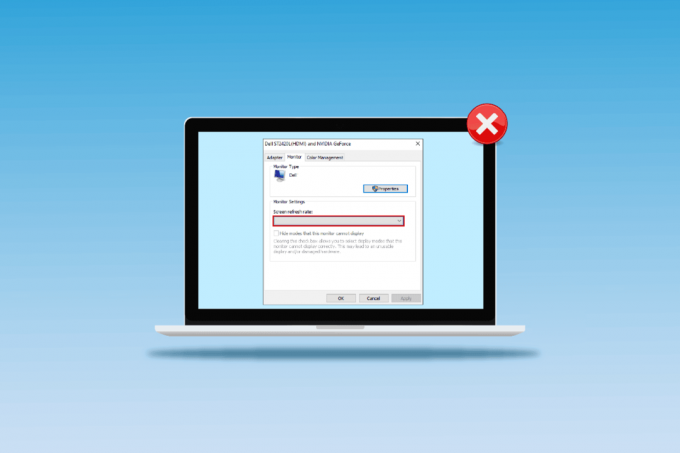
Cuprins
- Cum să remediați 144 Hz care nu se afișează în monitorul Windows 10
- Care sunt cauzele pentru care 144 Hz nu apar probleme în Windows 10
- Metoda 1: Metode de bază de depanare
- Metoda 2: Actualizați driverele de afișare
- Metoda 3: Revenire la actualizările driverelor
- Metoda 4: Reinstalați driverele de afișare
- Metoda 5: Modificați setările de afișare
- Sfat profesionist: ajustați setările în joc
Cum să remediați 144 Hz care nu se afișează în monitorul Windows 10
Rata de reîmprospătare de 144 Hz înseamnă că afișajul se va reîmprospăta de 144 de ori într-o secundă pentru a afișa o imagine pe ecran. Rata de reîmprospătare de 60 Hz, pe de altă parte, ar reîmprospăta afișajul de pe ecran pentru 75 de cadre pe secundă.
Următoarele sunt avantajele utilizării 144Hz față de orice altă rată de reîmprospătare de pe afișajul monitorului.
- The calitatea afișajuluia vizualelor pe ecran este mai bine.
- Timpul de răspuns luat de monitor pentru a afișa orice vizual este crescut.
- FPS-ul lui Rata de cadre pe secundă este îmbunătățită. Acest lucru ar ajuta la rezolvarea problemelor de randare în jocuri.
- Pâlpâirile care apar în timpul redării oricărui videoclip sau întârzierea de intrare sau estomparea în mișcare a videoclipului este redusă.
- În general, calitatea generală a imaginile de pe ecranul de afișare sunt îmbunătățite.
Care sunt cauzele pentru care 144 Hz nu apar probleme în Windows 10
Următoarele sunt motivele pentru care problema cu rezoluția de 144 Hz ar apărea pe PC-ul Windows 10.
- Setarea implicită a monitorului- De cele mai multe ori, este posibil ca monitorul computerului Windows să nu accepte rata de reîmprospătare de 144 Hz.
- Probleme hardware- Dacă există probleme cu hardware-ul, cum ar fi porturile de conectare sau cablurile de conectare ale computerului Windows sunt deteriorate sau conectate incorect, este posibil să întâmpinați această problemă.
- Driver de afișare învechit- Este posibil ca rata de reîmprospătare să nu fie acceptată de un driver de afișare învechit de pe computer.
Metoda 1: Metode de bază de depanare
Ca o abordare preliminară, puteți încerca să utilizați metodele de bază de depanare pentru a activa 144Hz explicate în această secțiune.
1A. Remediați problemele hardware
De cele mai multe ori, problema este cauzată de probleme din hardware-ul computerului Windows și al altor dispozitive conectate. Puteți încerca următoarele opțiuni ca răspuns la întrebarea cum repar monitorul de 144 Hz care arată doar 60 Hz și să vedeți dacă problema conexiunilor hardware este rezolvată.
- Pentru a conecta monitorul computerului Windows, încercați să utilizați DisplayPort în loc de portul HDMI.
- Asigurați-vă că sunteți conectarea cablului de conectare la porturile corespunzătoare, adică cablul HDMI către portul HDMI.
- Utilizare HDMI 2.0 sau DisplayPort 1.2 sau un cablu DVI dual-link Pentru o vizual mai bun.
- Dacă portul de conectare este deteriorat, conectați cablul la alt port.
- Dacă cablul de conectare este deteriorat, înlocuiți cablul cu unul nou și utilizați de preferință cablul furnizat împreună cu PC-ul.
1B. Verificați configurațiile dispozitivului
Dacă dispozitivul de conectare nu acceptă rata de reîmprospătare de 144 Hz, este posibil ca 144 Hz să nu afișeze problema Windows 10. Puteți verifica configurațiile consultă manualul ghidului de utilizare sau pe site-ul web oficial pentru a afla dacă întrebarea cum activez 144Hz este potrivită dispozitivului.
Opțiunea I: Pe computer Windows
Puteți verifica specificațiile PC-ului Windows pe site-ul web oficial utilizând browserul dvs. web implicit. În scopuri explicative, Dell este ales ca producător de PC-uri. Alegeți versiunea din meniul derulant și verificați dacă monitorul computerului poate suporta 144Hz. Puteți vizita pagina de asistență a producătorului (de ex. Dell) și verificați specificațiile monitorului dvs.
Notă: Pentru a cunoaște modelul dispozitivului dvs., urmați ghidul nostru pentru verificați modelul monitorului în Windows 10.

Citește și:Cum să configurați 3 monitoare pe un laptop
Opțiunea II: pe consola Xbox
Dacă v-ați conectat consola Xbox la computerul Windows, asigurați-vă că consola acceptă rata de reîmprospătare de 144 Hz pentru a afișa imaginile. Puteți verifica specificațiile utilizând browserul dvs. web implicit. În scop explicativ, configurațiile ecranului consolei Xbox One sunt descrise după cum se arată mai jos.
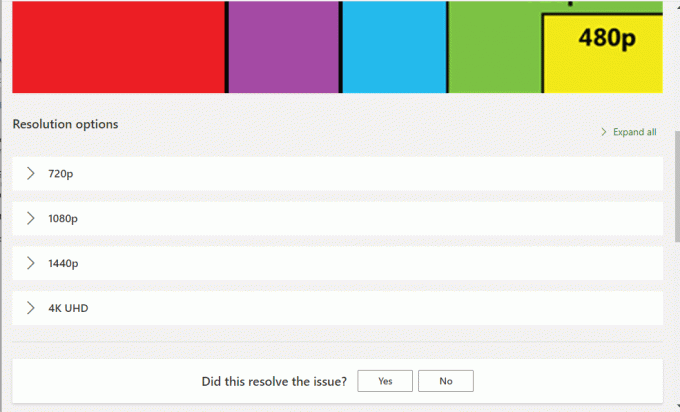
1C. Actualizați sistemul de operare Windows
O altă metodă de a remedia problema cu 144Hz care nu apare cu ușurință Windows 10 este să actualizați sistemul de operare Windows pe computer. Puteți consulta instrucțiunile din ghidul pentru descărcați și instalați cele mai recente actualizări ale Windows 10.

Metoda 2: Actualizați driverele de afișare
Dacă metodele de mai sus nu au funcționat și încă te gândești cum activez 144 Hz, atunci driverele de afișare învechite te pot împiedica să faci acest lucru. Deoarece rata de reîmprospătare depinde direct de imagini, este necesar să vă asigurați că driverul de afișare de pe computer este actualizat la cea mai recentă versiune. Puteți folosi ghidul din linkul oferit aici pentru a afla metodele de a face acest lucru actualizați driverul grafic în Windows 10 pe computerul dvs.

Citește și:Remediați driverele Windows găsite pentru dispozitivul dvs., dar au întâmpinat o eroare
Metoda 3: Revenire la actualizările driverelor
Dacă sistemul dumneavoastră a funcționat corect și a început să funcționeze defectuos după o actualizare, derularea driverelor ar putea fi de ajutor. Rollback-ul driverului va șterge driverul curent instalat în sistem și îl va înlocui cu versiunea anterioară. Pentru a rula driverele, citiți ghidul nostru Cum se derulează driverele pe Windows 10.
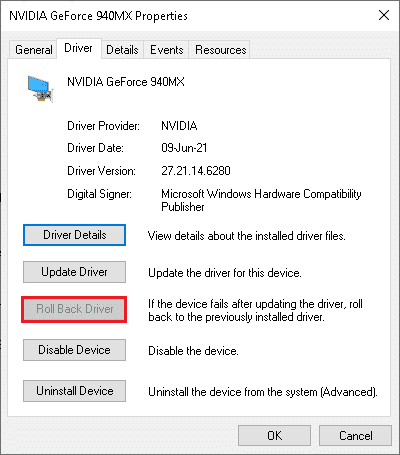
Metoda 4: Reinstalați driverele de afișare
Dacă actualizarea driverului de afișare nu rezolvă problema, puteți încerca să-l reinstalați pe computer. Pentru a face acest lucru, urmați instrucțiunile din ghidul nostru pentru dezinstalați și reinstalați driverele de dispozitiv pe Windows 10.

Citește și:Remediați driverul NVIDIA care nu este compatibil cu această versiune de Windows
Metoda 5: Modificați setările de afișare
De cele mai multe ori, setarea afișajului poate fi configurată incorect și este posibil să nu puteți utiliza rata de reîmprospătare. Ca răspuns la întrebarea cum repar monitorul de 144 Hz care arată doar 60 Hz, puteți verifica setările de afișare și le puteți modifica pe computer pentru a remedia problema.
Opțiunea I: prin setările de afișare a monitorului
Prima opțiune este să modificați setările de afișare a monitorului de pe computer și să personalizați rata de reîmprospătare la 144Hz. Acesta este răspunsul major la întrebarea cum activez 144Hz pe computerul tău Windows.
1. Deschide Setări aplicația folosind Windows + I tastele și faceți clic pe Sistem opțiunea din meniu.
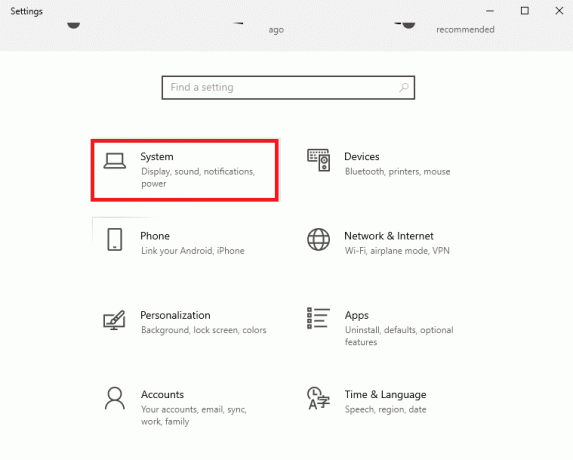
2. În Afişa fila, faceți clic pe Setări avansate de afișare opțiunea în Afișări multiple secțiune.

3. Puteți găsi Rata de reîmprospătare (Hz) în Afișează informații secțiune.
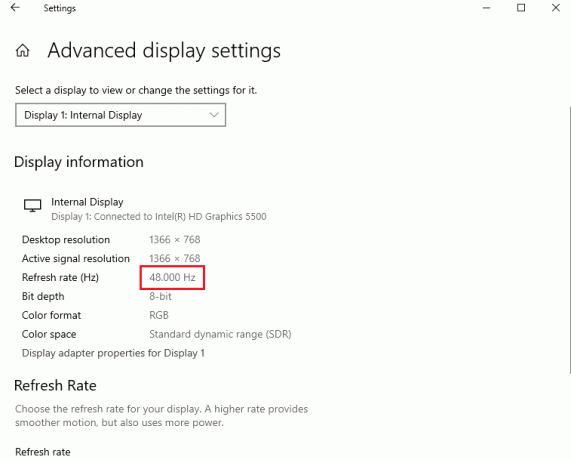
4. Pentru a modifica rata de reîmprospătare, faceți clic pe Proprietățile adaptorului de afișare pentru Display1 opțiune.
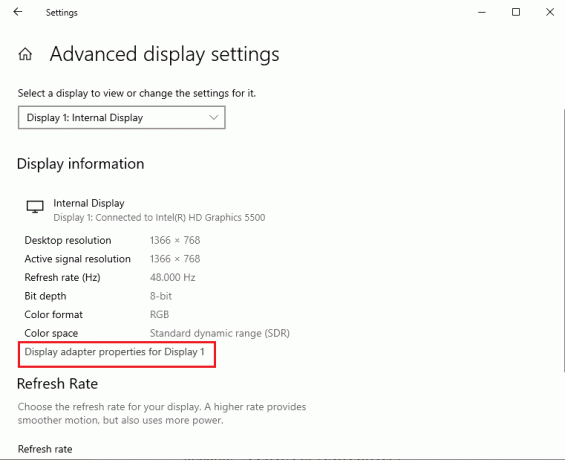
5. Navigați la Monitorizați fila și faceți clic pe rata de reîmprospătare necesară din meniul derulant al Rata de reîmprospătare a ecranului.
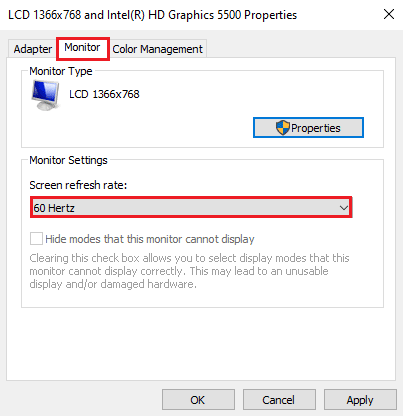
6. Pentru a aplica modificarea, faceți clic pe aplica buton.
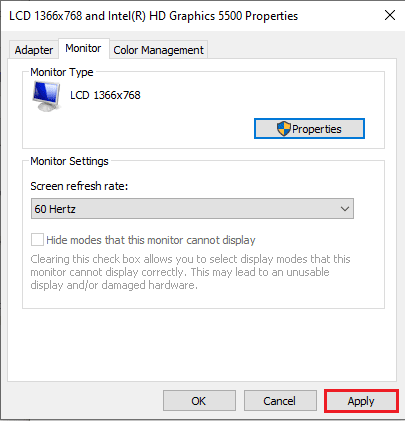
7. Faceți clic pe Păstrați modificările butonul din fereastra de confirmare.
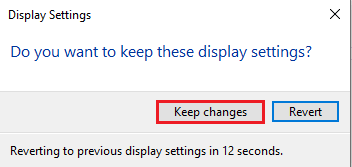
8. Faceți clic pe Bine butonul și verificați dacă rata de reîmprospătare este modificată.
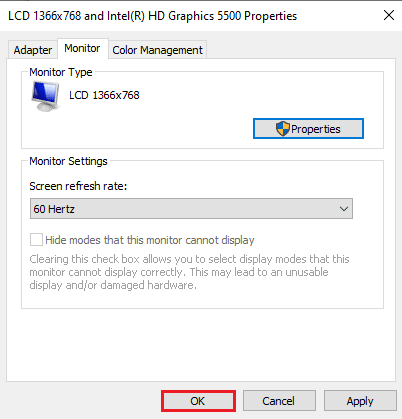
Citește și:Schimbați nivelul de scalare DPI pentru afișaje în Windows 10
Opțiunea II: Prin panoul de control NVIDIA
Dacă utilizați placa grafică NVIDIA, puteți utiliza panoul de control NVIDIA pentru a modifica setările de afișare pentru a remedia problema de 144 Hz care nu afișează Windows 10.
1. Apăsați pe orice spațiu gol Desktop și faceți clic pe Panoul de control NVIDIA opțiune.

2. În Afişa din panoul din stânga, faceți clic pe Schimbați rezoluția opțiune.
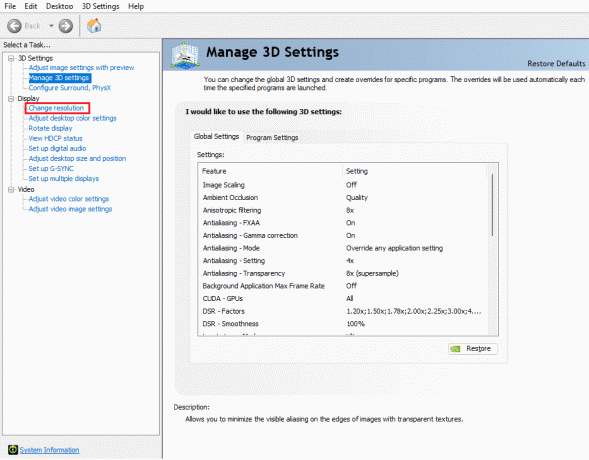
3. Selectează 144 Hz opțiunea în Rată de reîmprospătare meniul derulant.
4. Dacă nu puteți selecta rata de reîmprospătare, faceți clic pe Personalizați... buton.
5. Faceți clic pe Creați rezoluție personalizată... buton.
6. În Modul de afișare (așa cum este raportat de Windows) secțiunea, introduceți valoarea 144 în Rata de reîmprospătare (Hz) camp.
7. Faceți clic pe Test butonul pentru a verifica setările afișajului.
8. Faceți clic pe da butonul din fereastra de confirmare pentru a salva setarea.
Citește și:Remediați eroarea setărilor de afișare NVIDIA nu sunt disponibile
Opțiunea III: Prin AMD Catalyst Control Center
Dacă utilizați un PC pentru jocuri, puteți utiliza această opțiune ca răspuns la întrebarea cum repar monitorul de 144 Hz care arată doar 60 Hz. Este elaborată metoda de modificare a ratei de reîmprospătare a plăcii grafice AMD Radeon folosind Centrul de control AMD Catalyst Aici.
1. În Desktop, faceți clic dreapta pe orice spațiu gol și selectați Centrul de control AMD Catalyst opțiune.

2. Extindeți Managementul desktopului din panoul din stânga și faceți clic pe Proprietăți desktop opțiune.
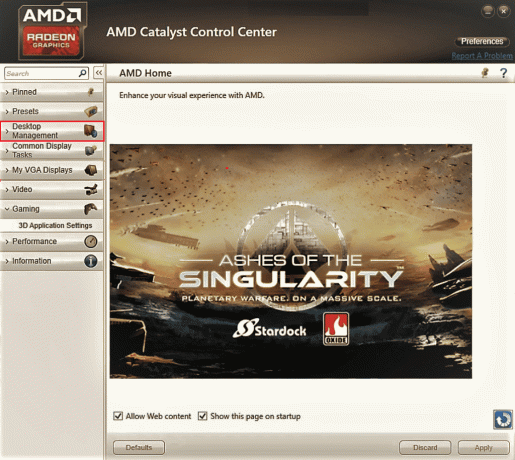
3. Seteaza Rată de reîmprospătare la 144 Hz în Setări secțiunea și faceți clic pe Crea buton.
Astfel, dacă aveai o întrebare despre cum activez 144 Hz, atunci aceasta este soluția.
Sfat profesionist: ajustați setările în joc
Ca metodă suplimentară de a remedia problema 144Hz care nu afișează Windows 10, puteți încerca să ajustați setările de afișare ale aplicațiilor de jocuri pe care le-ați instalat pe computer. Acest lucru ar rezolva incompatibilitatea dintre aplicațiile de jocuri și setările de afișare și vă va ajuta să găsiți răspunsul la întrebarea cum activez 144Hz.
Notă: În scopuri explicative, setările din joc ale Skyrim jocul sunt folosite.
1. Lansați Skyrim joc în Stream
2. Deschide setări în joc.
3. În Detaliu secțiunea, faceți clic pe Avansat… opțiune.
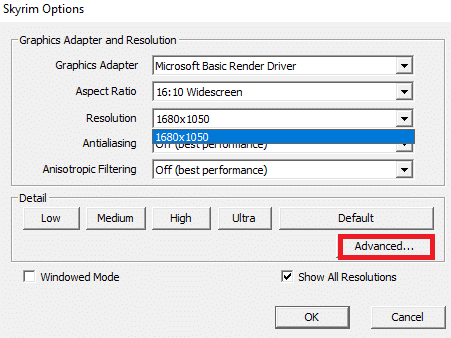
4. În Detaliu fila, setați Calitate umbră și Distanța de umbră opțiuni pentru Scăzut folosind meniul derulant și faceți clic pe Bine buton.

5. Relansațijocul Skyrim folosind bara de căutare și vezi dacă problema este rezolvată.
Recomandat:
- Remediați eroarea Xbox Live 8015190e
- Cum să măriți memoria RAM pe Windows 7 și 10
- Remediați problema care nu folosește în prezent afișajul atașat la NVIDIA GPU Desktop
- Remediați Windows 10 DisplayPort nu funcționează
Metodele de remediere 144 Hz nu se afișează Windows 10 problema sunt explicate în articol. Spuneți-ne care dintre metode este o soluție perfectă pentru întrebarea cum repar monitorul de 144 Hz care arată doar 60 Hz. De asemenea, vă rugăm să folosiți secțiunea de comentarii pentru a vă împărtăși sugestiile și întrebările.

Elon Decker
Elon este un scriitor de tehnologie la TechCult. De aproximativ 6 ani scrie ghiduri practice și a acoperit multe subiecte. Îi place să acopere subiecte legate de Windows, Android și cele mai recente trucuri și sfaturi.



