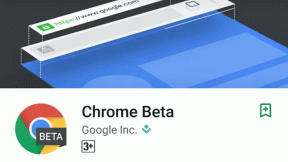Cum să găsiți adresa IP a imprimantei pe Windows 10
Miscellanea / / April 05, 2023
Nu mulți oameni știu că imprimantele au și o adresă IP dedicată unică, cum ar fi un computer sau un smartphone. Această adresă IP ajută dispozitivele să identifice imprimanta și să o conecteze și la o rețea Wi-Fi. În afară de aceasta, trebuie să știți și despre adresa IP a imprimantei pentru a depana în scurt timp orice probleme tehnice conexe. Deci, dacă vă întrebați și cum să găsiți adresa IP a imprimantei Windows 10 folosind cmd, acest articol este pentru dvs. Citiți până la sfârșit pentru a afla o rezoluție rapidă pentru cum să găsiți adresa IP a unei imprimante pe Windows 7 și 10.

Cuprins
- Cum să găsiți adresa IP a imprimantei pe Windows 10
- Metoda 1: prin imprimarea foii de configurare
- Metoda 2: Utilizarea panoului de control
- Metoda 3: prin setările computerului
- Metoda 4: Prin pagina de configurare a routerului
- Cum să găsiți adresa IP a imprimantei Windows 10 folosind CMD?
- Cum să găsiți adresa IP a imprimantei Windows 7?
Cum să găsiți adresa IP a imprimantei pe Windows 10
Găsirea adresei IP a imprimantei nu este atât de dificilă. Metodele menționate în acest articol sunt ușoare, rapide și, mai ales, potrivite pentru începători. Nu aveți nevoie de multe cunoștințe tehnice pentru a vă da seama de ceva.
Metoda 1: prin imprimarea foii de configurare
Spre surprinderea dvs., puteți găsi adresa IP a imprimantei prin simpla tipărire a foii de configurare.
- Pentru imprimante wireless, puteți imprima foaia prin apăsând lung butonul de pornire timp de aproximativ 10 secunde.
- Pe alte imprimante, va trebui să imprimați foaia de configurare prin Setări sau Control. Du-te pur și simplu la Meniu > Informații > Imprimare raport Configurare/Configurare.
Metoda 2: Utilizarea panoului de control
Acesta este modul în care puteți găsi adresa IP a unei imprimante prin intermediul computerului Panou de control:
1. Din bara de căutare Windows, căutați Panou de control și apăsați tasta introduce cheie pentru a-l deschide.

2. Apoi, faceți clic pe Hardware și sunet.

3. Faceți clic pe Dispozitive și imprimante opțiune.

4. Faceți clic dreapta pe imprimanta dorită și alegeți Proprietăți din meniul contextual.
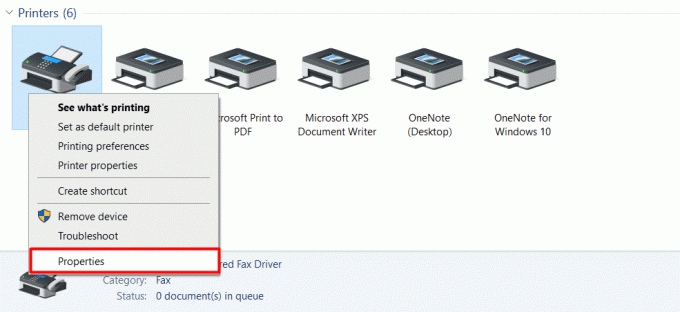
5. Acum, treceți la Porturi fila pentru a vedea adresa IP de care imprimanta.
Notă: Driverul de imprimantă va folosi fie un port WSD (Servicii web pentru dispozitive) fie un port TCP/IP pentru a vă conecta în siguranță. În consecință, trei sau cinci file vor apărea după ce faceți clic pe Proprietăți.
Citește și: Cum să găsiți adresa IP de pe Xbox Live Gamertag
Metoda 3: prin setările computerului
Aceasta este una dintre cele mai ușoare metode de a găsi adresa IP a imprimantei fără a trece prin prea multe bătăi de cap. Iată cum să o faci:
1. apasă pe Tasta Windows și faceți clic pe Setări.
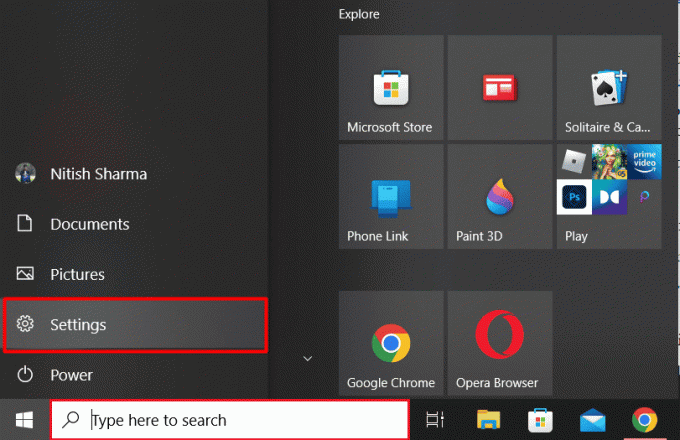
2. Click pe Dispozitive.
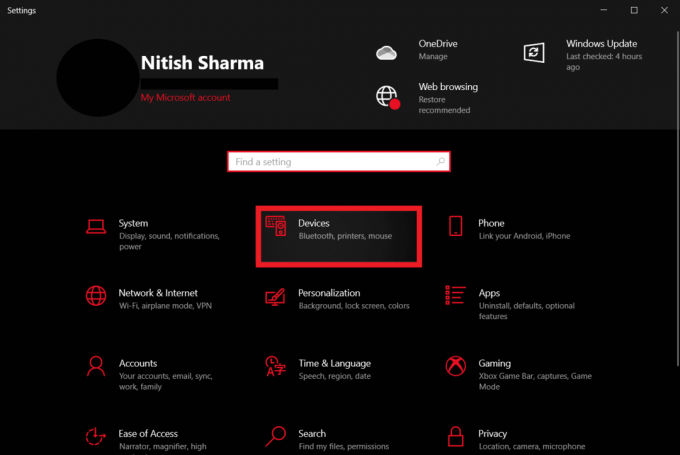
3. Click pe Imprimante și scanere din meniul panoului din stânga.

4. Apoi, faceți clic pe imprimanta dorită > Administra opțiune.
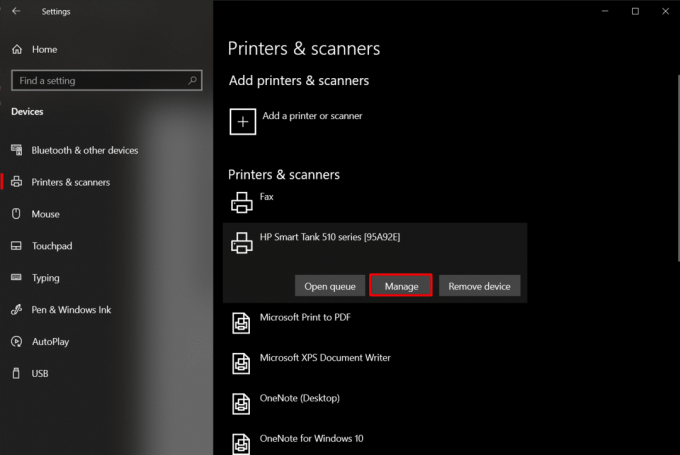
5. Click pe Proprietățile imprimantei.
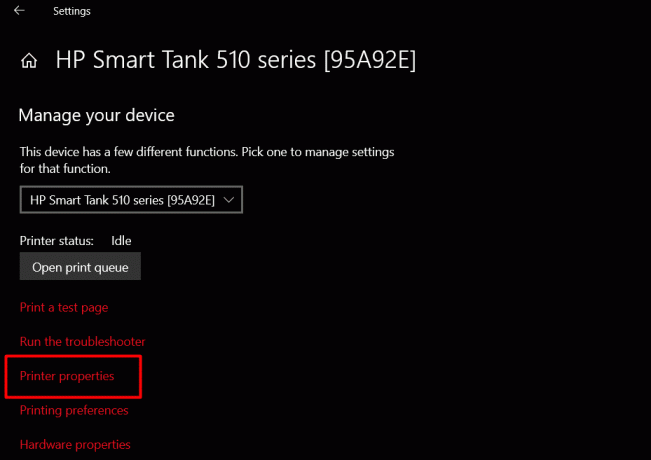
6A. Localizați adresa IP în Locație secțiunea General fila.
6B. Sau, faceți clic pe Porturi fila și selectați port cu bifa.
Notă: Dacă tot nu puteți găsi adresa IP a imprimantei, faceți clic pe Configurați portul opțiune.
Metoda 4: Prin pagina de configurare a routerului
Această metodă este utilă pentru persoanele care au drepturi de acces la routerele lor. Va ajuta la găsirea adresei IP utilizând pagina meniului de configurare a routerului.
1. Deschis browserul web dorit pe PC/laptop.
2. Tip 192.168.1.1 în bara de adrese și apăsați tasta introduce tasta de pe tastatură.

3. Apoi, introduceți routerul dvs Nume de utilizator și Parola și faceți clic pe Log in.

4. Acum, localizați Dispozitive conectate secțiunea unde veți găsi toate informațiile, inclusiv numele dispozitivului, interfața și adresa IP.
Citește și: Unde este butonul WPS de pe imprimanta Canon?
Cum să găsiți adresa IP a imprimantei Windows 10 folosind CMD?
Urmați pașii menționați mai jos pentru a afla cum să găsiți adresa IP a imprimantei Windows 10 folosind CMD:
1. apasă pe Tasta Windows și deschis Prompt de comandă din bara de căutare.

2. Apoi, tastați următoarea comandă și apăsați introduce cheie.
ipconfig

Acum veți avea informații complete despre toate dispozitivele de rețea conectate, precum și despre dvs adresa IP a imprimantei.
Cum să găsiți adresa IP a imprimantei Windows 7?
Iată pașii pe care trebuie să-i urmați pentru a găsi adresa IP a imprimantei Windows 7:
1. Deschide Panou de control pe computerul/laptop-ul cu Windows 7.
2. Click pe Hardware și sunet > Dispozitiv și imprimante.
3. Faceți clic dreapta pe imprimanta dorită și faceți clic pe Proprietățile imprimantei opțiunea din meniul contextual.

4. Faceți clic pe Porturi fila și localizați doritimprimanta cu adresa IP menționat.
Întrebări frecvente (FAQs)
Î1. Ce este o adresă IP pentru o imprimantă?
Ans. Adresa IP a imprimantei dvs. poate fi înțeleasă ca a număr unic de identificare atribuit dispozitivului dvs. Acest număr îi ajută să se conecteze la o conexiune de rețea.
Q2. Imprimanta mea are o adresă IP?
Ans. Da, fiecare imprimantă are o adresă IP care o ajută să se conecteze la un computer sau laptop folosind rețeaua Wi-Fi.
Q3. De ce computerul meu nu îmi găsește imprimanta?
Ans. Dacă computerul dvs. nu poate găsi imprimanta dvs., puteți încerca câteva lucruri. De exemplu, asigurați-vă că ați conectat corect cablul imprimantei. Dacă este o imprimantă fără fir, poți depanați conexiunea la internet repornind routerul sau modemul.
Recomandat:
- Integrarea aplicațiilor Cele mai noi tendințe așteptate în 2023
- Ventilator cu presiune pozitivă vs negativă pentru PC: care este mai bun?
- Adresa IP a serverului de remediere nu a putut fi găsită pe Windows 10
- Adăugați o imprimantă în Windows 10 [GHID]
Sperăm că acest articol v-a ajutat să înțelegeți cum să găsiți adresa IP a imprimantei Windows 10. Dacă da, spuneți-ne care metodă a funcționat cel mai bine în cazul dvs. De asemenea, nu uitați să vă împărtășiți recenziile și feedbackul în comentariile de mai jos.

Pete Mitchell
Pete este scriitor senior la TechCult. Pete iubește toate lucrurile legate de tehnologie și este, de asemenea, un pasionat de bricolaj la inimă. Are un deceniu de experiență în scrierea de instrucțiuni, funcții și ghiduri tehnologice pe internet.