Remedierea nu s-a putut conecta la eroarea rețelei Steam
Miscellanea / / November 28, 2021
Dacă vă confruntați cu acest mesaj de eroare „Nu s-a putut conecta la rețeaua Steam” în timp ce încercați să porniți Steam, atunci puteți fie să porniți Steam în modul offline, fie să îl ieșiți complet, dar nu există nicio remediere pentru emisiune. Pe scurt, Steam nu va intra online și îl puteți porni doar în modul offline. Nu există o cauză unică, deoarece această eroare a afectat mii de utilizatori și toți utilizatorii au probleme diferite în funcție de configurația sistemului și de mediul lor. Așadar, fără să pierdem timp, să vedem cum să remediați eroarea de conectare a rețelei Steam cu ajutorul ghidului de depanare enumerat mai jos.

Cuprins
- Remedierea nu s-a putut conecta la eroarea rețelei Steam
- Metoda 1: Schimbați setările protocolului Steam Internet
- Metoda 2: Ștergeți memoria cache de descărcare Steam
- Metoda 3: Depanați setările de rețea
- Metoda 4: Dezactivați modul protejat îmbunătățit
- Metoda 5: Porniți Steam în Clean Boot
- Metoda 6: Ștergeți fișierele Windows Temp
- Metoda 7: Redenumiți ClientRegistry.blob
- Metoda 8: reinstalați Steam
- Metoda 9: Efectuați Restaurarea sistemului
- Metoda 10: Dezactivați temporar Antivirus și Firewall
- Metoda 11: Debifați Proxy
- Metoda 12: Rulați CCleaner și Malwarebytes
Remedierea nu s-a putut conecta la eroarea rețelei Steam
Asigura-te ca creați un punct de restaurare doar în cazul în care ceva nu merge bine.
Înainte de a încerca orice, reporniți sistemul și încercați din nou să rulați Steam și vedeți dacă acest lucru rezolvă problema, dacă nu, apoi continuați.
Metoda 1: Schimbați setările protocolului Steam Internet
1. Faceți clic dreapta pe comanda rapidă Steam de pe desktop și selectați Proprietăți.

Notă: Dacă nu există o comandă rapidă pentru Steam, atunci navigați la directorul în care ați instalat Steam, apoi faceți clic dreapta pe Steam.exe și faceți clic pe Creare comandă rapidă.
2. Schimba cu filă de comandă rapidă, iar în Țintă, câmp adaugă -tcp la sfârșitul liniei.
„C:\Program Files (x86)\Steam\Steam.exe” -tcp
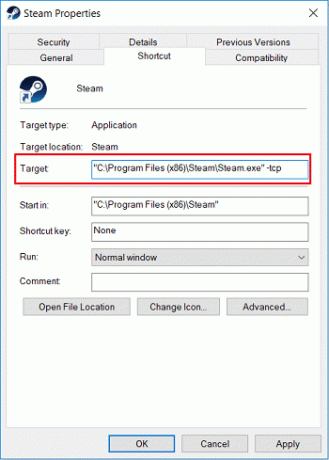
3. Faceți clic pe Aplicare, urmat de BINE.
4. Faceți dublu clic pe Comandă rapidă și vedeți dacă puteți lansa Steam în modul Online.
Metoda 2: Ștergeți memoria cache de descărcare Steam
1. Deschideți clientul Steam și apoi faceți clic pe Aburi din meniu și selectați Setări.
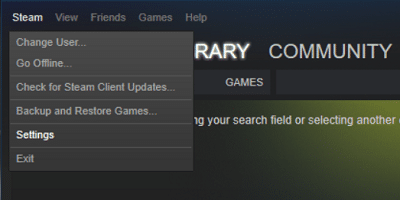
2. Acum, din meniul din stânga selectați Descărcări.
3. În partea de jos faceți clic pe Goliți memoria cache de descărcare.

4. Faceți clic pe OK pentru a vă confirma acțiunile și pentru a introduce datele de conectare.
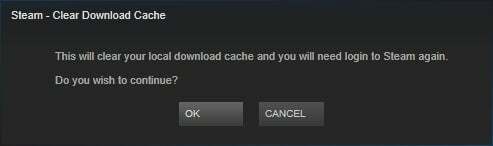
5. Reporniți computerul pentru a salva modificările.
Metoda 3: Depanați setările de rețea
1. Deschis Prompt de comandă. Utilizatorul poate efectua acest pas căutând „cmd” și apoi apăsați Enter.

2. Tastați următoarea comandă în cmd și apăsați Enter după fiecare:
ipconfig /release. ipconfig /all. ipconfig /flushdns. ipconfig /renew. netsh int ip set dns. resetarea netsh winsock. netsh winsock reset catalog. netsh int ip resetare reset.log

3. Reporniți computerul pentru a salva modificările și pentru a vedea dacă puteți Remedierea nu s-a putut conecta la eroarea rețelei Steam.
Metoda 4: Dezactivați modul protejat îmbunătățit
1. Apăsați tasta Windows + R apoi tastați inetcpl.cpl și apăsați Enter pentru a deschide Proprietăți Internet.

2. Comutați la fila Avansat și derulați în jos la Secțiunea de securitate.
3. Asigura-te ca debifațiActivați Modul protejat îmbunătățit.

4. Faceți clic pe Aplicare, urmat de BINE.
5. Reporniți computerul pentru a salva modificările.
Metoda 5: Porniți Steam în Clean Boot
Uneori, software-ul terță parte poate intra în conflict cu Windows și poate cauza problema. La Remedierea nu s-a putut conecta la eroarea rețelei Steam, trebuie să efectuați o pornire curată pe computer, apoi lansați din nou Steam.

Metoda 6: Ștergeți fișierele Windows Temp
1. Apăsați tasta Windows + R apoi tastați %temp% și apăsați Enter.

2. Acum selectați toate fișierele listate în folderul de mai sus și ștergeți-le definitiv.

Notă: Pentru a șterge definitiv fișierele apăsați Shift + Delete.
3. Unele dintre fișiere nu se vor șterge deoarece sunt în uz curent, așadar sari peste ele.
4. Reporniți computerul pentru a salva modificările.
Metoda 7: Redenumiți ClientRegistry.blob
1. Navigați la Directorul Steam, care este în general:
C:\Fișiere de program (x86)\Steam\
2. Găsiți și redenumiți fișierul ClientRegistry.blob.

3. Reporniți Steam și fișierul de mai sus va fi creat automat.
4. Dacă problema este rezolvată, nu este nevoie să continuați, dacă nu, apoi navigați din nou la directorul Steam.
5. Rulați Steamerrorreporter.exe și relansați Steam.

Metoda 8: reinstalați Steam
1. Navigați la directorul Steam:
C:\Program Files (x86)\Steam\Steamapps
2. Veți găsi toate jocurile sau aplicațiile descărcate în folderul Steamapps.
3. Asigurați-vă că ați făcut o copie de rezervă a acestui folder, deoarece mai târziu ați avea nevoie de el.
4. Apăsați tasta Windows + R apoi tastați appwiz.cpl și apăsați Enter.

5. Găsiți Steam în listă, apoi faceți clic dreapta și selectați Dezinstalează.

6. Clic Dezinstalează și apoi descărcați cea mai recentă versiune de Steam de pe site-ul său web.
7. Rulați din nou Steam și vedeți dacă puteți Remedierea nu s-a putut conecta la eroarea rețelei Steam.
8. Mutați folderul Steamapps, ați făcut o copie de rezervă în directorul Steam.
Metoda 9: Efectuați Restaurarea sistemului
1. Apăsați tasta Windows + R și tastați”sysdm.cpl” apoi apăsați enter.

2. Selectează Protecția sistemului filă și alegeți Restaurarea sistemului.

3. Faceți clic pe Următorul și alegeți cel dorit Punct de restaurare a sistemului.

4. Urmați instrucțiunile de pe ecran pentru a finaliza restaurarea sistemului.
5. După repornire, este posibil să puteți Remedierea nu s-a putut conecta la eroarea rețelei Steam.
Metoda 10: Dezactivați temporar Antivirus și Firewall
Uneori, programul antivirus poate provoca o eroare, și pentru a verifica că nu este cazul aici, trebuie să dezactivați antivirusul pentru o perioadă limitată de timp, astfel încât să puteți verifica dacă eroarea apare în continuare când antivirusul este oprit.
1. Faceți clic dreapta pe Pictograma programului antivirus din bara de sistem și selectați Dezactivați.

2. Apoi, selectați intervalul de timp pentru care Antivirusul va rămâne dezactivat.

Notă: Alegeți cel mai mic timp posibil, de exemplu, 15 minute sau 30 de minute.
3. După ce ați terminat, încercați din nou să vă conectați pentru a deschide Google Chrome și verificați dacă eroarea se rezolvă sau nu.
4. Căutați panoul de control din bara de căutare din meniul Start și faceți clic pe el pentru a deschide Panou de control.

5. Apoi, faceți clic pe Sistem și securitate apoi faceți clic pe Firewall Windows.

6. Acum, din fereastra din stânga, faceți clic pe Activați sau dezactivați Windows Firewall.

7. Selectați Opriți paravanul de protecție Windows și reporniți computerul.

Încercați din nou să deschideți Google Chrome și să vizitați pagina web, care arăta mai devreme un eroare. Dacă metoda de mai sus nu funcționează, vă rugăm să urmați aceiași pași pentru porniți din nou firewall-ul.
Metoda 11: Debifați Proxy
1. Apăsați tasta Windows + R apoi tastați inetcpl.cpl și apăsați enter pentru a deschide Proprietăți Internet.

2. Apoi, accesați fila Conexiuni și selectați Setări LAN.

3. Debifați Utilizați un server proxy pentru LAN și asigurați-vă că „Detectează automat setările" este bifat.

4. Faceți clic pe Ok, apoi pe Aplicați și reporniți computerul.
Metoda 12: Rulați CCleaner și Malwarebytes
1. descarca si instaleaza CCleaner & Malwarebytes.
2. Rulați Malwarebytes și lăsați-l să vă scaneze sistemul pentru fișiere dăunătoare. Dacă este găsit malware, acesta le va elimina automat.

3. Acum rulați CCleaner și selectați Curățare personalizată.
4. Sub Curățare personalizată, selectați fila Windows și bifați valorile implicite și faceți clic A analiza.

5. Odată ce Analiza este completă, asigurați-vă că sunteți sigur că veți elimina fișierele de șterse.

6. În cele din urmă, faceți clic pe Rulați Cleaner butonul și lăsați CCleaner să-și urmeze cursul.
7. Pentru a vă curăța în continuare sistemul, selectați fila Registryși asigurați-vă că sunt verificate următoarele:

8. Faceți clic pe Scaneaza pentru probleme butonul și permiteți CCleaner să scaneze, apoi faceți clic pe Remediați problemele selectate buton.

9. Când CCleaner întreabă „Doriți modificări de rezervă ale registrului?” selectați Da.
10. După finalizarea copiei de rezervă, faceți clic pe Remediați toate problemele selectate buton.
11. Reporniți computerul pentru a salva modificările.
Recomandat:
- Remediați utilizarea ridicată a procesorului de către WUDFHost.exe
- 15 moduri de a accelera un computer lent cu Windows 10
- Remediați imaginea de pornire selectată nu a autentificat eroarea
- Remediați problema oră greșită a ceasului Windows 10
Asta ai cu succes Remedierea nu s-a putut conecta la eroarea rețelei Steam dar dacă mai aveți întrebări cu privire la acest ghid, nu ezitați să le întrebați în secțiunea de comentarii.



