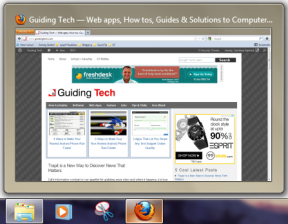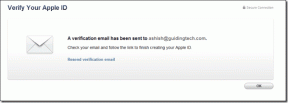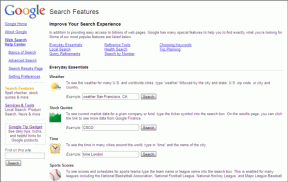Top 5 moduri de a remedia folderul revine la numai citire în Windows 11
Miscellanea / / April 05, 2023
Când un folder are o stare de numai citire în Windows, înseamnă de obicei că toate fișierele din acel folder sunt, de asemenea, numai pentru citire. Deși Windows vă permite să transformați totul în citire și scriere prietenoasă. Cu toate acestea, este frustrant când folderul continuă să apară în modul numai citire. Aceasta înseamnă că îl puteți accesa, dar nu puteți adăuga fișiere noi sau face modificări.
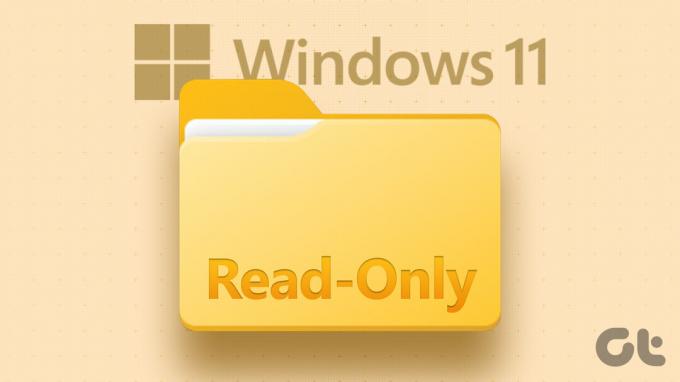
Prima îngrijorare evidentă este dacă a fost creat de altcineva pe computerul dvs. - asta este normal dacă partajați computerul. Cu toate acestea, există mai multe motive care pot duce la această problemă. Am compilat o listă de sfaturi eficiente de depanare care vă vor ajuta.
1. Utilizați un cont de administrator
Lipsa permisiunilor adecvate este unul dintre cele mai frecvente motive pentru care nu puteți modifica atributul de numai citire al unui folder. Dacă folderul pe care încercați să îl modificați a fost creat dintr-un cont de administrator, nu poți face nimic.
Dacă acesta este cazul, pur și simplu conectați-vă cu un cont de administrator și apoi modificați atributul de numai citire din proprietățile folderului.
2. Modificați permisiunile pentru unitate
Dacă problema persistă chiar și după utilizarea unui cont de administrator, trebuie să modificați permisiunile pentru unitatea în care este stocat folderul. Iată cum să o faci.
Pasul 1: Apăsați tasta Windows + E pentru a deschide File Explorer și navigați la Acest PC.
Pasul 2: Faceți clic dreapta pe unitatea în care se află folderul și selectați Proprietăți.

Pasul 3: Navigați la fila Securitate și faceți clic pe butonul Avansat.

Pasul 4: Faceți clic pe butonul Schimbați permisiunile.

Pasul 5: Selectați Da când apare promptul User Account Control (UAC).

Pasul 6: Selectați contul dvs. de utilizator și faceți clic pe Editare.

Pasul 7: Faceți clic pe meniul derulant de lângă „Se aplică la” și selectați „Acest folder, subfoldere și fișiere”.
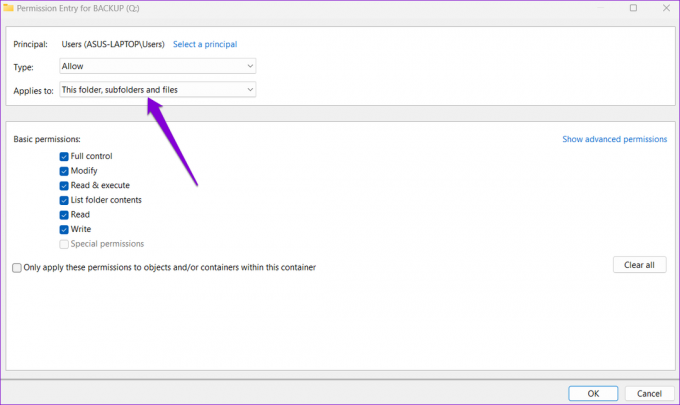
Pasul 8: Sub Permisiuni de bază, bifați caseta Control complet. Apoi, faceți clic pe OK.

După ce ați finalizat pașii de mai sus, puteți schimba atributul folderului fără probleme. Totuși, dacă există mai multe conturi de utilizator pe sistem, va trebui să activați opțiunea de moștenire pentru a asigura coerența permisiunilor pentru toate obiectele.
Pasul 1: Deschideți din nou File Explorer și navigați la următorul folder:
C:\Utilizatori
Pasul 2: Găsiți folderul cu numele dvs. de utilizator. Faceți clic dreapta pe el și selectați Proprietăți.

Pasul 3: Treceți la fila Securitate și faceți clic pe Avansat.

Pasul 4: Faceți clic pe butonul Activați moștenirea și apoi apăsați pe Aplicare.

3. Modificați atributul de numai citire utilizând promptul de comandă
Windows oferă mai multe metode pentru modificarea atributului de numai citire al unui folder. Deci, dacă întâmpinați probleme la modificarea atributului de numai citire prin proprietățile folderului, puteți utilizați promptul de comandă pentru a implementa schimbarea. Iată cum:
Pasul 1: Faceți clic dreapta pe folderul în care doriți să schimbați atributul de numai citire și selectați „Copiați ca cale”.

Pasul 2: Faceți clic dreapta pe pictograma Start și selectați Terminal (Admin) din listă.

Pasul 3: Selectați Da când apare promptul User Account Control (UAC).

Pasul 4: Lipiți următoarea comandă în consolă și apăsați Enter.
atrib -r +s „FolderPath”
Înlocuiți FolderPath în comanda de mai sus cu calea copiată în primul pas.
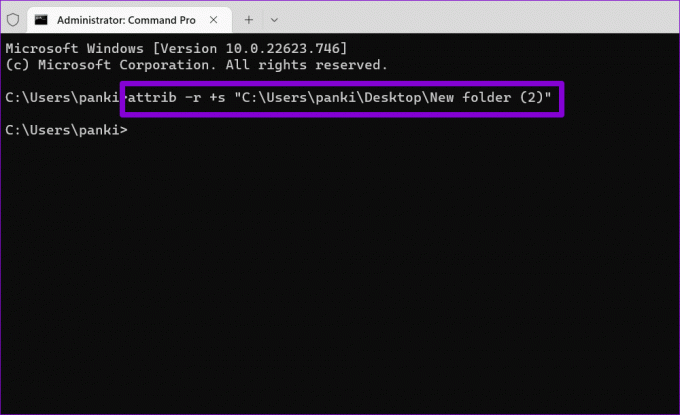
După aceea, Windows va elimina atributul de numai citire pentru folder.
4. Dezactivați accesul controlat la foldere
Accesul controlat la foldere este o caracteristică de securitate din Windows care vă protejează fișierele și folderele împotriva modificărilor neautorizate. Această caracteristică vă poate împiedica, de asemenea, să schimbați atributul folderului pe Windows 11. Iată cum îl puteți dezactiva.
Pasul 1: Faceți clic pe pictograma de căutare din bara de activități, tastați securitate windows, și apăsați Enter.

Pasul 2: Navigați la fila „Protecție împotriva virușilor și amenințărilor”.

Pasul 3: Faceți clic pe Gestionați protecția împotriva ransomware.
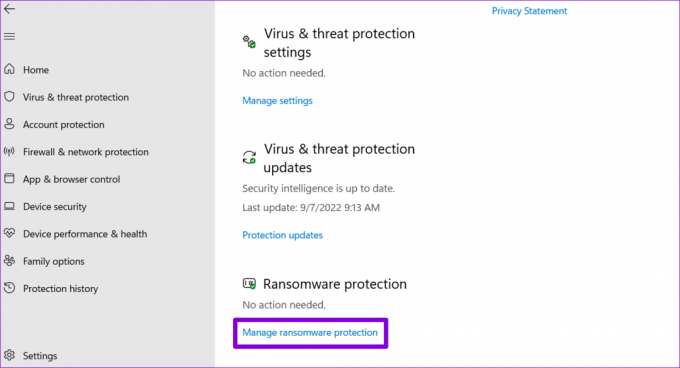
Pasul 4: Dezactivați comutatorul pentru Acces controlat la folder.

Asigurați-vă că reactivați accesul controlat la folder după modificarea atributului folderului pe Windows.
5. Rulați scanări SFC și DISM
Fișierele de sistem corupte sau deteriorate pot, de asemenea, perturba operațiunile Windows și pot cauza astfel de probleme. Pentru a verifica această posibilitate, puteți rula scanarea SFC (sau System File Checker) pe computer, urmând pașii de mai jos.
Pasul 1: Apăsați tasta Windows + S pentru a deschide meniul de căutare și tastați Terminal in cutie. Faceți clic dreapta pe primul rezultat și selectați Executare ca administrator.

Pasul 2: Selectați Da când apare promptul User Account Control (UAC).

Pasul 3: Tastați următoarea comandă în consolă și apăsați Enter.
SFC /scannow

După finalizarea scanării, va apărea un mesaj care indică dacă a găsit sau nu probleme. De asemenea, veți primi instrucțiuni pentru a remedia erorile dacă există o problemă.
Apoi, trebuie să rulați scanarea DISM (Deployment Image Service and Management). Similar cu scanarea SFC, DISM poate repara imaginile și fișierele sistemului de pe un computer Windows.
Lansați promptul de comandă cu drepturi de administrator, executați următoarele comenzi individual și apăsați Enter după fiecare comandă:
DISM /Online /Cleanup-Image /CheckHealth. DISM /Online /Cleanup-Image /ScanHealth. DISM /Online /Cleanup-Image /RestoreHealth

Reporniți computerul după finalizarea scanării și încercați să schimbați din nou atributul folderului.
Gestionați-vă folderele cu ușurință
Atunci când un folder revine la numai citire, este posibil să aveți dificultăți la modificarea oricăror subdosare sau fișiere. Sperăm că una dintre soluțiile de mai sus vă ajută să remediați problemele de bază și să eliminați definitiv atributul de numai citire pentru folderul dvs.
Ultima actualizare pe 20 octombrie 2022
Articolul de mai sus poate conține link-uri afiliate care ajută la sprijinirea Guiding Tech. Cu toate acestea, nu afectează integritatea noastră editorială. Conținutul rămâne imparțial și autentic.
Compus de
Pankil Shah
Pankil este de profesie inginer civil care și-a început călătoria ca scriitor la EOTO.tech. S-a alăturat recent la Guiding Tech ca scriitor independent pentru a acoperi instrucțiuni, explicații, ghiduri de cumpărare, sfaturi și trucuri pentru Android, iOS, Windows și Web.