Activați sau dezactivați expirarea parolei în Windows 10
Miscellanea / / November 28, 2021
Dacă expirarea parolei este activată pentru conturile locale în Windows 10, atunci după expirarea termenului limită de expirare, Windows vă va avertiza să vă schimbați parola foarte enervantă. În mod implicit, caracteristica de expirare a parolei este dezactivată, dar un program sau o aplicație terță parte ar putea activa această caracteristică și, din păcate, nu există nicio interfață în Panoul de control care să o dezactiveze. Problema principală este schimbarea constantă a parolei, ceea ce în unele cazuri vă face să vă uitați parola.
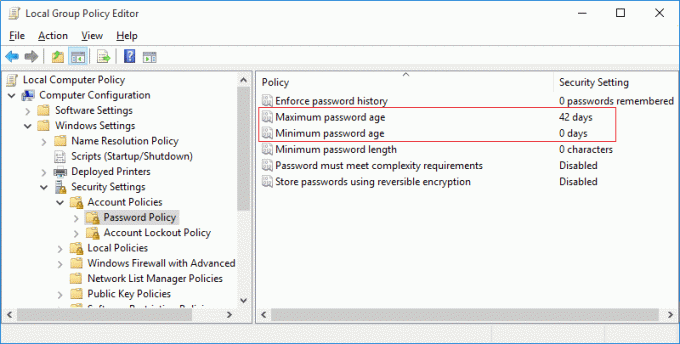
Deși Microsoft face imposibil ca utilizatorii Windows să modifice setările pentru expirarea parolei pentru conturile locale, există încă o soluție care funcționează pentru majoritatea utilizatorilor. Pentru utilizatorii de Windows Pro, aceștia pot schimba cu ușurință această setare prin Editorul de politici de grup, în timp ce pentru utilizatorii de acasă puteți folosi promptul de comandă pentru a personaliza setările de expirare a parolei. Deci, fără a pierde timp, să vedem Cum să activați sau să dezactivați expirarea parolei în Windows 10 cu ajutorul ghidului de mai jos.
Cuprins
- Activați sau dezactivați expirarea parolei în Windows 10
- Metoda 1: Activați sau dezactivați expirarea parolei pentru contul local folosind linia de comandă
- Metoda 2: Activați sau dezactivați expirarea parolei pentru contul local folosind Editorul de politici de grup
- b. Dezactivați expirarea parolei pentru contul local
Activați sau dezactivați expirarea parolei în Windows 10
Asigura-te ca creați un punct de restaurare doar în cazul în care ceva nu merge bine.
Metoda 1: Activați sau dezactivați expirarea parolei pentru contul local folosind linia de comandă
A. Activați expirarea parolei în Windows 10
1. Deschideți linia de comandă. Utilizatorul poate efectua acest pas căutând „cmd” și apoi apăsați Enter.

2. Tastați următoarea comandă și apăsați Enter:
wmic UserAccount unde Name=”Username” setează PasswordExpires=True
Notă: Înlocuiți numele de utilizator cu numele de utilizator real al contului dvs.
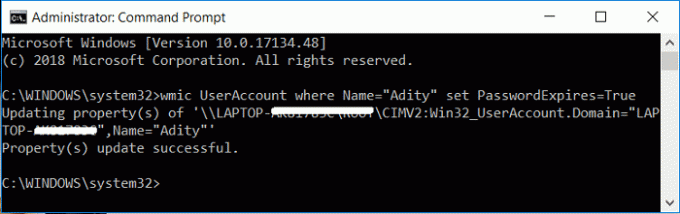
3. Pentru a schimba vârsta maximă și minimă a parolei pentru Conturile locale, introduceți următoarele în cmd și apăsați Enter:
conturi nete
Notă: Notați vârsta maximă și minimă actuală a parolei.

4. Acum tastați următoarea comandă și apăsați Enter, dar asigurați-vă că vă amintiți că vârsta minimă a parolei trebuie să fie mai mică decât vârsta maximă a parolei.:
conturi nete /maxpwage: zile
Notă: Înlocuiți zilele cu un număr între 1 și 999 pentru câte zile expiră parola.
conturi nete /minpwage: zile
Notă: Înlocuiți zilele cu un număr între 1 și 999 pentru câte zile după ce o parolă poate fi schimbată.

5. Închideți cmd și reporniți computerul pentru a salva modificările.
b. Dezactivați protecția prin parolă în Windows 10
1. Deschideți linia de comandă. Utilizatorul poate efectua acest pas căutând „cmd” și apoi apăsați Enter.
2. Tastați următoarea comandă și apăsați Enter:
wmic UserAccount unde Name=”Username” setează PasswordExpires=False

Notă: Înlocuiți numele de utilizator cu numele de utilizator real al contului dvs.
3. Dacă doriți să dezactivați expirarea parolei pentru toate conturile de utilizator, atunci utilizați această comandă:
wmic UserAccount set PasswordExpires=False
4. Reporniți computerul pentru a salva modificările.
Așa tu Activați sau dezactivați expirarea parolei în Windows 10 utilizând linia de comandă.
Metoda 2: Activați sau dezactivați expirarea parolei pentru contul local folosind Editorul de politici de grup
A. Activați expirarea parolei pentru contul local
Notă: Această metodă va funcționa numai pentru edițiile Windows 10 Pro, Enterprise și Education.
1. Apăsați tasta Windows + R apoi tastați gpedit.msc și apăsați Enter.

2. Din fereastra din stânga se extinde Utilizatori și grupuri locali (locale) apoi selectați Utilizatori.
3. Acum în fereastra din dreapta faceți clic dreapta pe contul de utilizator a cărui expirare a parolei doriți să o activați selectați Proprietăți.

4. Asigurați-vă că sunteți în Filă generală atunci debifați Caseta parola nu expiră niciodată și faceți clic pe OK.
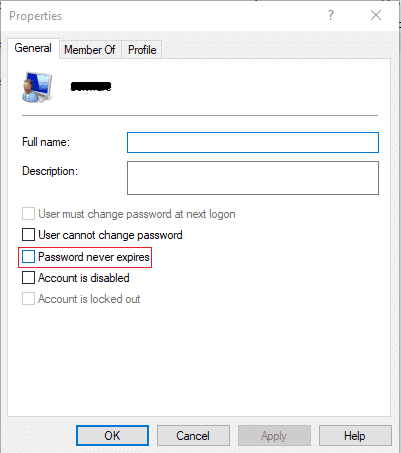
5. Acum apăsați tasta Windows + R, apoi tastați secpol.msc și apăsați Enter.
6. În Politica de securitate locală, extindeți Setări de securitate > Politici de cont > Politică de parolă.

7. Selectați Politica parolelor, apoi faceți dublu clic în panoul din dreapta ferestrei Vârsta maximă a parolei.
8. Acum puteți seta vârsta maximă a parolei, introduceți orice număr între 0 și 998 și faceți clic pe OK.

5. Reporniți computerul pentru a salva modificările.
b. Dezactivați expirarea parolei pentru contul local
1. Apăsați tasta Windows + R apoi tastați gpedit.msc și apăsați Enter.

2. Din fereastra din stânga se extinde Utilizatori și grupuri locali (locale) apoi selectați Utilizatori.

3. Acum, în fereastra din dreapta, faceți clic dreapta pe contul de utilizator a cărui expirare a parolei doriți să o activați
Selectați Proprietăți.
4. Atunci asigurați-vă că vă aflați în fila General bifează marcajulParola nu expira niciodata casetă și faceți clic pe OK.
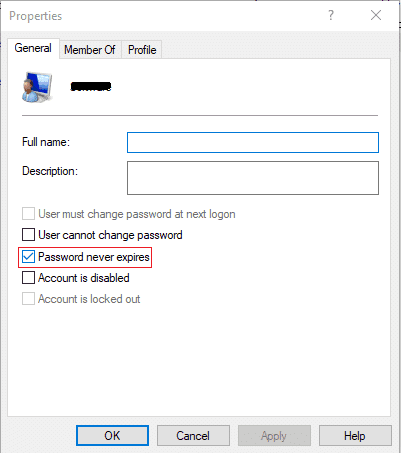
5. Reporniți computerul pentru a salva modificările.
Recomandat:
- Remediați Windows 10 blocat la pregătirea opțiunilor de securitate
- Remediați Windows Time Service care nu funcționează
- Cum să programați închiderea automată a Windows 10
- Remediați unitatea CD sau DVD care nu citește discurile în Windows 10
Asta ai învățat cu succes Cum să activați sau să dezactivați expirarea parolei în Windows 10 dar dacă mai aveți întrebări cu privire la acest ghid, nu ezitați să le întrebați în secțiunea de comentarii.



