Remediați codul de eroare 130 Eroare necunoscută la încărcarea paginii web
Miscellanea / / April 05, 2023
Steam este o platformă populară de streaming de jocuri video online de la Valve. Nu doar transmite în flux, dar jucătorii pot cumpăra, crea, juca și, de asemenea, discuta despre jocuri pe Steam. Este un magazin grozav de jocuri pentru PC și este gratuit pentru descărcare și operare. În mijlocul tuturor acestor funcții uimitoare pe Steam, utilizatorii pot întâmpina uneori erori pe Steam. O astfel de problemă care se întâlnește frecvent pe Steam este eroarea codului de eroare 130, care nu a reușit să încarce pagina web, eroarea necunoscută. Când lansează Steam folosind un browser pe un PC sau un laptop Windows, jucătorii se pot confrunta cu eroarea 130. Deși este obișnuit să-l experimentezi, nu este atât de dificil să scapi de el. Dacă sunteți cineva care se confruntă cu problema, atunci ați ajuns la locul potrivit. Avem un ghid perfect pentru tine, care te va familiariza cu ce este eroarea 130, motivele care o cauzează de obicei și metodele de a o remedia.
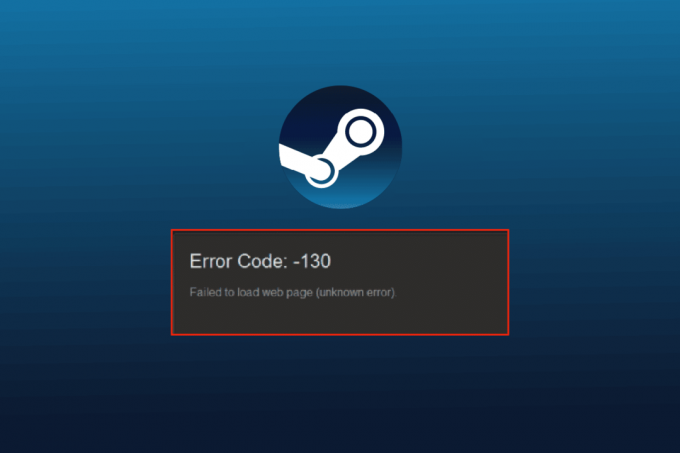
Cuprins
- Cum se remediază codul de eroare 130 Eroare necunoscută a paginii web a eșuat
- Ce cauzează imposibilitatea încărcării paginii web?
- Metoda 1: Verificați serverul Steam
- Metoda 2: Reporniți Steam
- Metoda 3: rulați Steam în modul de compatibilitate
- Metoda 4: Ștergeți fișierele cache
- Metoda 5: Ajustați setările proxy
- Metoda 6: Actualizați driverul adaptorului de rețea
- Metoda 7: Dezactivați paravanul de protecție Windows Defender (nu este recomandat)
- Metoda 8: Dezactivați extensiile
- Metoda 9: Dezactivați temporar software-ul antivirus (dacă este cazul)
- Metoda 10: Reparați aburul
- Metoda 11: Reinstalați Steam
Cum se remediază codul de eroare 130 Eroare necunoscută a paginii web a eșuat
Eroare 51 sau 130 pe Steam apare în timpul navigării pe platformă printr-un browser terță parte. Această eroare este de obicei rezolvată de la sine, dar uneori persistă o perioadă lungă de timp, ceea ce duce la un cache al browserului corupt.
Ce cauzează imposibilitatea încărcării paginii web?
Există mai multe motive care provoacă eroarea 130 la lansarea Steam folosind un browser de pe desktop. Câteva cauze care declanșează problema sunt menționate mai jos:
- Puterea slabă a conexiunii la internet
- O problemă cu serverele Steam
- Programe software antivirus de la terți
- Fișiere Steam corupte sau deteriorate
- Problemă de cache DNS
- Probleme cu adaptorul de rețea
- Steam instalat incorect
În afară de cauzele menționate mai sus, pot exista și alte probleme de la sfârșitul Steam, dar toate aceste probleme pot fi rezolvate cu ușurință, așa cum este menționat în metodele de mai jos. Încercați soluțiile și vedeți care dintre ele vă este utilă.
Metoda 1: Verificați serverul Steam
Prima metodă cu care începeți este să verificați starea serverului Steam, deoarece poate fi scăzută și poate fi motivul pentru care codul de eroare 130 nu a reușit să încarce eroarea necunoscută a paginii web. De obicei, erorile tehnice pot duce la oprirea serverelor și, prin urmare, eroarea. Prin urmare, înainte de a începe cu alte remedieri, Detector de jos.

Metoda 2: Reporniți Steam
Uneori, un pas simplu poate fi extrem de util în rezolvarea erorilor pe Steam. O astfel de metodă este repornirea Steam, care vă poate ajuta să rezolvați problemele legate de imposibilitatea de a încărca pe platformă. Puteți reporni aplicația urmând pașii de mai jos:
1. apasă pe Tasta Windows, tip Aburi și faceți clic pe Deschis.

2. Faceți clic pe Aburi fila.
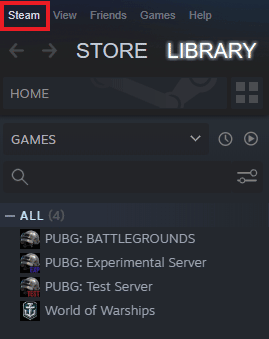
3. Selectați Ieșire din meniul derulant.
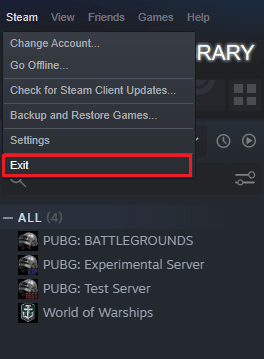
4. Odată ce Steam este închis, apăsați tasta Tastele Ctrl + Shift + Esc împreună pentru a deschide Gestionar de sarcini.
5. Aici, du-te la Procesele fila.
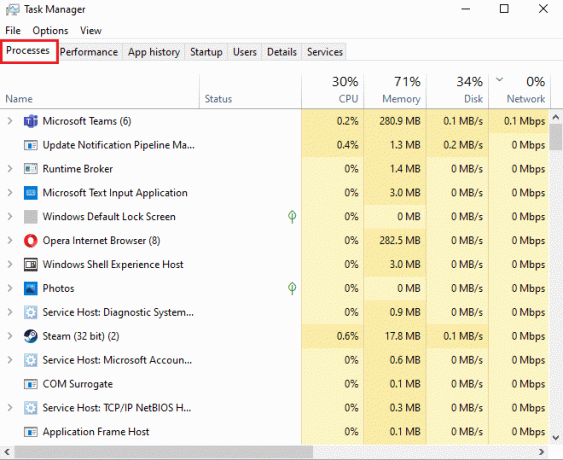
6. Găsiți și faceți clic dreapta pe Aburi proces.
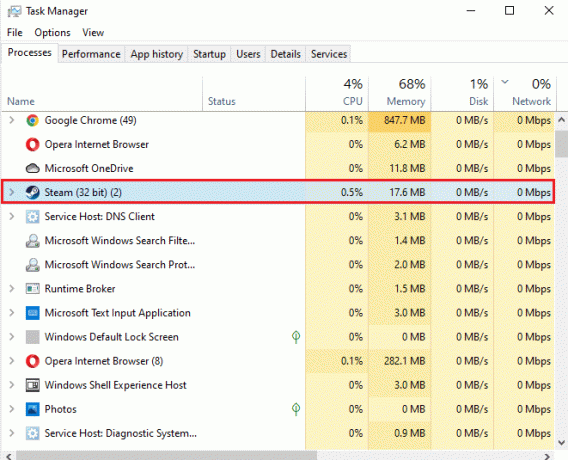
7. Selectează Încheiați sarcina opțiune.
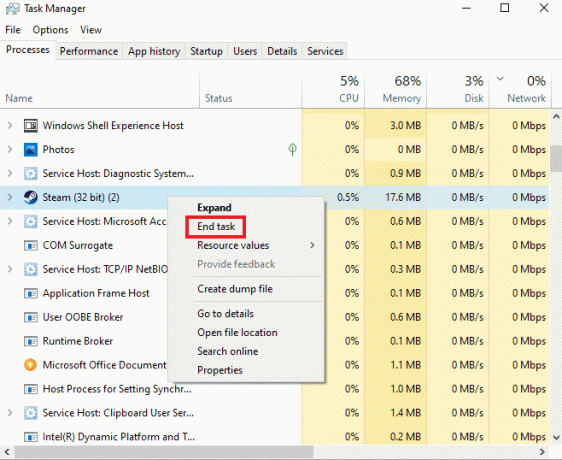
Odată ce Steam este închis corect, faceți clic din nou pe program pentru a-l deschide.
Citește și:Remediați eroarea de blocare a fișierului de conținut Steam
Metoda 3: rulați Steam în modul de compatibilitate
Dacă nu rulați Steam în modul de compatibilitate pe computer, poate întâmpina codul de eroare 130, eroare necunoscută a eșuat la încărcarea paginii web în timp ce încercați să o lansați. Activați modul de compatibilitate pentru Windows folosind ghidul nostru detaliat pe această temă, Schimbați modul de compatibilitate pentru aplicații în Windows 10.

Metoda 4: Ștergeți fișierele cache
Dosarele cache de pe computer stochează fișiere temporare ale jocurilor sau programelor în bibliotecă. Aceste fișiere cache pot deveni corupte în timp și pot cauza probleme la lansarea Steam. Prin urmare, ștergerea cache-ului Steam este utilă pentru a rezolva imposibilitatea de a încărca pagina web, ceea ce o puteți face urmând pașii de mai jos:
1. Deschide Aplicație Steam și faceți clic pe Aburi fila.
2. Selectați Setări din meniu.

3. Deschis Descărcări din meniul lateral și faceți clic pe Ștergeți cache-ul de descărcare.
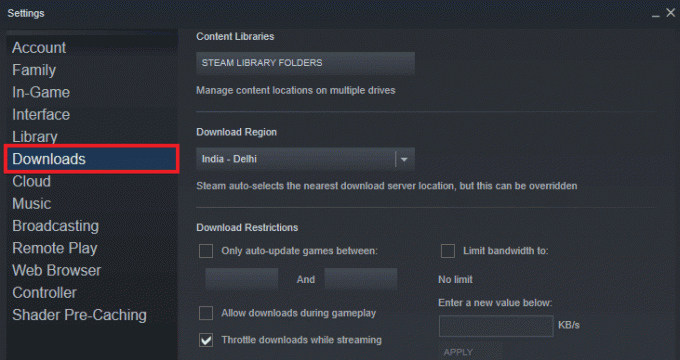
Acum că memoria cache este șters din aplicație, puteți rula din nou Steam și puteți verifica dacă Codul de eroare 130 nu a reușit să încărcați pagina web, problema de eroare necunoscută a fost rezolvată acum.
Citește și:Fix Steam continuă să se prăbușească
Metoda 5: Ajustați setările proxy
Dacă încă vă confruntați cu eroarea 130 pe Steam, atunci este posibil să aveți nevoie să modificați unele setări proxy pentru a rezolva această problemă. Configurațiile proxy necorespunzătoare pot fi remediate utilizând pașii de mai jos:
1. În primul rând, deschideți Alerga caseta de dialog apăsând pe Windows + Rchei simultan.
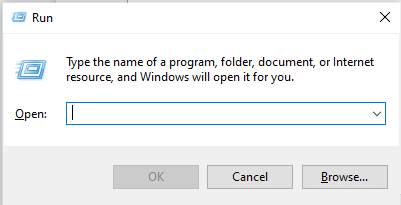
2. Acum, tastați inetcpl.cpl în casetă și apăsați pe Introduce cheia.
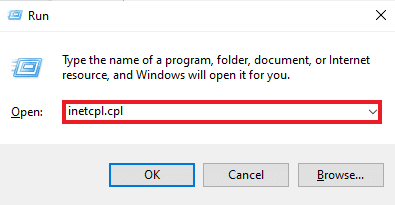
3. În continuare, în Conexiuni filă și faceți clic pe setări LAN.
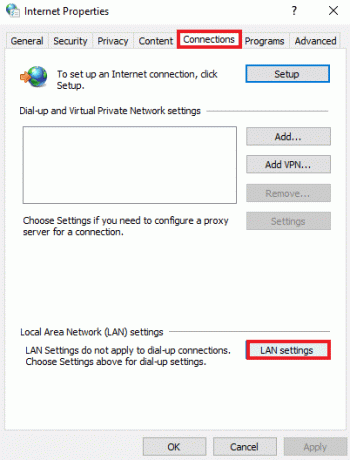
4. Debifați toate casetele din fereastra LAN și faceți clic Bine.
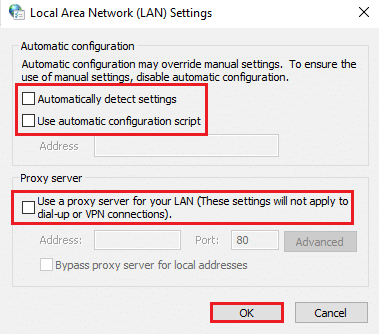
Odată ce setările proxy sunt finalizate, reporniți computerul și rulați Steam pentru a verifica dacă eroarea persistă.
Metoda 6: Actualizați driverul adaptorului de rețea
Driverele adaptoarelor de rețea sunt esențiale pentru a vă conecta computerul la o rețea de încredere. Dacă aceste drivere sunt învechite, pot duce la probleme precum codul 130 pe Steam atunci când încercați să îl deschideți. Prin urmare, actualizarea regulată a driverelor de rețea de pe computer este importantă pentru a evita problemele de conexiune. Puteți parcurge ghidul nostru Cum să actualizați driverele adaptorului de rețea pe Windows 10 și finalizați procesul de actualizare pentru driverele dvs.

Citește și: Cum să faceți backup pentru jocurile Steam
Metoda 7: Dezactivați paravanul de protecție Windows Defender (nu este recomandat)
Nu doar software-ul antivirus de la terți pe sistemul dvs., ci și paravanul de protecție Windows Defender încorporat pe computerul dvs. poate interfera cu modul în care funcționează Steam și poate cauza probleme de încărcare a paginii web. Prin urmare, dezactivarea Firewall-ului pentru a asigura funcționarea corectă și fără obstacole a Steam este esențială. Consultați ghidul nostru pe Cum să dezactivezi Windows 10 Firewall și efectuați instrucțiunile pas cu pas pe sistemul dvs. pentru ca Steam să funcționeze corect.
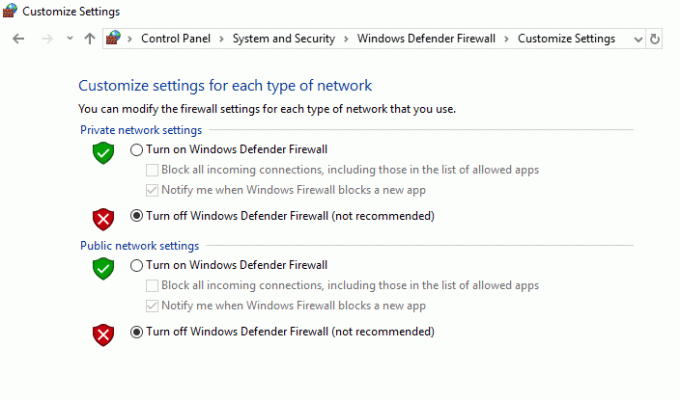
Metoda 8: Dezactivați extensiile
Extensiile ajută la personalizarea unui browser web. Există o varietate de extensii pe care le oferă un browser, inclusiv cookie-uri, blocarea reclamelor, interfața cu utilizatorul etc. Aceste extensii, dacă sunt activate în browser, pot fi unul dintre motivele pentru care întâmpinați codul de eroare 130, care nu a reușit să încărcați o eroare necunoscută a paginii web. Deci, dezactivați extensiile Google Chrome de pe computer, urmând pașii de mai jos:
1. apasă pe Tasta Windows, tip Google Chrome, apoi faceți clic pe Deschis.

2. Deschis Google Chrome și faceți clic pe trei puncte verticale așa cum sa făcut în metoda anterioară.

3. Click pe Mai multe unelte și apoi selectați Extensii.

4. Opriți comutatorul pentru nefolositextensii. Aici, Google Meet Grid View este luată ca exemplu.
Notă: Dacă extensia web nu este esențială, le puteți șterge făcând clic pe Elimina buton.

Odată terminați pașii, reporniți browserul și rulați Steam pentru a verifica dacă eroarea a fost rezolvată.
Citește și:Remediați steam_api64.dll lipsă pe Windows 10
Metoda 9: Dezactivați temporar software-ul antivirus (dacă este cazul)
Următoarea metodă pentru a rezolva Codul 130 este dezactivarea software-ului antivirus de pe computer. Este posibil ca programele de securitate de pe sistemul dumneavoastră să interfereze cu aplicațiile instalate. În acest caz, ar trebui să dezactivați sau să dezinstalați programul antivirus. Pentru a face acest lucru, consultați ghidul nostru Cum să dezactivați temporar antivirusul pe Windows 10.

Metoda 10: Reparați aburul
Dacă metodele de mai sus nu v-au oferit rezultate pozitive în rezolvarea erorii, atunci încercați să reparați clientul Steam. Steam este o platformă excelentă pentru a accesa jocuri pe computer, dar există câteva probleme, cum ar fi eroarea 130, care pot fi remediate doar cu procesul de reparare. Deci, puteți verifica 5 moduri de a repara clientul Steam pe computer pentru a trece peste eroare.
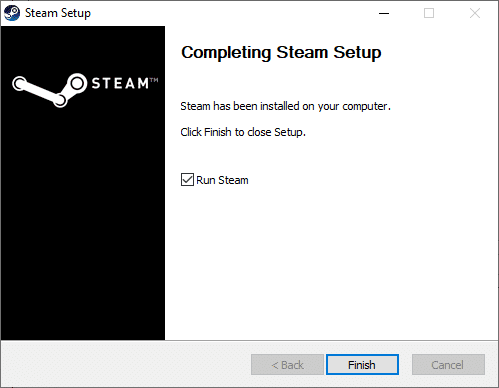
Metoda 11: Reinstalați Steam
Ultima metodă care vă poate ajuta cu eroarea 130 este reinstalarea clientului Steam. Chiar dacă reinstalarea aplicației ajută la sortarea acestui cod de eroare 130, eroare necunoscută a paginii web nu a reușit să se încarce problema, este important să faceți o copie de rezervă a tuturor datelor pe care le-ați salvat în aplicație, deoarece efectuarea acestei metode se poate șterge aceasta.
1. Deschis Aburi și faceți clic pe Aburi în colțul din stânga sus. Aici, selectați Setări opțiunea din meniu.

2. În Descărcări filă, faceți clic pe DOSARE BIBLIOTECĂ STEAM pentru a deschide managerul de stocare.

3. Alege unitate locală pe care sunt instalate jocurile. Aici, noi am ales unitate locală (d).
Notă: Locația implicită de instalare pentru jocurile Steam este Unitate locală (c).
4. Faceți clic pe trei puncte și selectați Răsfoiți folderul pentru a deschide aplicații cu aburi pliant.

5. Faceți clic pe SteamLibrary după cum se arată mai jos pentru a reveni.
Notă: Dacă nu ați putut găsi SteamLibrary în bara de adrese, mergeți la folderul anterior și căutați folderul SteamLibrary.

6. Copiați aplicații cu aburi folder apăsând pe Tastele Ctrl + C simultan.

7. Lipiți aplicații cu aburi folder într-o altă locație pentru backup apăsând butonul Tastele Ctrl + V împreună.
8. apasă pe Tastele Windows + I împreună pentru a deschide Setări.
9. Click pe Aplicații setare.

10. Selectează Aburi aplicația.

11. Click pe Dezinstalează.

12. Din nou, faceți clic pe Dezinstalează pentru a confirma fereastra pop-up.

13. Click pe da în prompt.
14. Click pe Dezinstalează pentru a confirma dezinstalarea.

15. Click pe Închide odată ce aplicația este complet dezinstalată din sistem.

Citește și:Remediați jocul Steam dezinstalat aleatoriu pe Windows 10
16. Click pe start, tip %localappdata% și loviți Introduce cheia.

17. Acum, faceți clic dreapta pe Aburi folder și șterge aceasta.

18. Din nou, apăsați pe Tasta Windows. Tip %datele aplicatiei% și faceți clic pe Deschis.

19. Ștergeți Aburi folder așa cum sa făcut anterior.
20. Apoi, reporniți computerul și reinstalați Steam pentru a remedia codul de eroare 130 nu a reușit să încărcați problema de eroare necunoscută a paginii web.
21. Viziteaza Site oficial Steam și faceți clic pe INSTALATI STEAM pentru a obține executabilul de instalare Steam.

22. Faceți clic pe fișier executabil instalat pentru a instala aplicația și a remedia eroarea API-ului Steam în imposibilitatea de a inițializa.

23. Click pe da în prompt.
24. În asistentul de instalare, faceți clic pe Următorul.

25. Selectează limba dorită și faceți clic pe Următorul.

26. Apoi, faceți clic pe Instalare.
Notă: Dacă nu doriți ca aplicația să fie instalată în folderul implicit menționat, alegeți folderul de destinație dorit făcând clic pe Naviga opțiune.

27. Așteptați ca clientul Steam să fie instalat și faceți clic pe finalizarea.

28. Odată ce instalarea este finalizată, conectați-vă cu dvs Acreditări Steam.

29. Lipiți aplicații cu aburi folder la calea locației implicite.
C:\Program Files (x86)\Steam\SteamLibrary
Notă: Locația se poate schimba în funcție de locul în care descărcați jocurile.
Citește și: Remediați codul de eroare 118 Steam în Windows 10
Întrebări frecvente (FAQs)
Î1. Ce să faci când nu te poți conecta la serverele Steam?
Ans. În cazul în care nu vă puteți conecta la serverele Steam, verificați dacă software-ul antivirus de pe sistemul dvs. blochează aplicația. Dacă da, atunci dezactivați temporar software-ul de pe computer.
Q2. Ce să faci când Steam nu funcționează?
Ans. Dacă Steam nu mai funcționează pe sistemul dvs., atunci închideți aplicația și încercați să reporniți computerul. Relansați Steam și apoi verificați dacă problema este rezolvată printr-o simplă repornire.
Q3. Ce va face reinstalarea Steam?
Ans. Reinstalarea Steam elimină fiecare joc instalat din aplicație și din alte date stocate. Prin urmare, înainte de a reinstala aplicația, asigurați-vă că toate datele sunt copiate de rezervă.
Î4. Pot rula Steam pe Windows 11?
Ans. da, Steam poate rula și pe Windows 11 și alte sisteme de operare Windows, atâta timp cât sunt îndeplinite cerințele de sistem pentru a rula Steam.
Î5. Ce se întâmplă la repornirea Steam?
Ans. Repornirea Steam înseamnă reîmprospătarea aplicației în cazul în care fișierele par să lipsească sau să fie corupte pe platformă.
Recomandat:
- Remediați această aplicație nu acceptă eroarea specificată în contract
- Cum să gestionați setările contului EA
- Remediați eroarea Steam VR 306 în Windows 10
- Remediați imposibilitatea inițializării API-ului Steam în Windows 10
Sperăm că ghidul nostru a fost de ajutor în rezolvare codul de eroare 130 nu a putut încărca pagina web eroare necunoscută și una dintre multiplele metode menționate mai sus te-a ajutat foarte mult să obții asta. Spuneți-ne care dintre remedieri a funcționat pentru dvs. Lăsați sugestiile și întrebările dumneavoastră valoroase despre eroarea 130 în secțiunea de comentarii de mai jos.



