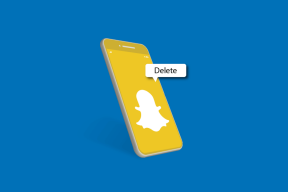9 cele mai bune remedieri pentru notele vocale care nu se sincronizează între iPhone și Mac
Miscellanea / / April 05, 2023
Puteți înregistrați note vocale pe iPhone pentru a lua notițe, pentru a adăuga o voce rapidă pentru prezentare sau pentru a trimite orice instrucțiuni persoanei de contact. Cea mai bună parte este că puteți obține aceleași note vocale pe Mac. Apoi puteți edita acele note vocale pentru a elimina zgomotul și tăcerile. Dar ce se întâmplă dacă notele vocale ale iPhone-ului tău nu apar pe Mac?
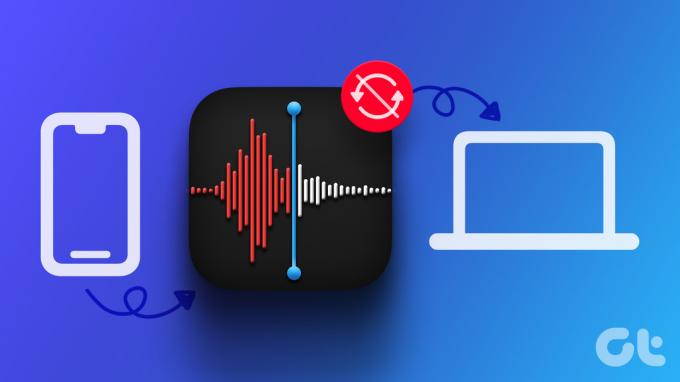
Dar asta este ceea ce unii utilizatori se plâng că notele lor vocale nu se sincronizează între iPhone și Mac. Există mai mulți factori în joc aici. Dacă vă confruntați cu această problemă, vă oferim câteva soluții de lucru pentru a remedia notele vocale care nu se sincronizează între iPhone și Mac.
1. Verificați iCloud Access pentru notele vocale
Pentru a sincroniza datele aplicației pe dispozitivele dvs. Apple, va trebui să permiteți accesul aplicației la contul dvs. iCloud. Același lucru este valabil și pentru aplicația Notă vocală de pe iPhone și Mac. Așadar, va trebui să începeți prin a verifica dacă aplicației Voice Memos a primit acces la iCloud.
Pe iPhone
Pasul 1: Deschideți aplicația Setări pe iPhone.

Pasul 2: Atingeți numele profilului dvs. în partea de sus.

Pasul 3: Atingeți iCloud.

Pasul 4: Atingeți Afișați tot pentru a deschide lista „Aplicații folosind iCloud”.

Pasul 5: Derulați în jos și verificați dacă notele vocale au permis accesul iCloud.

Dacă nu, activați comutatorul pentru ao activa.
Pe Mac
Pasul 1: Pe Mac, apăsați Comandă + Bara de spațiu pentru a deschide Căutare Spotlight, tastați Setarile sistemului, și apăsați Return.

Pasul 2: Când se deschide fereastra Setări sistem, faceți clic pe numele profilului dvs. din colțul din stânga sus.

Pasul 3: Faceți clic pe iCloud.

Pasul 4: Faceți clic pe iCloud Drive.

Pasul 5: Faceți clic pe butonul Opțiuni de lângă „Sincronizare aplicații cu iCloud Drive”.

Pasul 6: Sub Documente și date, derulați în jos și verificați dacă aplicația Memo vocale este activată.
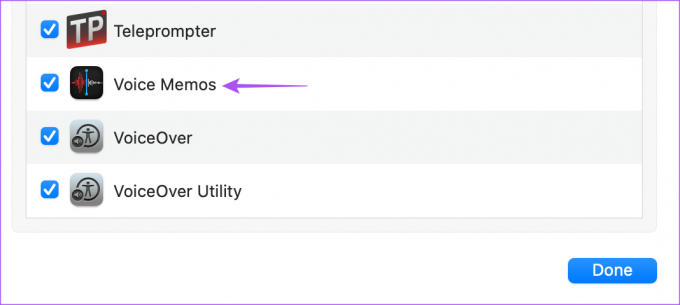
Pasul 7: Închideți fereastra și deschideți Note vocale pentru a verifica dacă problema este rezolvată.

2. Verificați-vă ID-ul Apple
Va trebui să verificați dacă utilizați același ID Apple pe iPhone și Mac. Este important să utilizați același ID Apple pentru a vă sincroniza notele vocale între dispozitivele Apple. Iată cum să verificați același lucru.
Pe iPhone
Pasul 1: Deschideți aplicația Setări pe iPhone.

Pasul 2: Atingeți numele profilului dvs. în partea de sus.

ID-ul tău Apple va fi vizibil sub numele profilului tău.
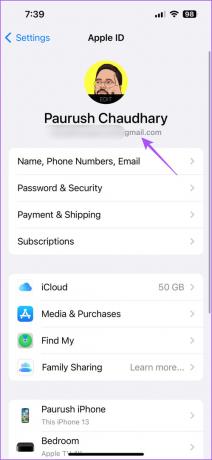
Pe Mac
Pasul 1: Pe Mac, apăsați Comandă + Bara de spațiu pentru a deschide Căutare Spotlight, tastați Setarile sistemului, și apăsați Return.

Pasul 2: Faceți clic pe numele profilului din colțul din stânga sus.

ID-ul tău Apple va fi vizibil sub numele profilului tău.
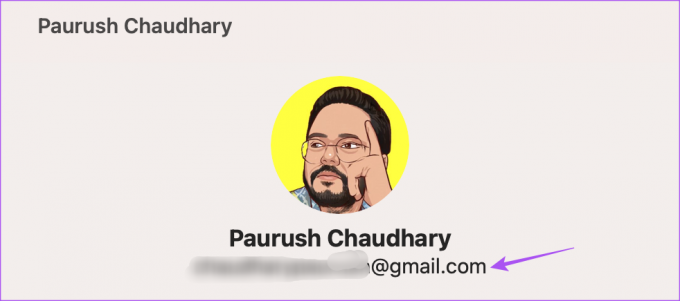
3. Comutați de la date mobile la Wi-Fi
Pe iPhone, puteți încerca să treceți de la date mobile la Wi-Fi. Este posibil să nu obțineți viteze bune de internet în locația dvs. actuală. După ce comutați, verificați dacă notele dvs. vocale sunt sincronizate între iPhone și Mac.
4. Comutați la o bandă de frecvență de 5 GHz
Dacă aveți un router cu bandă duală, luați în considerare trecerea iPhone-ului pe banda de 5 GHz. Acest lucru ajută dacă fișierele de înregistrare sunt mari ca dimensiune. Puteți verificați viteza internetului și asigurați-vă că nu vă confruntați cu niciun timp nefuncțional de la furnizorul dvs. de servicii de internet. De asemenea, vă recomandăm să vă așezați mai aproape de router pentru a evita o scădere a conectivității la internet.
5. Dezactivați modul de consum redus
Când activați Modul de consum redus pe Mac sau iPhone, dispozitivul nu mai efectuează sarcini grele în fundal pentru a preveni consumarea bateriei. Aceasta include sincronizarea datelor între dispozitivele dvs. Apple. Prin urmare, vă sugerăm să dezactivați modul de consum redus pe iPhone și Mac.
Pentru iPhone
Pasul 1: Deschideți aplicația Setări pe iPhone.

Pasul 2: Derulați în jos și atingeți Baterie.

Pasul 3: Dezactivați comutatorul de lângă Mod de consum redus pentru a dezactiva funcția.

Pentru Mac
Pasul 1: Apăsați Comandă + Bara de spațiu pentru a deschide Căutare Spotlight, tastați Setarile sistemului, și apăsați Return.

Pasul 2: Derulați în jos în meniul din stânga și faceți clic pe Baterie.

Pasul 3: Faceți clic pe meniul derulant de lângă Mod de consum redus.
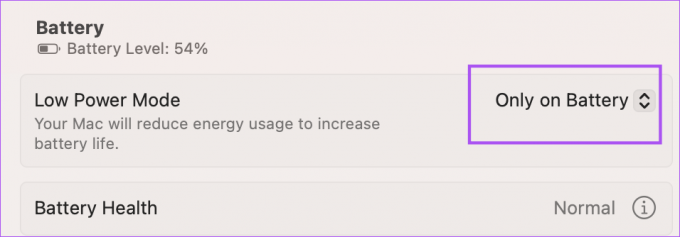
Pasul 4: Selectați Niciodată.
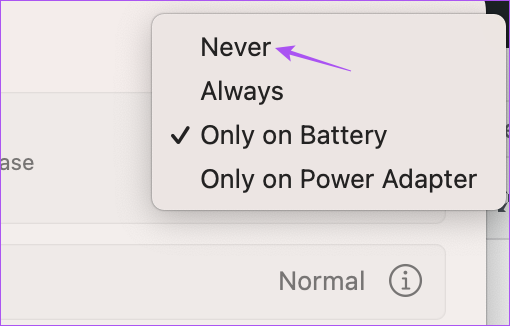
Pasul 5: Închideți fereastra și deschideți Note vocale pentru a verifica dacă problema este rezolvată.

6. Verificați spațiul de stocare iCloud
Pe lângă să faci copii de rezervă înregistrărilor vocale și să le sincronizezi de pe iPhone pe Mac, verifică dacă mai ai suficient spațiu de stocare pe iCloud Drive. Iată cum să verificați același lucru folosind iPhone-ul.
Pasul 1: Deschide Setări pe iPhone.

Pasul 2: Atingeți numele profilului dvs. în partea de sus.

Pasul 3: Atingeți iCloud.

Pasul 4: Atingeți Gestionați stocarea contului.
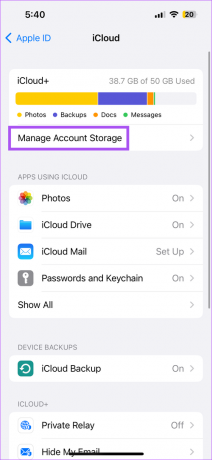
Puteți verifica spațiul de stocare disponibil în iCloud Drive.
Pentru a goli spațiul de stocare, atingeți numele unei aplicații și selectați Ștergere pentru a elimina aplicația.
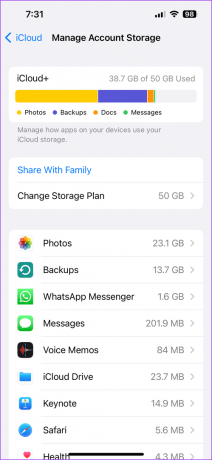
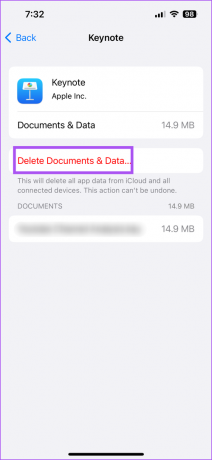
Pasul 5: După aceea, închideți Setări și deschideți Note vocale pe Mac pentru a verifica dacă problema este rezolvată.

Puteți citi mai multe despre cum să ștergeți spațiul de stocare iCloud de pe iPhone și Mac.
7. Forțați închiderea și relansați aplicația Memo vocale
După ce verificați și eliberați spațiul de stocare iCloud, puteți încerca să forțați închiderea și să relansați aplicația Memo vocale pe Mac pentru a verifica dacă problema este rezolvată.
Pasul 1: Faceți clic pe logo-ul Apple din colțul din stânga sus.

Pasul 2: Selectați Forțați părăsirea.

Pasul 3: Selectați Note vocale din lista de aplicații și faceți clic pe Forțare renunțare în partea dreaptă jos.

Pasul 4: Deschideți din nou notele vocale pe Mac.

8. Actualizați aplicația de note vocale
Puteți încerca să actualizați la cea mai recentă versiune a aplicației Memo vocale pe iPhone și Mac pentru a elimina erorile sau erorile din versiunea curentă. Pentru aceasta, trebuie să actualizați sistemele de operare ale dispozitivelor respective.
Actualizați iOS
Pasul 1: Deschideți aplicația Setări pe iPhone.

Pasul 2: Derulați în jos și atingeți General.

Pasul 3: Atingeți Actualizare software.

Pasul 4: Dacă este disponibilă o actualizare, descărcați-o și instalați-o.
Actualizați macOS
Pasul 1: Apăsați Comandă + Bara de spațiu de pe tastatura Mac pentru a deschide Căutare Spotlight, tastați Verificați actualizarea software-ului, și apăsați Return.

Pasul 2: Dacă este disponibilă o actualizare, descărcați-o și instalați-o.
Pasul 3: Deschideți aplicația Notă vocală și verificați dacă problema este rezolvată.

9. Transferați note vocale prin AirDrop
Dacă niciuna dintre soluții nu funcționează, ultima opțiune este să vă transferați înregistrările vocale prin AirDrop de pe iPhone pe Mac. Iată cum.
Pasul 1: Deschideți aplicația Note vocale pe iPhone.

Pasul 2: Atingeți înregistrarea vocală pe care doriți să o transferați.
Pasul 3: Atingeți cele trei puncte orizontale din partea dreaptă.

Pasul 4: Selectați Partajare.
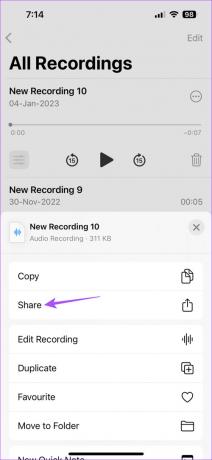
Pasul 5: Atingeți AirDrop.
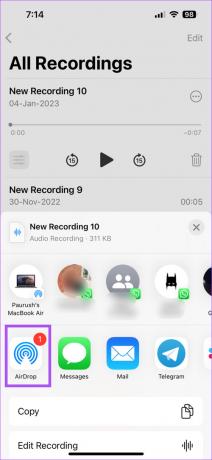
Pasul 6: Atingeți numele MacBook-ului pentru a transfera fișierul.

Puteți citi postarea noastră dacă dvs MacBook nu se afișează pe AirDrop.
Sincronizați-vă înregistrările vocale
Aceste soluții vă vor ajuta să vă sincronizați înregistrările vocale între iPhone și Mac. După ce primiți înregistrările, le puteți edita și partaja după alegerea dvs.
Ultima actualizare pe 13 februarie 2023
Articolul de mai sus poate conține link-uri afiliate care ajută la sprijinirea Guiding Tech. Cu toate acestea, nu afectează integritatea noastră editorială. Conținutul rămâne imparțial și autentic.
Compus de
Paurush Chaudhary
Demistificarea lumii tehnologiei în cel mai simplu mod și rezolvarea problemelor de zi cu zi legate de smartphone-uri, laptopuri, televizoare și platforme de streaming de conținut.