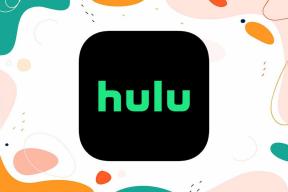Cum să remediați Firefox utilizând multă memorie pe dispozitivul Windows
Miscellanea / / April 05, 2023
În timp ce Mozilla Firefox a fost creat ținând cont de eficiență, există momente când ajunge să folosească mai multe resurse de sistem (RAM) decât se anticipa. Acest lucru vă poate încetini sistemul, afectând și performanța altor aplicații. Așadar, iată 12 moduri simple de a remedia problema Firefox folosind multă memorie.
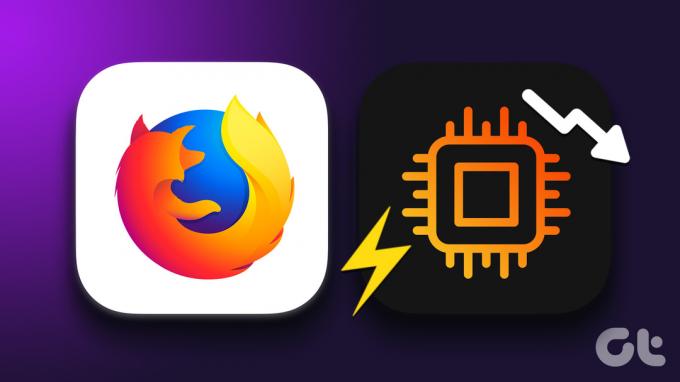
Dacă te uiți și la Managerul de activități și te întrebi de ce Firefox folosește atât de multă memorie, nu ești singur. În plus, nimic nu este la fel de enervant ca un computer lent. Așadar, iată câteva remedieri încercate și testate pentru a reduce utilizarea RAM.
1. Reporniți computerul Windows
Repornirea sistemului poate ajuta la rezolvarea mai multor probleme, deoarece ajută aplicațiile să se închidă complet și să înceapă din nou. Așadar, dacă vă confruntați cu probleme precum Firefox care are o utilizare mare a procesorului, atunci repornirea sistemului ar putea ajuta la remedierea acestuia. Iată cum puteți reporni desktopul Windows.
Pasul 1: Faceți clic pe Start și apoi pe Power.

Pasul 2: Aici, faceți clic pe Restart.

De asemenea, puteți consulta acest articol la aflați mai multe despre repornirea computerului dvs. Mac. Odată ce sistemul dvs. repornește, deschideți din nou Firefox și verificați utilizarea memoriei acestuia. Dacă Firefox încă folosește prea multă memorie, atunci urmați pașii enumerați mai jos.
2. Încheiați sarcina utilizând Managerul de activități Firefox
Unele file Firefox ar putea folosi prea multă memorie, sporind utilizarea procesorului Firefox. Pentru a remedia acest lucru, pur și simplu deschideți Managerul de activități Firefox și verificați utilizarea memoriei pentru toate filele deschise. Apoi, opriți-le pe cele care fie folosesc memorie mare, fie nu sunt în uz curent. Iată cum să o faci.
Pasul 1: Deschideți Firefox și faceți clic pe pictograma Meniu.
Pasul 2: Aici, faceți clic pe Mai multe instrumente.
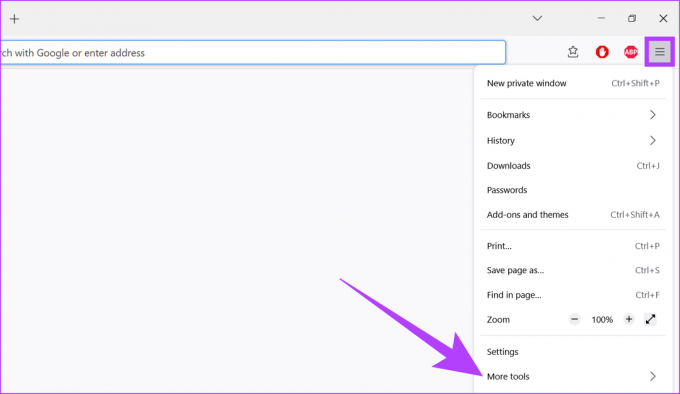
Pasul 3: Faceți clic pe Task Manager.

Pasul 4: Verificați utilizarea memoriei pentru file. Din această listă, închideți filele care au o utilizare mare a memoriei sau care nu sunt necesare în prezent.

3. Goliți memoria cache pentru Firefox
În timp ce memoria cache ajută Firefox să încarce mai rapid paginile, păstrând datele site-ului din vizitele dvs. anterioare, poate, de asemenea, să scadă performanța prin creșterea dimensiunii browserului în sistemul dvs. Există, de asemenea, posibilitatea ca Firefox să stocheze o copie a memoriei cache corupte, ceea ce duce la o creștere a resurselor de sistem necesare pentru încărcarea paginilor web.

Pentru a remedia acest lucru, pur și simplu ștergeți fișierele cache pentru Mozilla Firefox. De asemenea, puteți consulta ghidurile noastre despre golirea memoriei cache pentru Firefox pentru a afla mai multe.
4. Actualizați Mozilla Firefox
Actualizările browserului nu oferă doar actualizările necesare pentru corecțiile de securitate și remedierea erorilor, dar ajută și la îmbunătățirea performanței. Acest lucru vă poate ajuta, la rândul său, să remediați problema Firefox folosind prea multă memorie. Prin urmare, este întotdeauna recomandat să vă asigurați că rulați cea mai recentă versiune a browserului.
De asemenea, puteți consulta ghidurile noastre pentru a afla mai multe despre cum verificați și instalați actualizările Firefox.
5. Dezactivați extensiile în Firefox
Extensiile pot ajuta la promovarea productivității și la adăugarea de funcții la browser. Cu toate acestea, aceste extensii pot ajunge uneori să mărească și utilizarea memoriei browserului. Așadar, iată cum puteți remedia utilizarea mare a memoriei în Firefox prin dezactivarea extensiilor.
Pasul 1: Deschideți browserul Firefox.
Pasul 2: Faceți clic pe pictograma meniu și selectați Setări.

Pasul 3: Aici, faceți clic pe Extensii și teme.

Pasul 4: Acum, accesați extensia pe care doriți să o dezactivați și dezactivați comutatorul.

Extensia va fi acum dezactivată. Acum, verificați utilizarea memoriei pentru Firefox. Dacă problema încă nu este rezolvată, repetați pașii de mai sus și dezactivați toate extensiile Firefox.
6. Instalați extensia Auto Tab Discard pe Firefox
Extensia Auto Tab Discard ajută la scăderea utilizării memoriei pe Firefox prin oprirea temporară a funcțiilor filelor de browser după o anumită perioadă de inactivitate. Iată cum îl puteți instala.
Pasul 1: Lansați Firefox, deschideți pagina de extensie Auto Tab Disard folosind linkul de mai jos și faceți clic pe Adăugare la Firefox.
Instalați Auto Tab Discard pe Firefox

Pasul 2: Aici, faceți clic pe Adăugare.

Extensia Auto Tab Discard a fost instalată acum pe browserul dvs. Firefox. Acum, pur și simplu faceți clic pe pictograma extensiei și închideți filele care nu sunt utilizate în prezent.
7. Dezactivați temele Firefox
În timp ce suplimentele ca temele ajută la personalizarea Firefox, se pot adăuga, de asemenea, la utilizarea totală a memoriei prin creșterea timpului de încărcare a browserului. Iată cum puteți remedia acest lucru dezactivând temele pentru Firefox.
Pasul 1: Deschideți Firefox.
Pasul 2: Faceți clic pe pictograma meniu și apoi selectați „Suplimente și teme”.

Pasul 3: Acum, accesați Teme.
Pasul 4: Aici, faceți clic pe Dezactivare.

Tema dvs. Firefox va fi acum dezactivată. Acest lucru ar trebui să contribuie la reducerea utilizării memoriei Firefox.
8. Reduceți Istoricul sesiunilor Firefox
Majoritatea browserelor păstrează o evidență a vizitelor dvs. anterioare online pentru a vă îmbunătăți experiența viitoare de navigare. Aceasta poate include date despre site-ul web, cum ar fi istoricul utilizatorilor, parolele salvate etc. În Firefox, limita maximă a numărului de pagini pe care le salvează este de 50. Puteți reduce acest număr pentru a elibera ceva memorie din Firefox, făcându-l astfel să utilizeze mai puține resurse de sistem. Iată cum să o faci.
Pasul 1: Deschideți browserul Firefox. Tip despre: config în bara de căutare și apăsați Enter.

Pasul 2: Faceți clic pe „Acceptați riscul și continuați”.

Pasul 3: Acum, tastați browser.sessionhistory.max_entries în bara de căutare.
Pasul 4: Faceți clic pe butonul de editare.
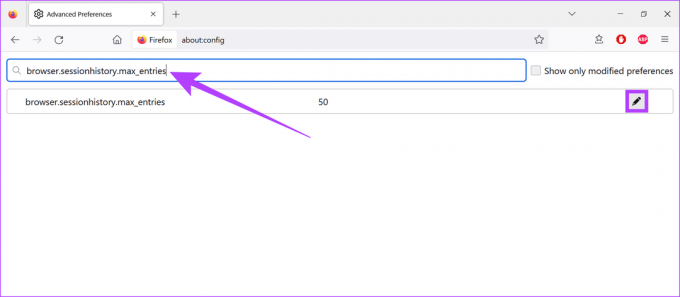
Pasul 5: Apoi, introduceți orice număr mai mic și faceți clic pe ok.

După ce ați terminat, închideți fila și reporniți Firefox. După aceasta, verificați utilizarea memoriei. Dacă este încă mare, continuați cu următoarea metodă.
9. Verificați setările de accelerație hardware
Firefox folosește adesea accelerația hardware a sistemului dvs. pentru a-l ajuta să funcționeze mai rapid și mai ușor. Cu toate acestea, acest lucru ar putea ajunge să consume prea mult din memoria sistemului dvs. Așadar, iată cum puteți verifica setările de accelerare hardware pentru browserul dvs. Firefox și îl puteți dezactiva.
Pasul 1: Deschideți browserul Firefox.
Pasul 2: Faceți clic pe pictograma meniu și selectați Setări.

Pasul 3: Acum, sub Performanță, debifați opțiunea „Utilizați setările de performanță recomandate”.
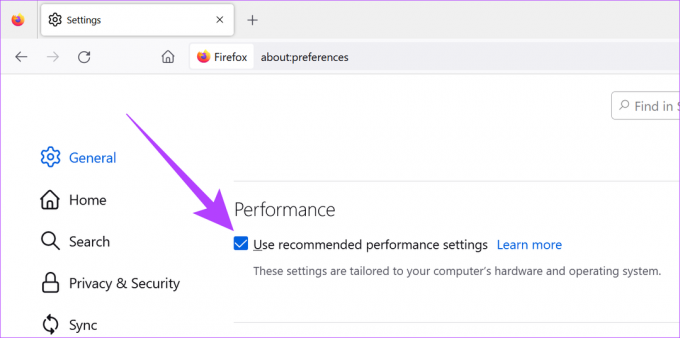
Pasul 4: Apoi, debifați și opțiunea „Utilizați accelerarea hardware atunci când este disponibilă”.

După ce ați făcut acest lucru, reporniți browserul. Accelerația hardware pentru Firefox se va dezactiva acum.
Mozilla Firefox are un instrument de memorie încorporat care ajută la furnizarea de rapoarte complete despre utilizarea memoriei browserului pentru file, ferestre ale browserului și multe altele. Poate fi folosit și pentru a șterge memoria de utilizare pentru a ajuta la remedierea utilizării mari a RAM a Firefox. Iată cum să o faci.
Pasul 1: Deschideți Firefox.
Pasul 2: În bara de căutare tastați despre: memorie, și apăsați enter.

Pasul 3: Accesați opțiunea Memorie liberă și faceți clic pe „Minimizarea utilizării memoriei”.
Pasul 4: După ce ați făcut acest lucru, faceți clic și pe GC și CC.

Acum închideți fila, reporniți Firefox și verificați încă o dată utilizarea procesorului.
11. Rulați Firefox în modul de depanare
Browserul Firefox vine cu o caracteristică Mod de depanare, numită și modul sigur, care vă permite să vă încărcați browserul fără extensii, teme sau alte setări personalizate. Deci, dacă Firefox utilizează multă memorie, acest lucru vă poate ajuta să determinați dacă vreuna dintre setările menționate mai sus interferează cu funcțiile obișnuite. Iată cum se verifică.
Pasul 1: Deschideți Firefox.
Pasul 2: Tip despre: suport în bara de căutare și apăsați Enter.

Pasul 3: Aici, faceți clic pe Modul de depanare.

Pasul 4: Acum, faceți clic pe Restart.

După ce ați făcut acest lucru, utilizați browserul Firefox în timp ce monitorizați utilizarea memoriei sistemului. Dacă utilizarea memoriei nu se încadrează în limitele acceptabile, dezactivați sau eliminați toate extensiile, temele sau alte setări personalizate rămase din browser.
Notă: Dacă Firefox are încă o utilizare ridicată a procesorului în modul Depanare, puteți fi siguri că extensiile și temele nu cauzează acest lucru.
12. Utilizați Firefox Refresh pentru a-l reseta
Dacă încă vă confruntați cu problema că Firefox utilizează multă memorie, luați în considerare utilizarea Firefox Refresh. Spre deosebire de opțiunile obișnuite de resetare, Firefox Refresh vă ajută să vă reîmprospătați browserul eliminând datele neesențiale, cum ar fi setările de personalizare a browserului, suplimentele, permisiunile etc. fără a afecta datele reale ale utilizatorului. În acest fel, puteți reseta cu ușurință browserul pentru a rezolva orice probleme recurente ale Firefox.

Puteți consulta ghidurile noastre pentru aflați cum să utilizați Firefox Refresh.
Întrebări frecvente pentru utilizarea Mozilla Firefox
Da, puteți dezactiva actualizările automate pentru Firefox. Accesați meniul Setări, derulați în jos la secțiunea Actualizări Firefox și selectați opțiunea „Căutați actualizări, dar vă permiteți să alegeți să le instalați”.
Actualizările recente atât pentru Chrome, cât și pentru Firefox au ajutat la optimizarea ambelor browsere. Cu toate acestea, au existat cazuri în care Firefox a fost mai puțin un porc de memorie decât Chrome. Pentru a afla mai multe, consultați explicatorul nostru despre cum Firefox poate fi mai ușor decât Chrome.
În mod ideal, Firefox poate folosi până la 800 MB de memorie atunci când este utilizat pentru sarcini de bază. În funcție de numărul de file deschise, această utilizare poate crește. Pentru a verifica utilizarea curentă a memoriei Firefox, pur și simplu deschideți Managerul de activități al sistemului și, sub fila Proces, aruncați o privire. Dacă este mai mult decât de obicei, urmați pașii menționați mai sus pentru a depana și a remedia problema.
Răsfoiți după cum doriți
În timp ce Firefox a fost întotdeauna în fruntea jocului său de browser, inovația constantă aduce o parte echitabilă de probleme și erori. Așadar, sperăm că acest articol v-a ajutat să rezolvați problema de ce Firefox folosește brusc atât de multă memorie. Spune-ne în secțiunea de comentarii dacă alte remedieri au funcționat pentru tine.