Cum să găsiți și să ștergeți spații suplimentare în Microsoft Word
Miscellanea / / April 06, 2023
La tastare, un spațiu între cuvinte, litere, numere, fraze etc., semnifică individualitatea sau separarea acestora. Altfel se transformă într-o interpretare diferită sau o face greu de înțeles. În cele mai multe cazuri, când se lasă un spațiu între cuvinte, majoritatea oamenilor folosesc spațiere unică. Dar, este posibil să descoperiți că unele părți ale textului dvs. dactilografiat arată ca bara de spațiu este folosită de mai multe ori.

Dacă utilizați Microsoft Word pentru a crea o varietate de documente, atunci este posibil să doriți să remediați această eroare dacă apare des. Iată cum să găsiți și să ștergeți aceste spații suplimentare în Microsoft Word.
Găsiți și ștergeți spații suplimentare în Microsoft Word folosind Găsiți și înlocuiți
Prima modalitate evidentă este să o faceți manual, deoarece nu doriți ca automatizarea să provoace erori. Dar, pentru a remedia aceste erori de spațiere, veți avea nevoie de Word pentru a le localiza mai întâi. După identificarea locațiilor, puteți actualiza spațierea folosind funcția de înlocuire.
Pasul 1: Faceți clic pe butonul Start și tastați cuvânt pentru a căuta aplicația.

Pasul 2: Din rezultate, faceți clic pe opțiunea de deschidere din aplicația Microsoft Word pentru a o deschide.

Pasul 3: Faceți clic pe meniul drop-down de lângă Găsiți în colțul din dreapta sus al panglicii din Microsoft Word.

Pasul 4: Selectați Advanced Find din opțiunile afișate pentru a lansa caseta Găsiți și înlocuiți.

Pasul 5: În caseta Găsiți și înlocuiți, faceți clic pe fila Găsiți.

Pasul 6: Plasați cursorul în câmpul Găsește ce și atingeți bara de spațiu de două ori pentru a adăuga două spații.

Rețineți că câmpul Găsiți ce va apărea în continuare gol. Dar, evident, vei vedea spațiul din cutie.
Pasul 7: Faceți clic pe butonul Găsește următorul pentru a identifica spațiile suplimentare din documentul Word.

Cursorul Word va evidenția locul în care spațiile apar de mai multe ori în document.
Pasul 8: În partea de sus a Căutare și înlocuire, faceți clic pe fila Înlocuire.

Pasul 9: Plasați cursorul în câmpul Înlocuire cu și atingeți bara de spațiu o dată pentru a semnifica un singur spațiu.
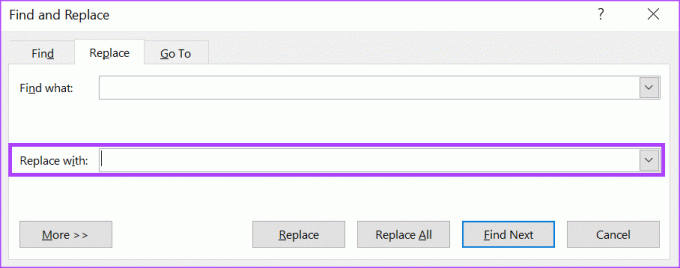
Pasul 10: În partea de jos a casetei Găsiți și înlocuiți, faceți clic pe Înlocuire sau Înlocuire tot pentru a schimba spațierea de la dublu la simplu în document.

Pasul 11: Închideți caseta de dialog după ce Word vă solicită că înlocuirile au fost efectuate.
Această metodă necesită să efectuați în mod conștient o verificare a documentului. Dar dacă doriți ca Word să se ocupe automat de asta, atunci iată ce va trebui să faceți.
Cum să găsiți și să ștergeți spații suplimentare în Microsoft Word utilizând setările de verificare
Puteți actualiza setările de verificare pentru a bloca tipul de spațiere pe documentul Word. Deci, de fiecare dată când faceți o eroare, verificarea ortografică a Word o va semnala automat. Ca atare, puteți face actualizări ale documentului Word pe măsură ce tastați, în loc de retroactiv, ca în metoda Găsiți și înlocuiți.
Pasul 1: Faceți clic pe butonul Start și tastați cuvânt pentru a căuta aplicația.

Pasul 2: Din rezultate, faceți clic pe aplicația sau documentul Microsoft Word pentru a-l deschide.

Pasul 3: În partea stângă sus a Panglicii Microsoft Office, faceți clic pe fila Fișier.

Pasul 4: Derulați în partea de jos a meniului Fișier și faceți clic pe Mai multe opțiuni pentru a afișa un meniu restrâns.

Pasul 5: Faceți clic pe Opțiuni din meniu.

Pasul 6: În partea stângă a ferestrei pop-up Opțiuni Word, faceți clic pe fila Verificare.

Pasul 7: Din setările de verificare, derulați la secțiunea „La corectarea ortografiei și a gramaticii în Word”.

Pasul 8: Bifați casetele de lângă „Marcați erorile gramaticale în timp ce introduceți text” și „Verificați gramatica cu ortografie”.

Pasul 9: Faceți clic pe butonul Setări de lângă Writing Style pentru a lansa caseta Grammar Settings.

Pasul 10: Derulați în jos opțiunile din caseta Setări gramaticale până ajungeți la Spațiere. Debifați caseta de lângă Spațiere.
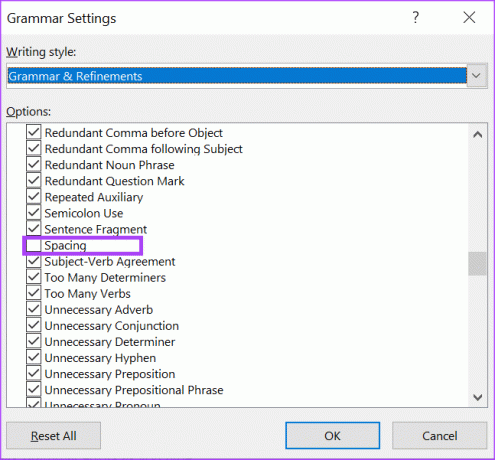
Pasul 11: Derulați în jos până la secțiunea Convenții de punctuație.

Pasul 12: Verificați meniul derulant de lângă „Spațiu între propoziții”.

Pasul 13: Alegeți spațiul preferat dintre propoziții și faceți clic pe OK în partea de jos a ferestrei pentru a salva modificările.
Remedierea setării de corecție automată în Word
Ori de câte ori vă abateți de la setarea de spațiere, Word ar trebui să semnaleze automat acest lucru pe document pentru a vă anunța. Acesta este aproape similar cu setare de corectare automată în care Word corectează automat textul tău atunci când devii de la dicționar.
Ultima actualizare pe 08 ianuarie 2023
Articolul de mai sus poate conține link-uri afiliate care ajută la sprijinirea Guiding Tech. Cu toate acestea, nu afectează integritatea noastră editorială. Conținutul rămâne imparțial și autentic.
Compus de
Maria Victoria
Maria este o scriitoare de conținut cu un interes puternic pentru tehnologie și instrumente de productivitate. Articolele ei pot fi găsite pe site-uri precum Onlinetivity și Design. În afara serviciului, puteți găsi mini-blogging-ul ei despre viața ei pe rețelele de socializare.



