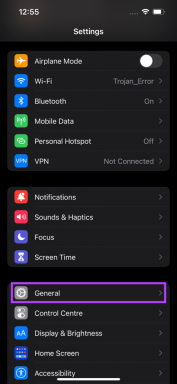Cum se creează un document fără pagină pe Google Docs
Miscellanea / / April 06, 2023
V-ați întrebat vreodată cum să preveniți ca tabelele sau textul dintr-un document tastat să se răspândească într-o pagină nouă? În medie, a Fișier Google Docs cu spațiere unică poate dura până la 500 de cuvinte. Orice cuvinte suplimentare se vor răspândi într-o pagină nouă dacă treceți peste acest număr de cuvinte.

Dacă doriți să imprimați documentul, este practic să împărțiți conținutul între pagini. Cu toate acestea, menținerea unui format paginat nu este necesară dacă documentul este destinat doar să aibă un format digital.
Google Docs oferă o funcție fără pagină, care permite utilizatorilor să tastaze și să deruleze text fără a avea nevoie de întreruperi de pagină sau spillovers. Iată cum puteți activa funcția fără pagină pe Google Docs pentru computer și mobil.
Cum să activați funcția fără pagină în Google Docs pe un PC sau Mac
Cu funcția fără pagini din Google Docs, puteți crea tabele largi și lungi fără probleme. De asemenea, puteți ajusta cu ușurință imaginile pe care le introduceți în fișierul Google Docs pentru a se potrivi unei anumite dimensiuni de ecran. Iată cum să activați funcția fără pagină pe Google Docs pentru PC sau Mac:
Pasul 1: Deschideți Google Docs în browserul dvs. preferat și conectați-vă cu detaliile dvs.
Deschide Google Docs
Pasul 2: Dacă creați un document nou, în grupul „Începeți un document nou”, faceți clic pe șablonul necompletat. În caz contrar, dacă încercați să convertiți un fișier existent pe Google Docs în format fără pagină, faceți clic pe el din documentele dvs. recente.

Pasul 3: În partea stângă sus a documentului deschis, faceți clic pe fila Fișier.

Pasul 4: Faceți clic pe Configurare pagină din opțiunile afișate.

Pasul 5: În partea de sus a ferestrei de dialog lansate, faceți clic pe Fără pagină.
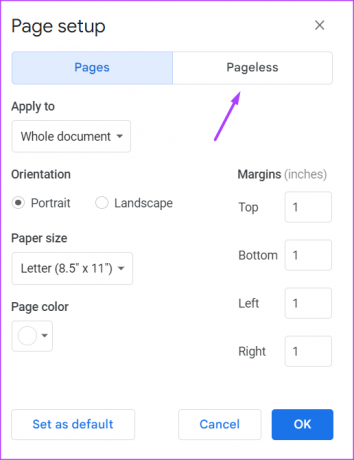
Pasul 6: Pentru a schimba culoarea de fundal a paginii, faceți clic pe meniul drop-down din meniul Culoare de fundal și selectați culoarea preferată.

Pasul 7: Dacă doriți să faceți formatul fără pagină ca aspect implicit pentru fișierele dvs. Google Docs, faceți clic pe butonul „Setați ca prestabilit” din colțul din stânga jos.

Pasul 8: Faceți clic pe OK pentru a salva modificările.

Este important să rețineți că, atunci când convertiți un document Pages în Pageless, este posibil să nu mai vedeți anumite caracteristici. Caracteristici precum anteturile, subsolurile și filigranele nu apar într-un document fără pagină. Nu puteți introduce nici antete, subsoluri sau filigrane. Cu toate acestea, dacă reveniți la vizualizarea Pagini, puteți utiliza cu ușurință acele caracteristici în documentul dvs.
Cum să activați funcția fără pagină în Google Docs pe iPhone
De asemenea, puteți activa funcția fără pagină folosind aplicația Google Docs de pe iPhone. Din funcția Mai multe setări a aplicației Google Docs pentru iPhone, puteți converti formatul documentului. Iată cum să faci asta:
Pasul 1: Atingeți aplicația Google Docs de pe iPhone pentru a o lansa.

Pasul 2: Pentru un document nou, atingeți pictograma + din partea dreaptă jos a aplicației. În caz contrar, dacă încercați să convertiți un fișier deja existent pe Google Docs în format fără pagină, atingeți-l din documentele dvs. recente.

Pasul 3: În partea din dreapta sus a documentului deschis, atingeți elipsa orizontală care reprezintă Mai multe setări.

Pasul 4: Atingeți Configurare pagină din opțiuni.

Pasul 5: Atingeți comutatorul de lângă Pageless pentru a-l activa.

Pasul 6: Pentru a schimba culoarea de fundal a paginii, atingeți butonul de lângă opțiunea Culoarea paginii și selectați culoarea preferată.

Pasul 7: Atingeți semnul X din stânga sus a ferestrei pentru a închide meniul Setări și pentru a vedea noile modificări.

Cum să activați funcția fără pagină în Google Docs pe Android
Iată cum să activați funcția fără pagină în Google Docs pe Android.
Pasul 1: Atingeți aplicația Google Docs pe Android pentru a o lansa.

Pasul 2: Pentru un document nou, atingeți pictograma + din colțul din dreapta jos al aplicației. În caz contrar, dacă încercați să convertiți un fișier deja existent pe Google Docs în format fără pagină, atingeți-l din documentele dvs. recente.
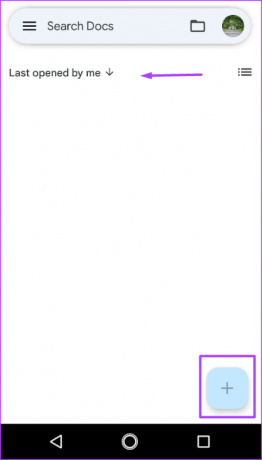
Pasul 3: În colțul din dreapta sus al documentului deschis, atingeți elipsa verticală care reprezintă Mai multe setări.

Pasul 4: Atingeți Configurare pagină din opțiuni.

Pasul 5: Atingeți comutatorul de lângă Pageless pentru a-l activa.

Pasul 6: Pentru a schimba culoarea de fundal a paginii, atingeți butonul de lângă opțiunea Culoarea paginii și selectați culoarea preferată.

Pasul 7: Atingeți săgeata înapoi din partea stângă sus a ferestrei pentru a închide meniul Setări și pentru a vedea noile modificări.
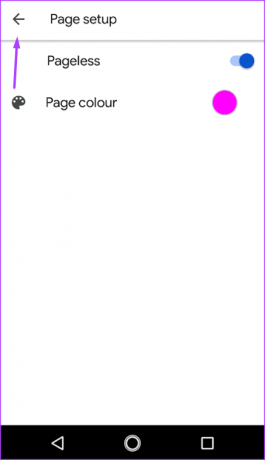
Modificarea marjelor pe Google Docs
Trecerea de la vizualizarea fără pagină la vizualizarea Pagini, aceasta aduce înapoi întreruperi de pagină în documentul dvs. În vizualizarea Pagini, puteți ajustați marginile a documentului pentru a obține mai mult spațiu alb.
Ultima actualizare pe 07 noiembrie 2022
Articolul de mai sus poate conține link-uri afiliate care ajută la sprijinirea Guiding Tech. Cu toate acestea, nu afectează integritatea noastră editorială. Conținutul rămâne imparțial și autentic.
ȘTIAȚI
Google Pixel 2 are un cip AI ascuns, Pixel Visual Core, care constă din opt nuclee IPU.
Compus de
Maria Victoria
Maria este o scriitoare de conținut cu un interes puternic pentru tehnologie și instrumente de productivitate. Articolele ei pot fi găsite pe site-uri precum Onlinetivity și Design. În afara serviciului, puteți găsi mini-blogging-ul ei despre viața ei pe rețelele de socializare.