Top 8 moduri de a repara Discord se prăbușește pe computerul Windows
Miscellanea / / April 06, 2023
În ultimii câțiva ani, Discord a câștigat popularitate ca platformă de bază pentru construirea de comunități. Deși este una dintre cele mai bogate aplicații disponibile, are defecte. Aplicația desktop Discord vă poate deranja când nu se deschide sau se blochează în mod neașteptat pe computerul tău Windows.
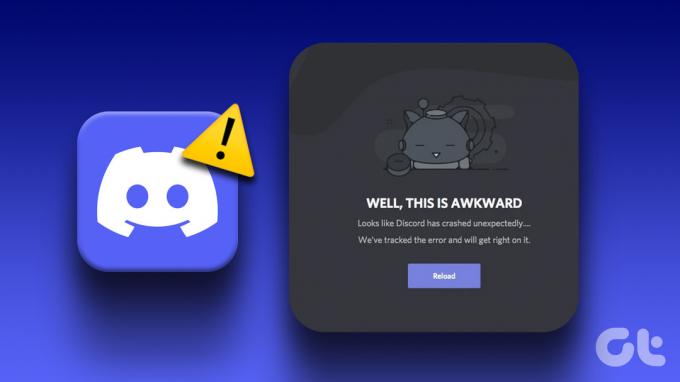
Discord nu este distractiv dacă se blochează sau se blochează în mod constant pe computer. Din fericire, nu trebuie să vă mulțumiți cu o experiență slabă, deoarece este posibil să remediați această problemă. Mai jos sunt câteva remedieri rapide și ușoare pentru blocările aplicației Discord pe Windows 10 și Windows 11. Deci, haideți să le verificăm.
1. Încheiați procesele Discord folosind Managerul de activități
Discord poate să nu funcționeze corect sau să se închidă brusc dacă unele procese ale aplicației întâmpină probleme. Prin urmare, primul lucru pe care ar trebui să-l faceți este să încheiați procesele Discord folosind Managerul de activități. Iată pașii pentru același lucru.
Pasul 1: Apăsați tastele Ctrl + Shift + Esc pentru a deschide Managerul de activități.
Pasul 2: În fila Procese, faceți clic dreapta pe Discord și selectați Terminați sarcina.

Aceasta va închide aplicația Discord și va încheia toate procesele aplicației. După aceea, încercați să utilizați Discord din nou.
2. Dezactivați accelerarea hardware în Discord
Funcția de accelerare hardware din Discord utilizează GPU-ul computerului dvs. pentru a ajuta aplicația să funcționeze mai bine. Cu toate acestea, dacă această caracteristică nu funcționează corect, poate provoca blocarea Discord pe Windows. Cel mai bine este să-l dezactivați dacă întâmpinați probleme.
Pasul 1: Deschideți aplicația Discord și faceți clic pe pictograma în formă de roată din colțul din stânga jos pentru a deschide meniul Setări utilizator.

Pasul 2: În fila Voce și video, dezactivați comutatorul de lângă Accelerație hardware.

3. Ștergerea tastelor personalizate
Tastaturile din Discord vă permit să efectuați anumite acțiuni cu comenzile rapide de la tastatură. Dacă Discord se blochează de fiecare dată când utilizați combinații de taste personalizate, încercați să le ștergeți pentru a verifica dacă acest lucru îmbunătățește situația.
Pasul 1: În aplicația Discord, faceți clic pe pictograma în formă de roată din colțul din stânga jos pentru a deschide meniul Setări utilizator.

Pasul 2: Utilizați panoul din stânga pentru a naviga la fila Keybinds.

Pasul 3: Treceți cursorul peste combinația de taste personalizată și faceți clic pe pictograma X. Repetați acest pas pentru a elimina toate legăturile de taste.

Reporniți aplicația Discord și încearcă să-l folosești din nou.
4. Activați modul Legacy în Discord
Un alt motiv pentru care Discord se poate opri în continuare pe Windows este dacă dispozitivul dvs. audio este incompatibil cu subsistemul audio al Discord. Pentru a evita astfel de probleme, puteți configura subsistemul audio Discord să funcționeze în modul vechi. Iată cum:
Pasul 1: Deschideți aplicația Discord și faceți clic pe pictograma setări din colțul din stânga jos.

Pasul 2: Selectați Voce și video din bara laterală din stânga.

Pasul 3: Derulați în jos și faceți clic pe meniul derulant din Subsistem audio pentru a selecta Legacy.

Pasul 4: Faceți clic pe Ok pentru a aplica modificările.
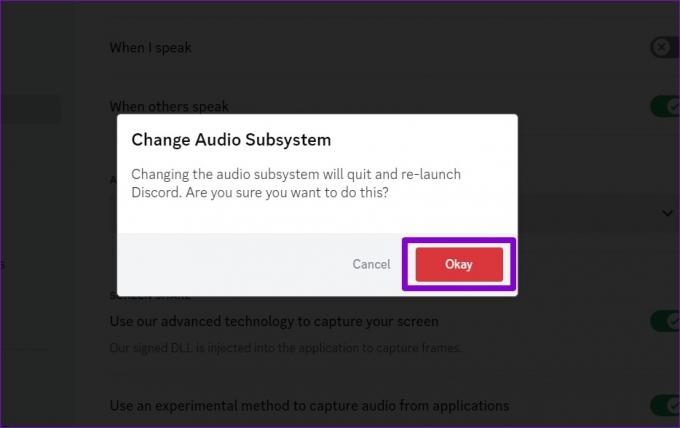
5. Evitați utilizarea funcțiilor beta
Discord este una dintre puținele aplicații care vă permite să experimentați cu funcții beta în versiunea stabilă a aplicației. Aceste caracteristici pot face ca Discord să devină instabil uneori. Prin urmare, cel mai bine este să evitați să le folosiți dacă Discordia continuă să înghețe pe Windows.
Discord etichetează astfel de funcții experimentale cu o etichetă Beta. Dacă utilizați oricare dintre aceste funcții, încercați să le dezactivați și vedeți dacă vă ajută.

6. Ștergeți memoria cache Discord
Driverele învechite sau corupte de pe computerul dvs. pot cauza blocarea Discord pe computerul Windows. Este o idee bună să ștergeți datele existente din memoria cache Discord dacă aplicația încă nu funcționează corect.
Pasul 1: Apăsați tastele Windows + R pentru a deschide caseta de dialog Run. Tip %appdata%/discord în casetă și apăsați Enter.

Pasul 2: În fereastra File Explorer care se deschide, selectați folderele Cache, Code Cache și GPUCache. Apoi, faceți clic pe pictograma coș de gunoi din partea de sus pentru a le șterge.

7. Actualizați aplicația Discord
Actualizările aplicațiilor sunt esențiale pentru orice aplicație, iar Discord nu face excepție. Aceste actualizări aduc de obicei noi funcții, remedieri de erori și îmbunătățiri de performanță aplicației Discord. Prin urmare, este mai bine să nu le ignorați.
Faceți clic dreapta pe pictograma Discord din bara de sistem și selectați Verificați actualizări. Așteptați să detecteze și să instaleze actualizările în așteptare, apoi încercați să utilizați din nou aplicația.

8. Actualizați driverele de dispozitiv
Problemele cu driverele computerului dvs. pot cauza, de asemenea, funcționarea defectuoasă a aplicațiilor precum Discord. Trebuie să vă asigurați că driverele de dispozitiv sunt actualizate la cea mai recentă versiune, iar utilizarea Windows Update este cea mai simplă modalitate de a realiza acest lucru.
Apăsați tasta Windows + I pentru a deschide aplicația Setări. În fila Windows Update, faceți clic pe butonul Verificați actualizări.

Instalați toate actualizările în așteptare și apoi reporniți computerul. După aceasta, Discord ar trebui să funcționeze fără probleme pe Windows.
Spune-ți adio crahurilor Discord
Astfel de blocări neașteptate ale Discord nu ar trebui să te împiedice să te conectezi cu colegii tăi. Aplicarea remedierilor menționate mai sus va pune capăt blocărilor aplicației Discord pe Windows. Dacă nu, poate fi necesar să utilizați Discord pe un browser web pentru o perioadă de timp.
Ultima actualizare pe 20 februarie 2023
Articolul de mai sus poate conține link-uri afiliate care ajută la sprijinirea Guiding Tech. Cu toate acestea, nu afectează integritatea noastră editorială. Conținutul rămâne imparțial și autentic.
Compus de
Pankil Shah
Pankil este de profesie inginer civil și și-a început călătoria ca scriitor la EOTO.tech. S-a alăturat recent la Guiding Tech ca scriitor independent pentru a acoperi instrucțiuni, explicații, ghiduri de cumpărare, sfaturi și trucuri pentru Android, iOS, Windows și Web.



