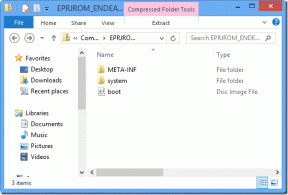Top 6 moduri de a remedia filele Explorer de fișiere care nu sunt afișate în Windows 11
Miscellanea / / April 06, 2023
Exploratorul de fișiere actualizat din Windows 11 are o interfață cu file care vă permite să deschideți mai multe file Explorer într-o singură fereastră și să comutați între ele după cum este necesar. Acest lucru vă permite să vă gestionați fișierele fără să vă aglomerați desktopul cu prea multe ferestre File Explorer. Dar ce se întâmplă dacă aceste file File Explorer nu apar pe computerul tău Windows?

Nu mai trebuie să utilizați Alternative pentru File Explorer pentru a beneficia de interfața cu file. Acest ghid vă va ghida prin câteva sfaturi utile de depanare care ar trebui să vă ajute să restabiliți filele lipsă de File Explorer în cel mai scurt timp. Deci, să aruncăm o privire.
1. Instalați actualizări Windows
Filele File Explorer sunt disponibile numai pe computerele care rulează Windows 11 22H2 sau o versiune ulterioară. Prin urmare, primul tău pas este să determinați ce versiune de Windows rulează computerul dvs. Dacă sistemul dumneavoastră rulează o versiune mai veche, urmați pașii următori pentru a face upgrade la cea mai recentă.
Pasul 1: Faceți clic pe butonul Windows din bara de activități pentru a deschide meniul Start și faceți clic pe pictograma în formă de roată pentru a lansa aplicația Setări.

Pasul 2: Faceți clic pe opțiunea Windows Update din bara laterală din stânga și faceți clic pe butonul Verificați actualizările din colțul din dreapta sus.

După ce actualizați Windows la cea mai recentă versiune, vor apărea filele File Explorer.
2. Reporniți procesul Windows Explorer
Windows Explorer este un proces de sistem care gestionează Interfața grafică de utilizator (GUI) pentru File Explorer. Dacă acest proces nu rulează corect, File Explorer poate să nu afișeze file pe computer. De cele mai multe ori, puteți remedia problemele cu procesul Windows Explorer prin simpla repornire. Iată pașii pentru același lucru.
Pasul 1: Apăsați tastele Ctrl + Shift + Esc de pe tastatură pentru a deschide Managerul de activități.
Pasul 2: În fila Procese, localizați procesul Windows Explorer. Faceți clic dreapta pe el și selectați Restart.

Bara de activități va dispărea pentru câteva secunde și apoi va reapărea. După aceea, deschideți File Explorer pe computer și verificați dacă puteți accesa file.
3. Ștergeți istoricul File Explorer
Windows File Explorer ține o evidență a activităților și căutărilor tale anterioare pentru a vă ajuta mai bine. Dacă Windows întâmpină probleme la accesarea acestor date dintr-un motiv oarecare, File Explorer poate funcționa defectuos. Puteți încerca să ștergeți istoricul File Explorer existent și să vedeți dacă asta vă ajută.
Pasul 1: Faceți clic pe pictograma Căutare Windows din bara de activități, introduceți opțiunile exploratorului de fișiereși apăsați Enter.

Pasul 2: În fila General, faceți clic pe butonul Ștergere de lângă Ștergeți istoricul File Explorer.

4. Rulați instrumentul de depanare a întreținerii sistemului
Computerul dvs. Windows rulează în mod regulat Instrumentul de depanare a întreținerii sistemului pentru a curăța fișierele neutilizate, comenzile rapide de pe desktop și pentru a efectua alte sarcini de întreținere. Acest instrument poate ajuta la remedierea oricăror nereguli cu File Explorer și la restaurarea filelor lipsă. Iată cum să-l rulați.
Pasul 1: Apăsați tastele Windows + S pentru a deschide Căutare Windows, tastați panou de control, și apăsați Enter.

Pasul 2: În fereastra Panoului de control, utilizați meniul drop-down din colțul din dreapta sus pentru a selecta Pictograme mari. Apoi, faceți clic pe meniul Depanare din lista de pictograme.

Pasul 3: În secțiunea Sistem și securitate, selectați opțiunea Executare activități de întreținere.

Pasul 4: Faceți clic pe Următorul și urmați instrucțiunile de pe ecran pentru a rula instrumentul de depanare. După aceea, verificați dacă problema persistă.

5. Verificați dacă există fișiere de sistem corupte
Un alt motiv pentru care File Explorer ar putea să nu afișeze file este dacă unele dintre fișierele de sistem de pe computer sunt corupte sau lipsesc. SFC (System File Checker) și DISM (Deployment Image Service and Management) sunt două instrumente Windows care pot ajuta la detectarea și repararea oricăror fișiere de sistem deteriorate. Iată cum să le rulați.
Pasul 1: Faceți clic dreapta pe pictograma Windows pentru a deschide meniul Power User și selectați Terminal (Admin) din listă.

Pasul 2: Selectați Da când apare promptul User Account Control (UAC).

Pasul 3: În consolă, tastați următoarea comandă și apăsați Enter.
SFC /scannow

După finalizarea scanării, veți vedea un mesaj care indică dacă a găsit sau nu erori. De asemenea, veți primi instrucțiuni pentru a remedia eroarea dacă există o problemă.
Apoi, rulați scanarea DISM (Deployment Image Servicing and Management) tastând următoarele comenzi și apăsând Enter după fiecare dintre ele:
DISM /Online /Cleanup-Image /CheckHealth. DISM /Online /Cleanup-Image /ScanHealth. DISM /Online /Cleanup-Image /RestoreHealth

Rețineți că DISM se poate conecta la serverele Windows pentru a descărca fișiere de sistem dacă este necesar. Deci, asigurați-vă că aveți o conexiune activă la internet.
Reporniți computerul după finalizarea scanării și verificați dacă File Explorer afișează file.
6. Rulați o scanare malware
Dacă filele File Explorer încă lipsesc în acest moment, computerul dvs. poate fi infectat cu programe malware. Este o idee bună să rulați un plin scanarea sistemului cu Windows Defender pentru a verifica această posibilitate. De asemenea, puteți utiliza un program antivirus de la terți pentru a verifica dacă există programe malware.
Maximizați-vă productivitatea cu filele File Explorer
Una dintre remediile menționate mai sus va face ca file Explorer să apară pe Windows. Un program terță parte de pe computer ar putea împiedica File Explorer să afișeze file. Puteți încerca să dezinstalați orice program instalat recent sau efectuați o restaurare a sistemului pentru a rezolva problema.
Ultima actualizare pe 09 februarie 2023
Articolul de mai sus poate conține link-uri afiliate care ajută la sprijinirea Guiding Tech. Cu toate acestea, nu afectează integritatea noastră editorială. Conținutul rămâne imparțial și autentic.
Compus de
Pankil Shah
Pankil este de profesie inginer civil și și-a început călătoria ca scriitor la EOTO.tech. S-a alăturat recent la Guiding Tech ca scriitor independent pentru a acoperi instrucțiuni, explicații, ghiduri de cumpărare, sfaturi și trucuri pentru Android, iOS, Windows și Web.