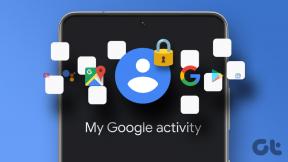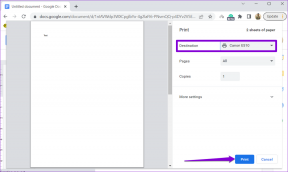Cum să remediați sunetul de notificare Microsoft Teams care nu funcționează
Miscellanea / / April 06, 2023
Microsoft Teams rămâne parte integrantă a multor startup-uri, organizații și afaceri din întreaga lume. Mai multe persoane se bazează pe aplicația Teams pentru a comunica, a colabora și chiar a găzdui întâlniri video. Cu toate acestea, atunci când sunetul de notificare Teams nu funcționează, poate duce la confuzie. În loc să verificați frecvent Microsoft Teams, puteți folosi trucurile de mai jos pentru a remedia sunetul de notificare Teams care nu funcționează pe iPhone, Android și Windows.

Poţi dor de mesaje importante ale echipei, anunțuri și alte actualizări atunci când sunetul de notificare Teams nu mai funcționează. Pașii de depanare de mai jos acoperă remedierea acesteia în Microsoft Teams pe fiecare platformă. Fără alte prelungiri, să începem.
1. Microsoft Teams pe Windows
Pe Windows, va trebui să accesați opțiunile de notificări din aplicația Setări pentru a vă asigura că sunt activate corect. Iată ce trebuie să faci.
Pasul 1: Apăsați pe comanda rapidă a tastelor Windows + I pentru a deschide aplicația Setări.
Pasul 2: Selectați Sistem din bara laterală din stânga.
Pasul 3: Faceți clic pe Notificări în panoul din dreapta.

Pasul 4: Derulați la Microsoft Teams și faceți clic pe el.

Pasul 5: Activați comutatorul pentru „Redați un sunet când sosește o notificare”.

Dacă interacționați mai ales cu notificările Teams pe Windows, faceți clic pe butonul radio de lângă High pentru a afișa alertele Teams deasupra notificărilor prioritare în centrul de notificări.
Activați sunetul pentru computerul Windows
Dacă ați activat Dezactivarea sunetelor la nivel de sistem pe computerul dvs. Windows, nu veți auzi sunete de notificare pentru nicio aplicație.
Pasul 1: Faceți clic pe pictograma difuzor din bara de activități.
Pasul 2: Selectați pictograma sunet pentru a activa sunetul computerului și utilizați glisorul de volum pentru a crește volumul.

Verificați setările de notificare în Microsoft Teams
Microsoft Teams folosește un stil și setări de notificare încorporate în mod implicit pe Windows 11. Va trebui să verificați din nou setările de sunet din setările Teams.
Pasul 1: Lansați Microsoft Teams pe Windows.
Pasul 2: Faceți clic pe cele trei puncte verticale din colțul din dreapta sus și selectați Setări.

Pasul 3: Selectați Notificări din bara laterală.
Pasul 4: Activați comutatorul pentru „Redați sunet pentru apelurile și notificările primite”.
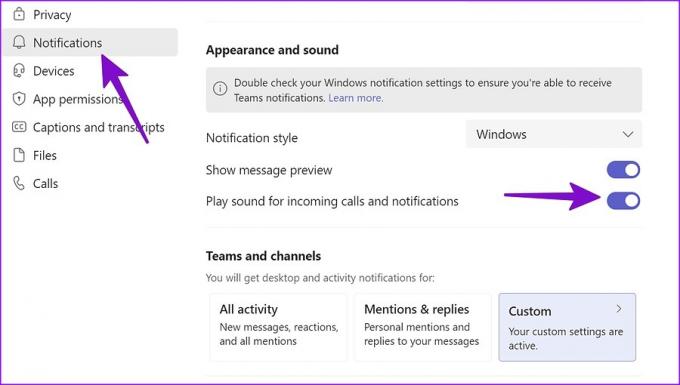
Puteți închide Microsoft Teams și puteți începe să primiți alerte cu sunet. Puteți modifica notificările de pe desktop și activitățile Teams din același meniu.
2. Microsoft Teams pe iPhone
Dacă verificați mai ales Microsoft Teams pe iPhone, problema sunetului de notificare care nu funcționează vă poate face să pierdeți mesaje importante și alerte de întâlnire. Să verificăm setările de notificare Teams și să facem modificările necesare.
Pasul 1: Deschide Setări pe iPhone.
Pasul 2: Derulați la Microsoft Teams.

Pasul 3: Selectați „Notificări”.

Pasul 4: Activați comutatorul „Sunete”.

Verificați setările de notificare în Teams pentru iPhone
Dacă doriți să setați un sunet personalizat pentru alertele Teams, faceți modificări din setările aplicației.
Pasul 1: Deschideți Microsoft Teams pe iPhone.
Pasul 2: Atingeți contul dvs. din colțul din stânga sus.

Pasul 3: Deschide Setări și selectează „Notificări”.

Pasul 4: Atingeți „Sunet” sub Alerte.

Pasul 5: Asigurați-vă că nu este setat ca „Niciunul”. Alegeți tonul preferat de notificare Teams pe iPhone.

Eliminați echipe din Rezumatul programat
Când adăugați Microsoft Teams la Rezumat programat, sistemul blochează notificările Teams și trimite toate alertele în tăcere la un moment adecvat. Puteți elimina Microsoft Teams din Rezumatul programat de pe iPhone.
Pasul 1: Deschide Setări pe iPhone.
Pasul 2: Selectați „Notificări”.

Pasul 3: Atingeți „Rezumat programat”.

Pasul 4: Dezactivați Microsoft Teams din următorul meniu.

De asemenea, ar trebui să verificați profilul de sunet al dispozitivului. Dacă iPhone-ul tău este dezactivat, nu vei auzi sunetul de notificare pentru nicio aplicație instalată. Ar trebui să utilizați butonul lateral pentru a activa sunetul iPhone-ului.
3. Microsoft Teams pe Android
Înainte de a face modificări la setările Microsoft Teams, ar trebui să verificați mai întâi volumul notificărilor de pe telefonul Android.
Măriți volumul notificărilor
Pasul 1: Deschide Setări pe telefonul tău Android.
Pasul 2: Derulați la Sunet și vibrații.
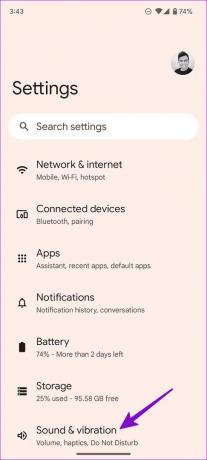
Pasul 3: Folosiți glisorul de volum pentru a crește volumul soneriei și a notificărilor.

Puteți modifica sunetul implicit de notificare din același meniu.
Pasul 4: Derulați la „Sunet de notificare implicit”.
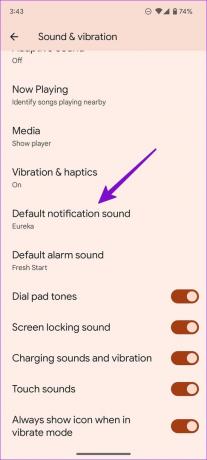
Pasul 5: Alegeți unul dintre sunetele dispozitivului din următorul meniu. Asigurați-vă că nu este selectat ca „Niciuna”.
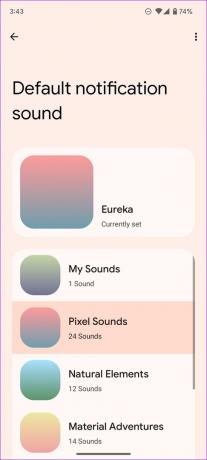
Verificați canalele de notificare ale echipelor
Puteți verifica canalele de notificare Teams și puteți seta profilul de sunet la implicit. Parcurgeți pașii de mai jos.
Pasul 1: Atingeți lung pictograma aplicației Microsoft Teams și atingeți butonul „i”.
Pasul 2: Selectați „Notificări” din meniul de informații despre aplicație.

Pasul 3: Selectați un tip de notificare și atingeți „Implicit” din următorul meniu.
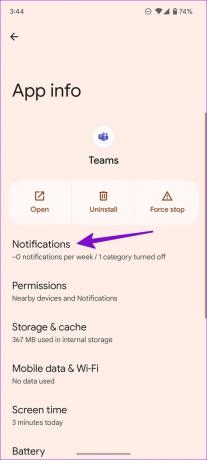

Dezactivați timpul de liniște în Microsoft Teams
Când activați zile sau ore liniștite în Microsoft Teams, software-ul dezactivează toate notificările Teams de pe telefonul dvs. Android.
Pasul 1: Deschideți Microsoft Teams pe telefonul dvs. Android.
Pasul 2: Selectați-vă contul și deschideți Notificări.

Pasul 3: Atingeți „În timpul liniștii” sub „Blocați notificările”.
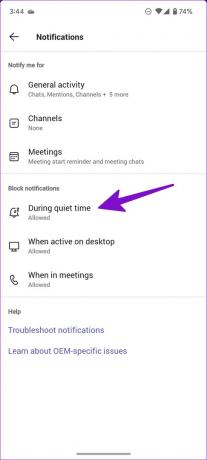
Pasul 4: Dezactivați comutatoarele „Ore de liniște zilnice” și „Zile de liniște”.

Obțineți cele mai recente actualizări ale echipelor
Sunetul de notificare Microsoft Teams care nu funcționează vă poate întrerupe fluxul de lucru uneori. Înainte de a pierde anunțuri importante Teams, utilizați pașii de depanare de mai sus și primiți instantaneu un sunet de alertă.
Ultima actualizare pe 24 noiembrie 2022
Articolul de mai sus poate conține link-uri afiliate care ajută la sprijinirea Guiding Tech. Cu toate acestea, nu afectează integritatea noastră editorială. Conținutul rămâne imparțial și autentic.
Compus de
Parth Shah
Parth a lucrat anterior la EOTO.tech acoperind știri tehnice. În prezent, lucrează independent la Guiding Tech, scrie despre compararea aplicațiilor, tutoriale, sfaturi și trucuri pentru software și se scufundă adânc în platformele iOS, Android, macOS și Windows.