Top 5 moduri de a dezactiva touchpad-ul în laptopurile cu Windows 11
Miscellanea / / April 06, 2023
Deși Windows 11 acceptă o varietate de gesturi touchpad pentru o navigare mai ușoară, este posibil să preferați să utilizați un mouse extern pentru precizie și ergonomie mai bună. Dacă ați abandonat deja touchpad-ul, poate doriți să-l dezactivați definitiv. De asemenea, este posibil să doriți să dezactivați temporar touchpad-ul, pentru a nu muta accidental cursorul mouse-ului în timp ce tastezi.

Dezactivarea touchpad-ului de pe laptopul cu Windows 11 este rapidă și ușoară. Această postare arată diferite metode pentru dezactivarea touchpad-ului pe laptopul Windows 11.
1. Dezactivați touchpadul utilizând tastatura
Cele mai multe tastaturi de laptop au o tastă funcțională care vă permite să activați sau să dezactivați rapid touchpad-ul. Pe tastatura laptopului, localizați tasta funcțională cu pictograma touchpad imprimată pe ea. Apoi, apăsați tasta respectivă împreună cu tasta Fn pentru a dezactiva touchpad-ul. Veți vedea un mesaj de confirmare pe ecran odată ce touchpad-ul este dezactivat.

Apăsând din nou aceeași combinație de taste, va reactiva touchpad-ul.
2. Dezactivați touchpadul utilizând aplicația Setări
Aplicația Setări Windows 11 facilitează modificarea lucrurilor precum gesturi touchpad, sensibilitate, viteza cursorului și multe altele. De asemenea, vă oferă opțiunea de a dezactiva touchpad-ul. Iată cum să-l accesezi.
Pasul 1: Deschideți meniul Start și faceți clic pe pictograma în formă de roată pentru a lansa aplicația Setări.

Pasul 2: Selectați Bluetooth și dispozitive din bara laterală din stânga. Apoi, faceți clic pe Touchpad.

Pasul 3: Dezactivați comutatorul de lângă Touchpad.

3. Dezactivați Touchpadul prin panoul de control
Cu Windows 11, Microsoft a mutat multe aplicații clasice din Panoul de control în aplicația Setări. In orice caz, Panou de control este încă disponibil pe Windows 11. Deci, dacă preferați să utilizați Panoul de control peste aplicația Setări, puteți folosi următorii pași pentru a dezactiva touchpad-ul.
Pasul 1: Apăsați tasta Windows + R pentru a deschide dialogul Run. Tip Control în casetă și apăsați Enter pentru a deschide Panoul de control.

Pasul 2: În fereastra Panoului de control, utilizați meniul drop-down din colțul din dreapta sus pentru a schimba tipul de vizualizare la Pictograme mari. Apoi, faceți clic pe Mouse.

Pasul 3: Sub fila Hardware, selectați touchpad-ul din listă și faceți clic pe butonul Proprietăți.

Pasul 4: Faceți clic pe butonul Modificați setările.

Pasul 5: Selectați Da când apare promptul User Account Control (UAC).
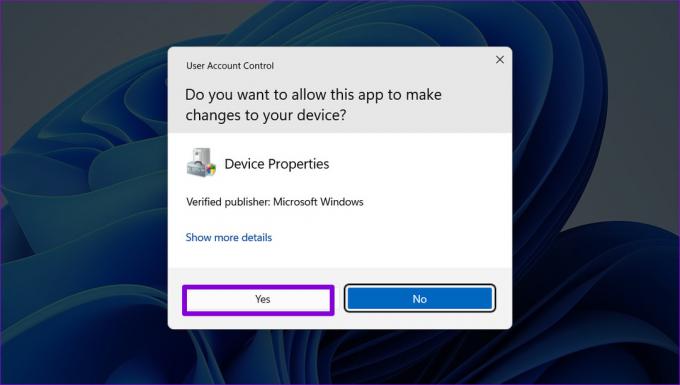
Pasul 6: Sub fila Driver, faceți clic pe Dezactivare dispozitiv și selectați Da pentru a confirma.

4. Dezactivați touchpad-ul prin Device Manager
Device Manager face parte din Microsoft Management Console care vă permite să vizualizați, să gestionați și să depanați diferite dispozitive conectate la sistemul dvs. Vă permite să dezactivați majoritatea dispozitivelor hardware, inclusiv touchpad-ul.
Pasul 1: Faceți clic dreapta pe pictograma Start sau utilizați tasta Windows + comanda rapidă X pentru a deschide meniul Power User. Apoi, selectați Manager dispozitive din listă.

Pasul 2: Extindeți secțiunea „Șoareci și alte dispozitive de indicare”.

Pasul 3: Faceți clic dreapta pe touchpad și selectați Dezactivați dispozitivul.

Pasul 4: Selectați Da când apare solicitarea de confirmare.

5. Dezactivați touchpadul utilizând Editorul de registru
Dacă vă simțiți aventuros, puteți dezactiva touchpad-ul laptopului dvs. modificând un fișier de registry. Editorul de registru conține setări critice pentru sistemul de operare Windows. Prin urmare, ar trebui să utilizați acest truc numai dacă celelalte metode eșuează.
Deoarece editarea fișierelor de registry este riscantă, este o idee bună faceți copii de rezervă pentru toate fișierele de registry sau creați un punct de restaurare înainte de a continua cu pașii de mai jos.
Pasul 1: Faceți clic pe pictograma de căutare din bara de activități pentru a deschide meniul de căutare. Tip editor de registry în casetă și selectați Executare ca administrator.

Pasul 2: Când apare promptul User Account Control (UAC), selectați Da pentru a continua.

Pasul 3: În fereastra Editorului Registrului, inserați următoarea cale în bara de adrese din partea de sus și apăsați Enter:
Computer\HKEY_CURRENT_USER\SOFTWARE\Microsoft\Windows\CurrentVersion\PrecisionTouchPad\Status
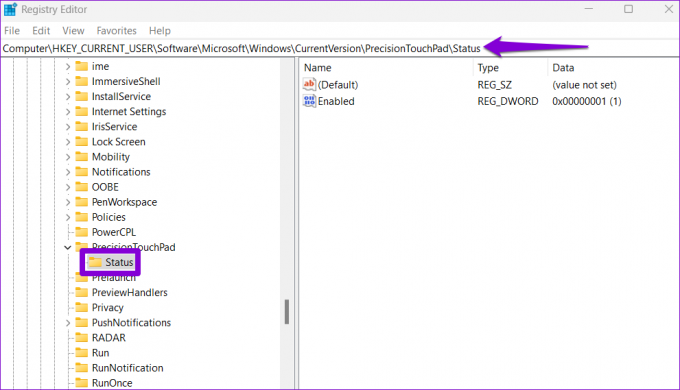
Pasul 4: Faceți dublu clic pe intrarea Activat din panoul din dreapta și modificați datele valorii acesteia la 0 (zero) pentru a dezactiva touchpad-ul. Apoi, faceți clic pe OK.

Ieșiți din fereastra Registry Editor și reporniți laptopul pentru a aplica modificările. După aceea, touchpad-ul tău va fi dezactivat. Dacă doriți să reactivați touchpad-ul mai târziu, utilizați aceiași pași de mai sus și modificați datele valorii din intrarea Activat la 1.
Gata cu atingeri accidentale
Utilizarea tastei funcționale sau a aplicației Setări este calea de urmat dacă trebuie să dezactivați touchpad-ul doar pentru o perioadă scurtă de timp. Cu toate acestea, dacă căutați o soluție permanentă, puteți utiliza Panoul de control, Managerul de dispozitive sau Editorul de registru pentru a dezactiva touchpad-ul pe Windows 11. În orice caz, asigurați-vă că aveți un mouse la îndemână înainte de a dezactiva touchpad-ul laptopului.
Ultima actualizare pe 24 noiembrie 2022
Articolul de mai sus poate conține link-uri afiliate care ajută la sprijinirea Guiding Tech. Cu toate acestea, nu afectează integritatea noastră editorială. Conținutul rămâne imparțial și autentic.
Compus de
Pankil Shah
Pankil este de profesie inginer civil și și-a început călătoria ca scriitor la EOTO.tech. S-a alăturat recent la Guiding Tech ca scriitor independent pentru a acoperi instrucțiuni, explicații, ghiduri de cumpărare, sfaturi și trucuri pentru Android, iOS, Windows și Web.



