Top 6 moduri de a remedia linkurile care nu se deschid în Google Chrome
Miscellanea / / April 06, 2023
Google Chrome poate întâmpina ocazional probleme care îl fac inutilizabil. Un astfel de exemplu este atunci când browserul nu reușește să deschidă niciun link. Mai mulți utilizatori raportează că s-au confruntat cu această problemă pe desktop și mobil.
 top-6-căi-spre
top-6-căi-spre
Din fericire, rezolvarea acestei probleme este mult mai simplă decât trecerea la un nou browser și importarea datelor. Iată câteva soluții eficiente atunci când Google Chrome nu deschide linkuri pe computer sau pe mobil.
1. Reporniți Google Chrome
Dacă Google Chrome nu răspunde când faceți clic pe un link, puteți încerca să reporniți browserul. Dacă nu vă va afecta munca, repornind Chrome ar trebui să-l pună din nou să funcționeze.
Pentru a reporni Chrome pe PC sau Mac, tastați chrome://restart în bara de adrese din partea de sus și apăsați Enter.

Dacă utilizați Chrome pe Android sau iPhone, glisați în sus pe cardul Chrome în meniul Aplicații recente și apoi redeschideți aplicația.

2. Încercați să deschideți linkuri în modul incognito
Când utilizați Chrome în modul incognito, rulează fără cache de browser, cookie-uri sau extensii. Acest lucru vă poate ajuta să determinați dacă datele de navigare existente sau o extensie defectuoasă cauzează problema.
Pe computer, faceți clic dreapta pe linkul care încearcă să se deschidă și selectați „Deschideți linkul în fereastra incognito”.

Dacă utilizați Chrome pe telefon, atingeți lung linkul și selectați „Deschideți în fila incognito” din meniul care apare.
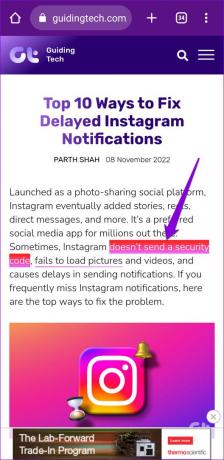
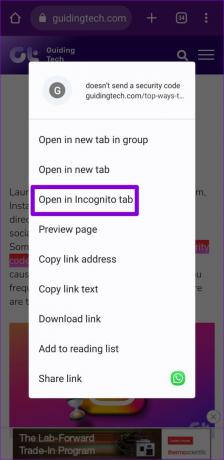
Alternativ, puteți deschide o nouă fereastră incognito și încercați să deschideți câteva link-uri acolo. Dacă această metodă funcționează, dezactivarea extensiilor sau ștergerea memoriei cache a browserului și a cookie-urilor va rezolva problema.
3. Dezactivați extensiile de browser (numai pentru desktop)
Utilizarea extensiilor terță parte în Chrome vă permite să extindeți funcționalitatea browserului. Deși există o mulțime de extensii Chrome excelente care vă pot îmbunătăți experiența, nu toate sunt de încredere.
Dacă o extensie defectuoasă cauzează acest lucru, va trebui să dezactivați toate extensiile din Chrome și apoi să utilizați din nou browserul. Tip chrome://extensii în bara de adrese din partea de sus și apăsați Enter. Apoi, utilizați comutatoarele pentru a dezactiva toate extensiile una câte una.

Reporniți Chrome după aceasta și încercați să deschideți câteva link-uri. Dacă dezactivarea extensiilor rezolvă problema, puteți reactiva toate extensiile pe rând pentru a afla care este cauza problemei.
4. Ștergeți cache-ul browserului și cookie-urile
Pe măsură ce navigați pe web, Google Chrome colectează date temporare pentru a economisi lățime de bandă și pentru a reduce timpii de încărcare. Cu toate acestea, dacă datele respective au devenit inaccesibile, Chrome poate avea dificultăți în deschiderea linkurilor sau în efectuarea altor sarcini. Pentru a o repara, va trebui ștergeți memoria cache și cookie-urile Chrome urmând pașii de mai jos.
Pe desktop
Pasul 1: Apăsați pe comanda rapidă Control + Shift + Delete (sau Command + Shift + Delete pe Mac) pentru a deschide panoul Clear browsing data.
Pasul 2: Selectați Tot timpul în meniul Interval de timp. Apoi, bifați casetele care citesc „Cookie-uri și alte date ale site-ului” și „Imagini și fișiere stocate în cache”.

Pasul 3: Faceți clic pe butonul Șterge datele pentru a continua.
Pe mobil
Pasul 1: Deschideți Chrome pe telefonul dvs. Atingeți pictograma meniului cu trei puncte din colțul din dreapta sus și selectați Setări.
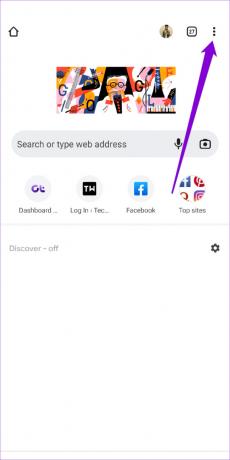

Pasul 2: Selectați Confidențialitate și securitate.
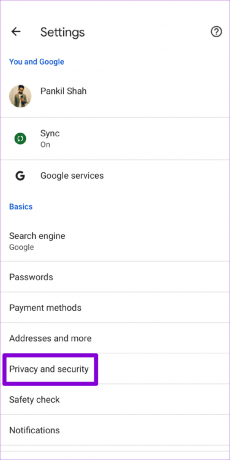
Pasul 3: Selectați Ștergeți datele de navigare.
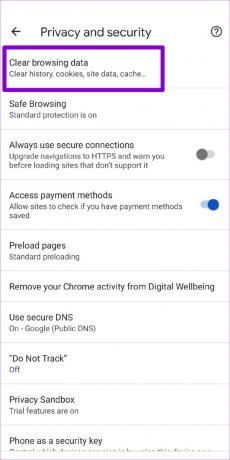
Pasul 4: Selectați Tot timpul în meniul Interval de timp. Marcați opțiunile „Cookie-uri și date site” și „Imagini și fișiere stocate în cache” înainte de a apăsa Ștergeți datele.

5. Găsiți software dăunător folosind Chrome (numai pentru Windows)
De asemenea, programele suspecte care rulează pe computerul dvs. pot interfera cu procesele browserului și pot cauza probleme. Din fericire, Chrome include un instrument de curățare la îndemână care vă poate ajuta să identificați astfel de programe rău intenționate pe computer. Iată cum îl puteți rula.
Pasul 1: În Chrome, dați clic pe pictograma punctelor de suspensie din colțul din dreapta sus și selectați Setări.
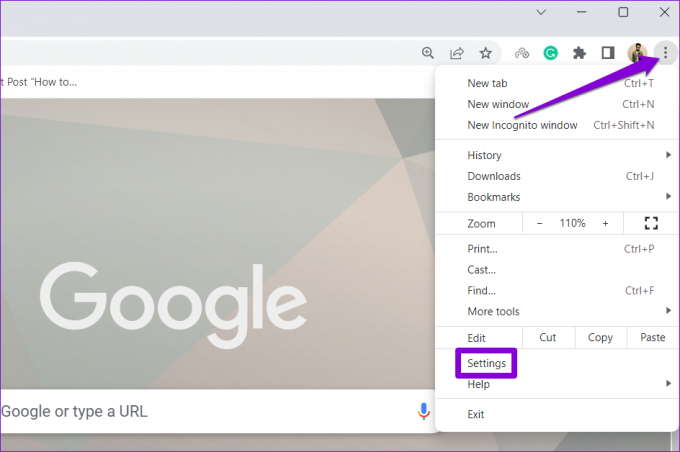
Pasul 2: Comutați la fila „Resetare și curățare”. Apoi, faceți clic pe Curățare computer.
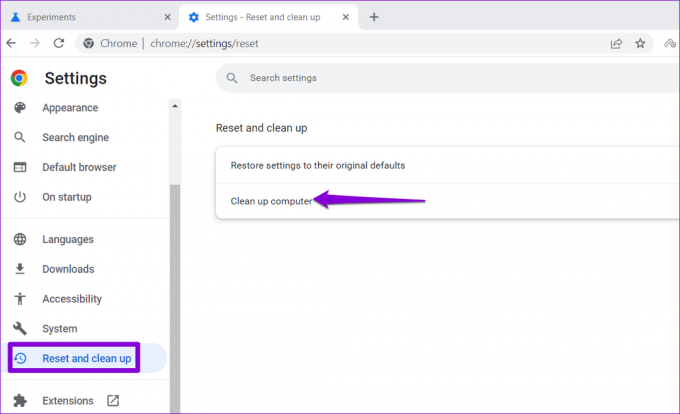
Pasul 3: Faceți clic pe butonul Găsiți pentru a iniția scanarea.
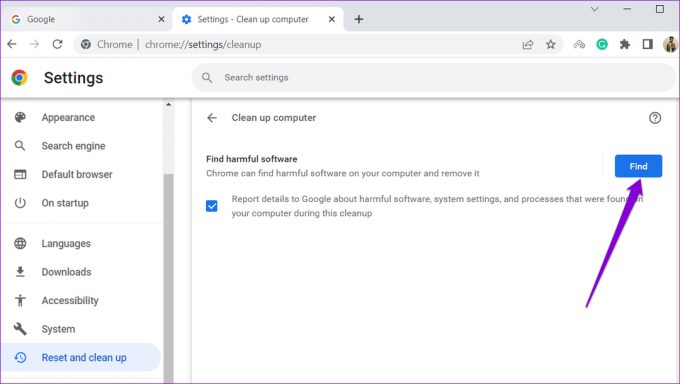
Dacă Chrome detectează vreo aplicație sau program dăunător, luați în considerare dezinstalarea acestuia și vedeți dacă aceasta rezolvă problema.
6. Dezinstalează și reinstalează Google Chrome
Deși rare, datele aplicației Chrome pot deveni uneori corupte și pot duce la astfel de anomalii. În acest caz, singura opțiune este să dezinstalați browserul de pe dispozitiv și să îl instalați din nou. Acest lucru nu numai că va șterge toate datele aplicației corupte, dar va actualiza și browserul la cea mai recentă versiune.
Dacă utilizați Chrome pe un computer, descărcați o nouă copie a programului de instalare Chrome înainte de a elimina browserul.
Descărcați Chrome pentru desktop
Descărcați Chrome pentru Android
Descărcați Chrome pentru iPhone
Reveniți la Navigare
Google Chrome este, fără îndoială, cel mai bun browser pentru care se poate opta. Cu toate acestea, este mai fără erori decât ați dori să fie. Dacă nu doriți să vă mulțumiți cu o alternativă, aplicarea soluțiilor de mai sus ar trebui să vă ajute să rezolvați definitiv problema.
Ultima actualizare pe 09 noiembrie 2022
Articolul de mai sus poate conține link-uri afiliate care ajută la sprijinirea Guiding Tech. Cu toate acestea, nu afectează integritatea noastră editorială. Conținutul rămâne imparțial și autentic.
Compus de
Pankil Shah
Pankil este de profesie inginer civil și și-a început călătoria ca scriitor la EOTO.tech. S-a alăturat recent la Guiding Tech ca scriitor independent pentru a acoperi instrucțiuni, explicații, ghiduri de cumpărare, sfaturi și trucuri pentru Android, iOS, Windows și Web.



