Cum să inserați videoclipuri într-un document Microsoft Word
Miscellanea / / April 06, 2023
Vă întrebați cum să inserați un videoclip online sau offline în documentul dvs. Word? Ei bine, este destul de ușor să faci asta. În loc să vă aglomerați documentul cu adrese URL lungi, puteți încorpora un videoclip în documentul Word. În acest fel, puteți reda videoclipul fără a părăsi documentul.
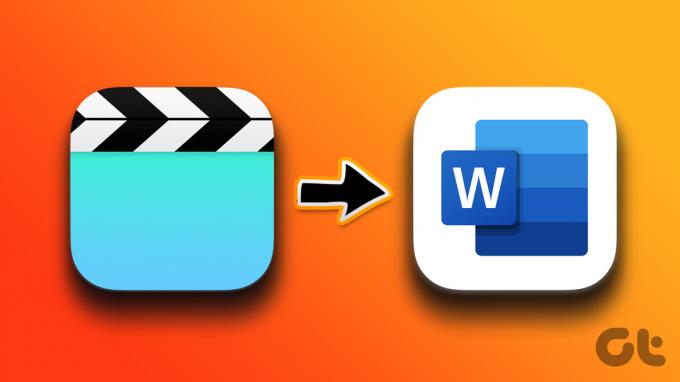
Indiferent dacă doriți să inserați un videoclip online de la o platformă populară de streaming video sau adăugați unul de pe computer, vă vom ghida prin pașii implicați. Deci, să trecem direct la asta.
Cum să inserați un videoclip online în Microsoft Word
Microsoft Word pentru desktop vă permite să inserați videoclipuri de pe Vimeo, YouTube și SlideShare. Iată pașii pe care îi puteți urma.
Pasul 1: Deschideți browserul web preferat și accesați site-ul, cum ar fi YouTube, care găzduiește videoclipul.
Pasul 2: Copiați adresa URL a videoclipului din bara de adrese din partea de sus.
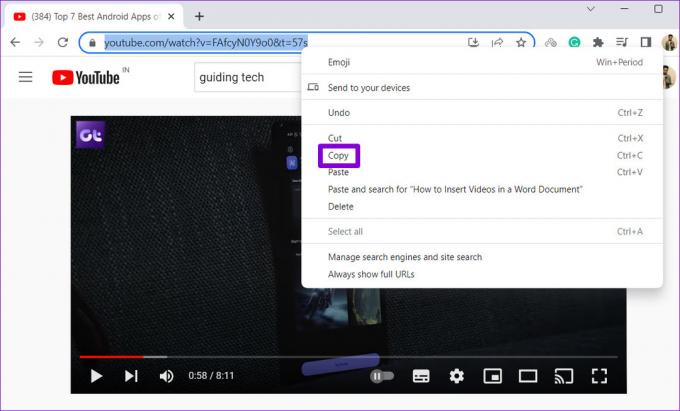
Pasul 3: Apoi, deschideți documentul Word. Apoi, faceți clic pe meniul Inserare din partea de sus.
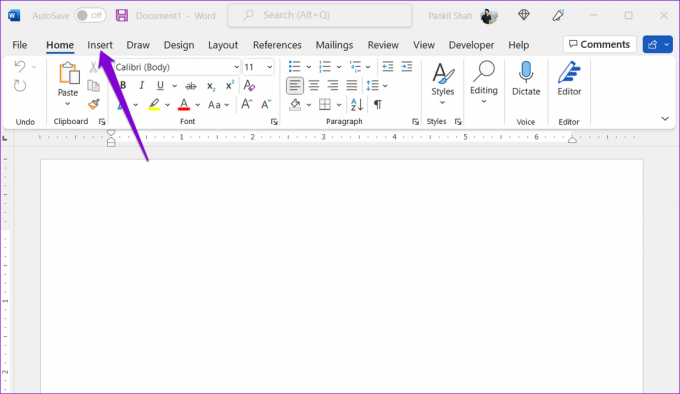
Pasul 4: Faceți clic pe opțiunea Videoclipuri online din bara de instrumente.

Pasul 5: Lipiți adresa URL a videoclipului în caseta de text și faceți clic pe Inserare.

După aceea, veți vedea miniatura video cu butonul Redare. Puteți face clic pe butonul Redare pentru a viziona videoclipul. Deoarece videoclipul este redat direct de pe site, va trebui să aveți o conexiune activă la internet pentru a-l viziona.

Cum să inserați un videoclip offline în Microsoft Word
De asemenea, puteți introduce videoclipurile offline sau cele care se află pe computer. Cu toate acestea, singura captură este că videoclipul va fi redat numai dacă documentul este vizualizat numai pe computer. Alte persoane nu vor vedea videoclipul dacă le partajați documentul Word.
Pentru a insera videoclipuri offline în Microsoft Word, trebuie să activați fila Dezvoltator în Microsoft Word. Iată cum puteți proceda.
Pasul 1: Deschideți Microsoft Word și faceți clic pe meniul Fișier din colțul din stânga sus.

Pasul 2: Faceți clic pe Opțiuni în colțul din stânga jos.

Pasul 3: Comutați la fila Personalizare panglică. Sub Filele principale, bifați caseta de selectare Dezvoltator. Apoi, faceți clic pe OK pentru a salva modificările.

După ce ați activat fila Dezvoltator, puteți adăuga videoclipuri offline în documentele Word urmând pașii de mai jos.
Pasul 1: Deschideți documentul Word în care doriți să inserați videoclipul. Faceți clic pe fila Dezvoltator din partea de sus.

Pasul 2: Faceți clic pe pictograma Instrumente vechi.

Pasul 3: Sub Controale ActiveX, faceți clic pe pictograma Mai multe controale.

Pasul 4: În fereastra Mai multe comenzi, derulați în jos pentru a selecta Windows Media Player din listă. Apoi, faceți clic pe OK.

Pasul 5: Ar trebui să apară o fereastră Windows Media Player în documentul Word. Faceți clic dreapta pe el și selectați Proprietăți.

Pasul 6: În fereastra Proprietăți, faceți clic pe pictograma cu trei puncte de lângă câmpul Personalizat.

Pasul 7: Sub fila General, faceți clic pe butonul Răsfoire și localizați fișierul video pe computer. Apoi, faceți clic pe OK.

Pasul 8: Mergeți din nou la fila Dezvoltator și faceți clic pe Modul Design pentru a-l dezactiva. Redarea videoclipului dvs. va începe imediat. Apoi puteți utiliza comenzile playerului media pentru a reda, întrerupe și sări înainte sau înapoi după cum credeți de cuviință.
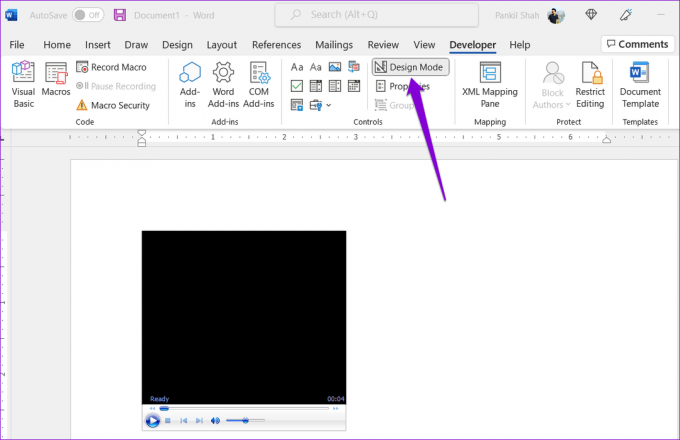
Puteți folosi pașii menționați mai sus pentru a insera videoclipuri offline și în Microsoft Excel sau PowerPoint.
Cum să inserați un videoclip online în Word Online
Este posibil să inserați videoclipuri online folosind Word pentru web. Word Online În prezent, acceptă încorporarea de conținut de pe multe platforme populare, inclusiv YouTube, Microsoft Stream, Vimeo și TED Talks.
Pentru a insera un videoclip online în Word pentru web:
Pasul 1: În browserul dvs. web, navigați la videoclipul pe care doriți să-l inserați și copiați adresa URL a acestuia din bara de adrese.

Pasul 2: Accesați Microsoft Word pentru Web și conectați-vă la contul dvs.
Vizitați Microsoft Word pentru Web
Pasul 3: Deschideți documentul în care doriți să adăugați videoclipul. Faceți clic pe meniul Inserare din partea de sus și apoi faceți clic pe Video online.

Pasul 4: Lipiți adresa URL a videoclipului copiată mai devreme și faceți clic pe butonul Inserare.

Alternativ, puteți lipi adresa URL a videoclipului direct în document și faceți clic pe meniul „Afișare ca” pentru a selecta Conținut încorporat.
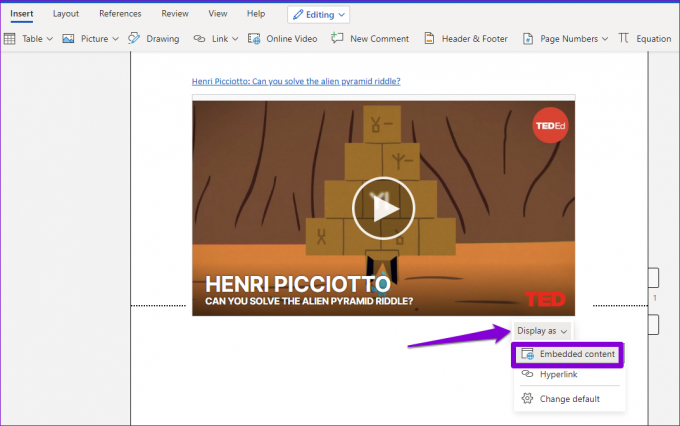
După inserarea videoclipului, îl puteți reda sau redimensiona și muta miniatura video după cum este necesar.
Adăugarea de valoare
Inserarea de imagini și videoclipuri în documentul Word este o modalitate excelentă de a-l face mai captivant. Microsoft Word facilitează adăugarea de videoclipuri online și offline la documentele dvs. În mod similar, inserarea unui fișier audio în documentul Word este la fel de simplu.
Ultima actualizare pe 07 octombrie 2022
Articolul de mai sus poate conține link-uri afiliate care ajută la sprijinirea Guiding Tech. Cu toate acestea, nu afectează integritatea noastră editorială. Conținutul rămâne imparțial și autentic.
Compus de
Pankil Shah
Pankil este de profesie inginer civil și și-a început călătoria ca scriitor la EOTO.tech. S-a alăturat recent la Guiding Tech ca scriitor independent pentru a acoperi instrucțiuni, explicații, ghiduri de cumpărare, sfaturi și trucuri pentru Android, iOS, Windows și Web.



