Remediați Backspace nu funcționează în Windows 10
Miscellanea / / November 28, 2021
Remediați Backspace nu funcționează în Windows 10: Mulți utilizatori se confruntă cu această problemă în care unele dintre tastele de la tastatură nu mai funcționează, în special tasta Backspace. Și fără tasta backspace utilizatorilor le este greu să-și folosească computerul. Pentru Birou utilizatorii care trebuie să facă prezentări, documente sau să scrie un număr mare de articole, acesta este un coșmar pentru ei. Mulți utilizatori presupun întotdeauna că această problemă se datorează defecțiunii tastaturii lor, dar motivul real ar putea fi din cauza driverelor corupte, incompatibile sau învechite. Ar putea exista și alte cauze, cum ar fi malware, chei sticky etc, așa că, fără a pierde timp, să vedem Cum să remediați problema Backspace care nu funcționează în Windows 10.
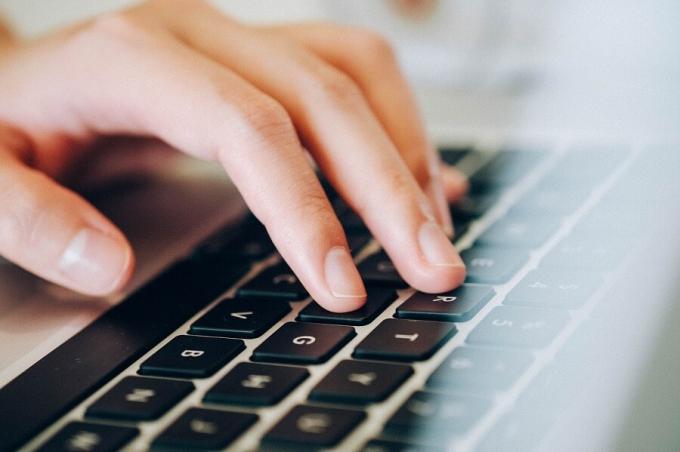
Cuprins
- Remediați Backspace nu funcționează în Windows 10
- Metoda 1: dezactivați tastele lipite și tastele de filtrare
- Metoda 2: Reinstalați driverele pentru tastatură
- Metoda 3: Actualizați driverul tastaturii
- Metoda 4: Asigurați-vă că Windows este actualizat
- Metoda 5: Testați-vă tastatura pe alt computer
- Metoda 6: Scanați-vă computerul cu Anti-Malware
- Metoda 7: Dezactivați pornirea rapidă
- Metoda 8: Reparați instalarea Windows 10
Remediați Backspace nu funcționează în Windows 10
Asigura-te ca creați un punct de restaurare doar în cazul în care ceva nu merge bine.
Metoda 1: dezactivați tastele lipite și tastele de filtrare
Tastele Sticky & Tastele Filter sunt două noi funcții ușoare de utilizare în sistemul de operare Windows. Tastele lipite permit utilizatorilor să folosească câte o tastă la un moment dat când sunt aplicate comenzile rapide. Din nou, tastele de filtrare informează tastatura pentru ignorarea tastelor scurte sau repetate ale utilizatorului. Dacă aceste caracteristici cheie sunt activate, atunci poate apărea problema ca tasta Backspace să nu funcționeze. Pentru a rezolva această problemă, pașii sunt:
1. Accesați Start și căutați „uşura”. Atunci alege "Eas, de setări de acces”.

2. Din fereastra din stânga, alegeți Tastatură.
3.Opriți comutatorul butonul pentru Taste lipicioase și taste de filtrare.

4. Acum verificați dacă tasta Backspace funcționează sau nu.
Metoda 2: Reinstalați driverele pentru tastatură
Reinstalarea tastaturii vă poate ajuta, de asemenea, să rezolvați problema. Pentru a face acest lucru, pașii sunt:
1.Apăsați tasta Windows + R apoi tastați devmgmt.msc și apăsați Enter pentru a deschide Device Manager.

2.Extindeți tastaturile și apoi Click dreapta pe dispozitivul cu tastatură și selectați Dezinstalează.

3.Dacă vi se cere confirmare, selectați Da OK.
4.Reporniți computerul pentru a salva modificările și Windows va reinstala automat driverele pentru tastatură.
Metoda 3: Actualizați driverul tastaturii
Pentru a Remediați problema Backspace care nu funcționează, trebuie să actualizați driverele de tastatură existente cu cea mai recentă versiune. Pentru a face acest lucru, pașii sunt:
1. Apăsați tasta Windows + R apoi tastați „devmgmt.msc” și apăsați Enter pentru a deschide Device Manager.

2.Extindeți Tastatura, apoi faceți clic dreapta pe Tastatură standard PS/2 și selectați Actualizare driver.

3. Mai întâi, selectați Căutați automat software-ul de driver actualizat și așteptați ca Windows să instaleze automat cel mai recent driver.

4. Reporniți computerul și vedeți dacă puteți remedia problema, dacă nu, apoi continuați.
5. Reveniți din nou la Device Manager și faceți clic dreapta pe Standard PS/2 Keyboard și selectați Actualizați driver-ul.
6. De data aceasta selectați „Răsfoiți computerul meu pentru software-ul de driver.“

7. Pe ecranul următor, faceți clic pe „Permiteți-mi să aleg dintr-o listă de drivere disponibile pe computerul meu.“

8.Selectați cele mai recente drivere din listă și faceți clic pe Următorul.
9. Reporniți computerul pentru a salva modificările și pentru a vedea dacă puteți remedia problema Backspace nu funcționează pe Windows 10.
Metoda 4: Asigurați-vă că Windows este actualizat
Acest lucru poate suna ciudat, dar trebuie să vă actualizați Windows pentru a rezolva această problemă. Când actualizați Windows, instalează automat cele mai recente drivere pentru toate dispozitivele și, prin urmare, remediază problema de bază. Pasul pentru actualizarea sistemului este simplu. Urmați pașii pentru a remedia problema -
1. Accesați Start și tastați „Windows Update”.
2. Faceți clic pe „Windows Update” din rezultatul căutării.

3.Verificați actualizările și Instalați actualizările disponibile.

4.Reporniți sistemul și testați din nou tasta Backspace.
Metoda 5: Testați-vă tastatura pe alt computer
Există diferite moduri de a verifica dacă este o problemă de software sau hardware. Dacă utilizați o tastatură desktop, atunci o puteți conecta la un alt computer sau laptop folosind portul USB sau PS2. Dacă tastatura nu funcționează corect și pe alt computer, atunci este timpul să înlocuiți tastatura cu una nouă. Este recomandat să cumpărați o tastatură USB, deoarece tastaturile PS2 sunt vechi și pot fi folosite numai cu sisteme desktop.
Metoda 6: Scanați-vă computerul cu Anti-Malware
Programele malware pot cauza probleme extraordinare sistemului dumneavoastră. Poate dezactiva mouse-ul și face ca tastele de la tastatură să nu mai funcționeze sau chiar să dezactiveze acele taste care i-ar putea sta în cale, cum ar fi spațiu, ștergere, enter, backspace etc. Deci, este recomandat să descărcați și să instalați aplicații precum Malwarebytes sau alte aplicații anti-malware pentru a scana pentru malware în sistemul dvs. Prin urmare, vă recomandăm să citiți această postare pentru a remedia problema cheii backspace care nu funcționează: Cum să utilizați Malwarebytes Anti-Malware pentru a elimina programele malware.

Metoda 7: Dezactivați pornirea rapidă
1.Apăsați tasta Windows + R, apoi tastați control și apăsați Enter pentru a deschide Panou de control.

2. Faceți clic pe Hardware și sunet apoi faceți clic pe Opțiuni de putere.

3. Apoi din panoul din stânga ferestrei selectați „Alegeți ce fac butoanele de alimentare.“

4. Acum faceți clic pe „Modificați setările care sunt momentan indisponibile.“

5. Debifați „Activați pornirea rapidă” și faceți clic pe Salvare modificări.

Metoda 8: Reparați instalați Windows 10
Această metodă este ultima soluție, deoarece dacă nimic nu funcționează, atunci această metodă va repara cu siguranță toate problemele cu PC-ul. Reparație Instalați doar utilizând o actualizare la loc pentru a repara problemele cu sistemul fără a șterge datele utilizatorului prezente pe sistem. Așa că urmați acest articol pentru a vedea Cum să reparați Instalați Windows 10 cu ușurință.
Recomandat:
- Opriți rularea aplicațiilor în fundal pe Windows 10
- 4 moduri de a vizualiza parolele WiFi salvate pe Windows 10
- Top 6 cele mai bune aplicații de editare foto pentru Windows 10?
- Remediați blocarea rotației în gri în Windows 10
Sper că acest articol a fost de ajutor și acum puteți cu ușurință Remediați Backspace nu funcționează în Windows 10, dar dacă mai aveți întrebări cu privire la acest tutorial, nu ezitați să le întrebați în secțiunea de comentarii.



