Top 6 moduri de a remedia schimbarea motorului de căutare Microsoft Edge la Yahoo
Miscellanea / / April 06, 2023
Microsoft Edge a primit un spor de popularitate după adoptarea motorului de randare Chromium. Browserul folosește Bing ca motor de căutare implicit, pe care îl puteți schimba cu ușurință în Google, Yahoo sau DuckDuckGo. Mulți au raportat automat Microsoft Edge schimbarea motorului de căutare de la Bing sau Google la Yahoo. Dacă și tu te confrunți cu același lucru, iată cele mai bune modalități de a remedia problema.

Motorul de căutare Yahoo este inferior celui al lui Google și Bing. Cu Yahoo ca motor de căutare implicit, veți petrece mai mult timp în timpul cercetării pe web. Puteți schimba oricând motorul de căutare la Google, dar revenirea lui Microsoft Edge la Yahoo vă poate irita și vă poate încurca. Înainte de a vorbi despre pașii de depanare, să înțelegem mai întâi de ce motorul de căutare Microsoft Edge se schimbă automat în Yahoo.
De ce motorul de căutare Microsoft Edge se schimbă la Yahoo
Când descărcați aplicații terță parte, muzică, conținut media și filme din surse necunoscute de pe web, vă expuneți dispozitivul la potențiale amenințări și fișiere corupte. Este posibil să ajungeți să descărcați aplicații PUA (aplicații potențial nedorite) care preiau experiența dvs. de navigare pe web. Astfel de deturnatori de browser instalează extensii irelevante pe Microsoft Edge și chiar schimbă motorul de căutare în Yahoo.
Ar trebui să rămâneți la Microsoft Store, Mac App Store sau site-uri web oficiale pentru a descărca programe de pe desktop. De asemenea, ar trebui să evitați instalarea extensiilor necunoscute din Magazinul web Chrome. Dacă Microsoft Edge este afectat din cauza piratatorilor de browser, urmați trucurile de depanare de mai jos.
1. Schimbați motorul de căutare implicit
Mai întâi ar trebui să verificați motorul de căutare implicit pe Microsoft Edge. Dacă este setat la Yahoo, schimbați-l în Bing sau Google. Urmați pașii de mai jos.
Pasul 1: Deschideți Microsoft Edge pe desktop.
Pasul 2: Selectați meniul vertical cu trei puncte din colțul din dreapta sus.
Pasul 3: Selectați Setări.

Pasul 4: Faceți clic pe „Confidențialitate, căutare și servicii” din bara laterală din stânga.

Pasul 5: Derulați la „Bara de adrese și căutați” din meniul Servicii.
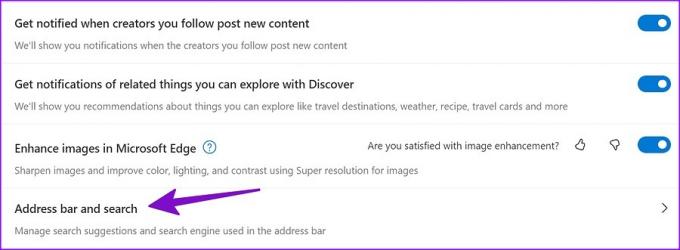
Pasul 6: Extindeți „Motorul de căutare folosit în bara de adrese” și selectați Google.

Va trebui să vă asigurați că noi file se deschid în bara de adrese din același meniu.
2. Eliminați extensiile inutile
În timp ce extensiile de la terți vă îmbunătățesc funcționalitatea browserului, evitați să treceți peste bord cu ele în Microsoft Edge. Nu toate extensiile Chromium sunt întreținute în mod regulat. O extensie incompletă poate prelua Microsoft Edge și poate schimba motorul de căutare în Yahoo. Să identificăm și să eliminăm astfel de extensii din Microsoft Edge.
Pasul 1: Lansați Microsoft Edge și selectați meniul kebab din partea de sus.
Pasul 2: Selectați Extensii.

Pasul 3: Faceți clic pe „Gestionați extensiile”.
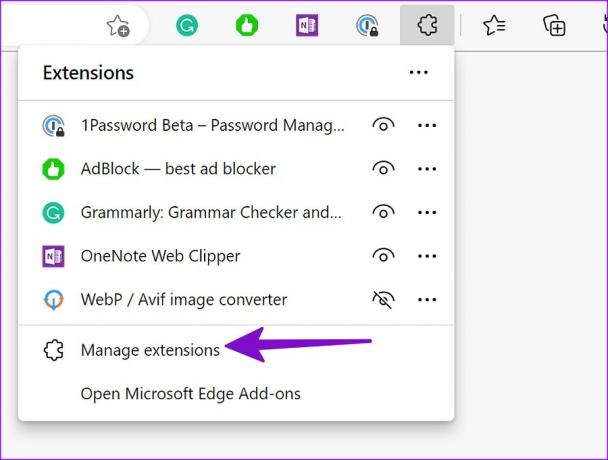
Pasul 4: Verificați o listă de extensii instalate în browser. Dacă observați câteva nume necunoscute, faceți clic pe „Eliminați” sub ele.

3. Resetați setările Microsoft Edge
O modificare greșită a setărilor în Microsoft Edge poate duce la probleme precum schimbarea motorului de căutare în Yahoo. Parcurgeți pașii de mai jos pentru a reseta setările Microsoft Edge.
Pasul 1: Navigați la Setări Microsoft Edge (consultați pașii de mai sus).
Pasul 2: Selectați „Resetați setările” din bara laterală din stânga.

Pasul 3: Faceți clic pe „Restabiliți setările la valorile implicite” și confirmați decizia din meniul pop-up.
Microsoft Edge va reveni la utilizarea Bing ca motor de căutare în bara de adrese. Acum ar trebui să urmați primul truc și să schimbați motorul de căutare la Google.
4. Rulați Scanarea de securitate Windows
Dacă computerul dvs. Windows este afectat de fișiere rău intenționate și false, acesta poate schimba motorul de căutare în Yahoo și vă poate trimite către site-urile web ale agenților de publicitate. Ar trebui să rulați Securitate Windows scanați pe computer și eliminați astfel de fișiere și programe.
Pasul 1: Apăsați tasta Windows și căutați Windows Security.

Pasul 2: Selectați „Protecție împotriva virușilor și amenințărilor” din bara laterală din stânga.
Pasul 3: Faceți clic pe „Opțiuni de scanare”.

Pasul 4: Selectați butonul radio de lângă „Scanare completă” și apăsați butonul Scanează acum.
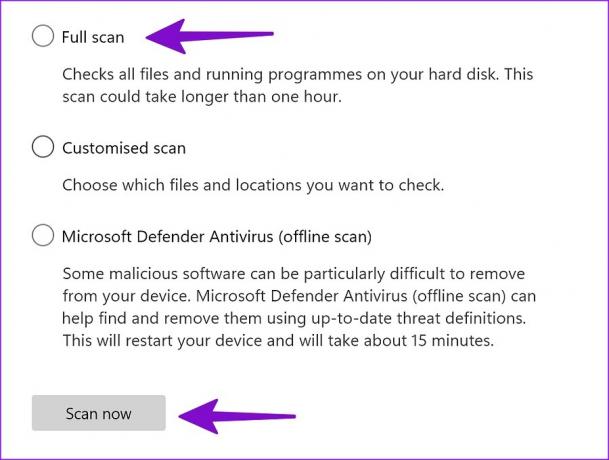
După ce Windows identifică și elimină fișierele dăunătoare, reporniți computerul și începeți să utilizați Microsoft Edge cu motorul de căutare preferat.
5. Actualizați Microsoft Edge
O versiune Microsoft Edge învechită duce, de asemenea, la probleme precum schimbarea motorului de căutare în Yahoo. În timp ce Microsoft actualizează automat browserul în fundal, puteți instala manual și noua versiune a browserului.
Pasul 1: Mergeți la Setări Microsoft Edge (consultați pașii de mai sus).
Pasul 2: Selectați „Despre Microsoft Edge”.

Pasul 3: Descărcați și instalați cea mai recentă versiune Edge din următorul meniu.
6. Încercați alternativele Microsoft Edge
Microsoft nu vă limitează la browserul Edge pe Windows. Dacă nu preferați browserul web implicit al gigantului software, treceți la Google Chrome, Firefox, Opera sau Brave.
Bucurați-vă de o experiență de navigare sigură în Microsoft Edge
Dacă doriți să continuați cu Microsoft Edge, vă puteți înscrie la programul Microsoft Edge Insider și puteți instala versiunea Beta, Developer sau Canary pe computer. Ce truc a funcționat pentru tine? Împărtășește-ne descoperirile tale în comentariile de mai jos.
Ultima actualizare pe 20 noiembrie 2022
Articolul de mai sus poate conține link-uri afiliate care ajută la sprijinirea Guiding Tech. Cu toate acestea, nu afectează integritatea noastră editorială. Conținutul rămâne imparțial și autentic.
Compus de
Parth Shah
Parth a lucrat anterior la EOTO.tech acoperind știri tehnice. În prezent, lucrează independent la Guiding Tech, scrie despre compararea aplicațiilor, tutoriale, sfaturi și trucuri pentru software și se scufundă adânc în platformele iOS, Android, macOS și Windows.



