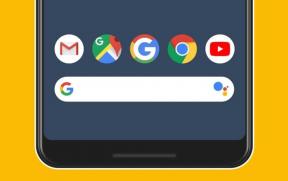Cum să actualizați fiecare aplicație pe Mac: 6 cele mai bune moduri
Miscellanea / / April 06, 2023
Menținerea aplicațiilor actualizate este vitală pentru a menține securitatea și performanța Mac-ului dvs. Deoarece actualizările aplicațiilor conțin adesea remedieri de erori și corecții de securitate, este esențial să vă asigurați că aveți cele mai recente versiuni ale aplicațiilor pe dispozitiv. Acest articol vă va ghida cum să actualizați toate aplicațiile de pe Mac.
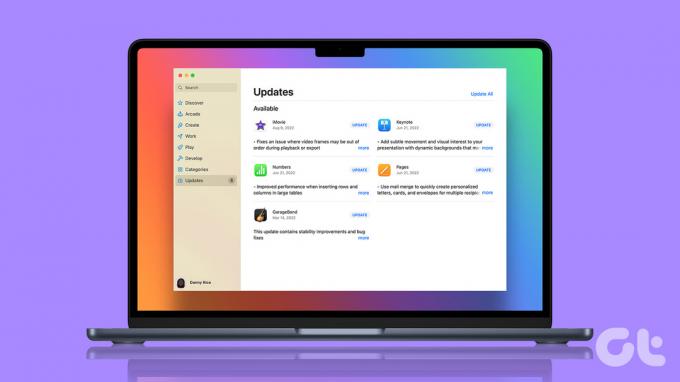
Vă vom arăta cum să utilizați funcția de actualizare încorporată din Mac App Store pentru a verifica dacă există actualizări, precum și cum să actualizați aplicațiile dvs. descărcat în afara Mac App Store. Indiferent dacă sunteți un utilizator puternic sau doriți să vă mențineți aplicațiile la zi, mai jos sunt câteva modalități utile.
1. Cum să actualizați aplicațiile utilizând Mac App Store
Actualizarea aplicațiilor prin App Store-ul Mac este destul de simplă. Urmați pașii de mai jos.
Pasul 1: Apăsați tasta „Comandă + Spațiu” de pe tastatură, tastați Magazin de aplicațiiși apăsați Întoarcere.
Notă: Puteți deschide direct App Store dacă este fixat pe Dock.

Pasul 2: faceți clic pe Actualizări din bara laterală pentru a vedea lista cu actualizările aplicației în așteptare.
Notă: Dacă nu vedeți nicio actualizare, apăsați „Comandă + R” pentru a forța reîmprospătarea paginii Actualizări.

Pasul 3: în pagina Actualizări, faceți clic pe butonul de actualizare de lângă aplicația pe care doriți să o actualizați.
Notă: Puteți face clic pe butonul Actualizați toate din colțul din dreapta sus pentru a actualiza toate aplicațiile.

Asta este! Acesta este modul în care puteți verifica actualizările pe Mac. Cu toate acestea, dacă doriți să evitați să treceți prin acest mod manual, există și o modalitate ușoară. Treceți la următoarea metodă.
Activați actualizările automate pentru aplicațiile Mac App Store
Dacă nu sunteți un fan al actualizării manuale a aplicațiilor, o puteți seta la actualizări automate. Iată cum:
Pasul 1: Apăsați tasta „Comandă + Spațiu” de pe tastatură, tastați Magazin de aplicațiiși apăsați Întoarcere.
Notă: Puteți deschide direct App Store dacă este fixat pe Dock.

Pasul 2: Accesați App Store și selectați Setări din meniul drop-down.
Notă: Alternativ, puteți apăsa „Comandă +” pentru a deschide setările App Store.

Pasul 3: În fereastra Preferințe, bifați opțiunea Actualizări automate.

Prin aceasta, App Store va actualiza automat aplicațiile ori de câte ori este disponibilă o actualizare, fără a fi nevoie să le priviți. Vă poate fi benefic dacă uitați de actualizările aplicației.
Deci, așa puteți actualiza aplicațiile descărcate din App Store. Cu toate acestea, multe aplicații Mac nu primesc actualizări, în special aplicații stoc de la Apple. Treceți la următoarea metodă pentru a afla cum se actualizează.
2. Cum să actualizați aplicațiile stoc cu o actualizare macOS
Aplicațiile stoc, cum ar fi Calendar, Muzică, Note, Cărți și așa mai departe, nu primesc actualizări în App Store Mac. Actualizarea pentru aceste aplicații vine la pachet cu actualizări de sistem. Urmați instrucțiunile de mai jos.
Pasul 1: Apăsați tasta „Comandă + Spațiu” de pe tastatură, tastați Setarile sistemului (sau Preferințe de sistem dacă rulați macOS Monterey sau mai vechi)și apăsați Întoarcere.
Notă: Puteți deschide direct Setările sistemului dacă este fixat pe Dock.

Pasul 2: În panoul din stânga, selectați General.

Pasul 3: Sub General, selectați Actualizare software
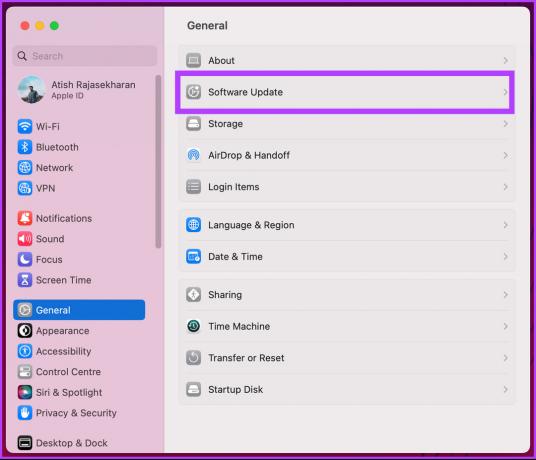
Pasul 4: Această pagină va verifica automat actualizările de software. Dacă există actualizări în așteptare, faceți clic pe Actualizare acum.
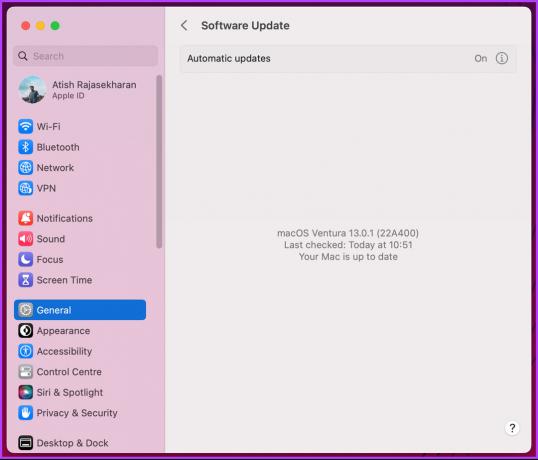
Iată. Odată ce actualizările software sunt descărcate și instalate pe Mac, veți vedea că Notele, Cărțile și alte aplicații stoc au fost, de asemenea, actualizate, cu condiția ca actualizările să le includă.
De asemenea, puteți configura aceste actualizări de software să se actualizeze automat făcând clic pe butonul „i” și activând „Descărcați actualizări noi atunci când sunt disponibile” și, în final, făcând clic pe Efectuat.

Poate ați observat că unele aplicații nu primesc niciodată o actualizare. Deci, va trebui să utilizați opțiunea de actualizare în aplicație pentru a obține cele mai recente actualizări pentru ei. Continuați lectură.
3. Cum să utilizați opțiunea de actualizare în aplicație
Mai multe aplicații, și anume Chrome, Firefox etc., au butonul de actualizare în setări. Urmați pașii de mai jos.
Notă: De dragul acestui articol, suntem actualizarea Firefox. Puteți face același lucru cu orice aplicație care are această prevedere.
Pasul 1: Apăsați „Comandă + Spațiu” de pe tastatură, tastați Firefoxși apăsați Întoarcere.

Pasul 2: Accesați meniul de hamburger din colțul din dreapta sus și selectați Setări din meniul derulant.
Notă: În plus, puteți apăsa „Comandă +” pentru a deschide direct meniul de setări ale aplicației.

Pasul 3: Derulați în jos pentru a găsi Actualizări Firefox și faceți clic pe Actualizare dacă este disponibil.
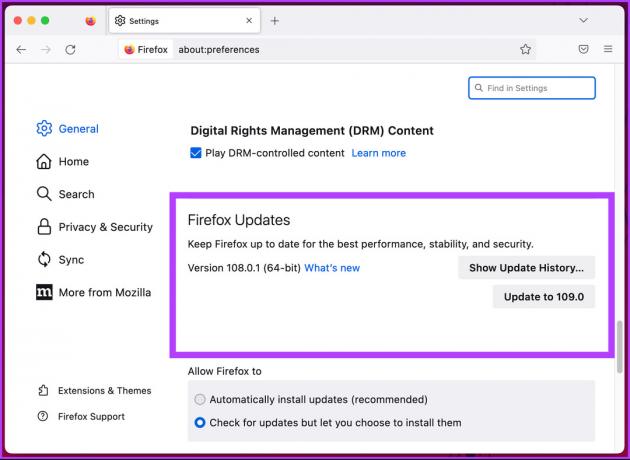
Iată-l. Puteți actualiza cu succes aplicațiile din opțiunile de actualizare în aplicație. În plus, puteți selecta și opțiunea Instalare automată a actualizărilor pentru a vă asigura că nu trebuie să faceți acest lucru manual de fiecare dată.
Unele aplicații pe care este posibil să le rulați nu vor avea o pagină de actualizare separată. Va avea o bară de meniu pentru a verifica actualizările. Continuați să citiți pentru a afla cum să actualizați astfel de aplicații.
4. Cum se actualizează din bara de meniu
Este relativ simplu să verificați și să descărcați o actualizare din anumite aplicații care nu vin cu o pagină dedicată de actualizare a aplicației; în schimb, au o bară de meniu pentru el. Urmați pașii menționați mai jos.
Notă: Luăm un exemplu de aplicație Microsoft Outlook pentru a demonstra acest lucru.
Pasul 1: Apăsați „Comandă + Spațiu” de pe tastatură, tastați Outlookși apăsați Întoarcere.

Pasul 2: Accesați bara de meniu Ajutor și selectați „Verificați actualizările” din meniul derulant.

Pasul 3: În fereastra Microsoft AutoUpdate, faceți clic pe „Verificați actualizări”.

Dacă există actualizări în așteptare, faceți clic pentru a le actualiza. De asemenea, puteți bifa opțiunea care spune „Păstrează automat aplicațiile Microsoft actualizate”.
Asta este. Aplicația se va actualiza cu succes din bara de meniu. Există o altă modalitate de a actualiza aplicațiile Mac. Continuați lectură.
5. Cum să utilizați terminalul pentru a actualiza aplicațiile Mac
Este ușor să actualizați aplicațiile Mac și chiar să instalați actualizări de software macOS folosind Terminal. Urmați instrucțiunile de mai jos.
Pasul 1: Apăsați „Comandă + Spațiu” de pe tastatură, tastați Terminalși apăsați Întoarcere.

Pasul 2: Tastați comanda de mai jos și apăsați Return.
sudo softwareupdate -i [nume]
Notă: înlocuiți [nume] cu numele aplicației pe care doriți să o actualizați.

Pasul 3: Introduceți parola Mac-ului dvs. și apăsați tasta Întoarcere.

Iată. Dacă există vreo actualizare disponibilă pentru aplicație, Terminal o va descărca și instala pentru dvs.
Dacă nu doriți să treceți prin metodele menționate mai sus, verificați următoarea metodă.
6. Cum să actualizați aplicațiile utilizând un instrument terță parte
Ultima soluție pentru a verifica și actualiza aplicațiile Mac este utilizarea aplicațiilor terță parte, cum ar fi MacUpdater, CleanMyMac X și Setapp. Vom folosi MacUpdater, o aplicație freemium pentru a verifica dacă există actualizări pentru Mac. Urmați de-a lungul.
Pasul 1: Descărcați și instalați MacUpdater de pe site-ul său oficial.
Descărcați MacUpdater

Pasul 2: După configurarea inițială, va verifica automat actualizările aplicației. Dacă este disponibil, va afișa actualizările aplicației disponibile.

Pasul 3: Selectați aplicațiile pe care doriți să le actualizați.

Asta este. MacUpdater va descărca actualizarea pentru dvs. Cea mai bună parte a acestei aplicații este că scanează aplicațiile pe care le-ați descărcat din App Store și pe cele pe care nu le-ați descărcat.
Puteți actualiza planul pentru mai multe funcții, cum ar fi actualizări în bloc cu un singur clic, scanări zilnice maxime și așa mai departe. Dacă aveți întrebări, treceți la secțiunea următoare.
Întrebări frecvente despre actualizarea aplicațiilor în Mac App Store
Deși puteți actualiza unele aplicații pe un Mac fără un ID Apple, în cea mai mare parte, veți avea nevoie de un ID Apple pentru a actualiza aplicațiile pe care le-ați achiziționat sau descărcat din Mac App Store. Cu toate acestea, aplicațiile pe care le-ați descărcat din alte surse pot fi actualizate separat și nu ar avea nevoie de ID Apple.
Da, Mac App Store actualizează automat aplicațiile în mod implicit. Când o actualizare devine disponibilă pentru o aplicație pe care ați instalat-o din Mac App Store, actualizarea va fi descărcată și instalată în fundal. Cu toate acestea, puteți modifica această setare implicită și puteți instala manual actualizări.
Fii la curent cu actualizările
Urmând metodele prezentate în articol, puteți verifica și actualiza rapid aplicațiile de pe Mac. Este o practică bună să verificați în mod regulat actualizările aplicației. Nu numai că le va îmbunătăți performanța, ci și va face dispozitivul mai sigur. De asemenea, poate doriți să verificați cum să dezinstalați aplicațiile pe un Mac dacă nu mai folosiți anumite aplicații.