Top 6 moduri de a remedia Hărțile Google care nu se încarcă sau nu funcționează în browser
Miscellanea / / April 06, 2023
Google Maps este disponibil pe toate platformele majore și funcționează și în browserele web. Uneori, atunci când utilizați Google Maps în browserul dvs. pe computer sau pe telefon, este posibil să nu se încarce. Dacă nu puteți accesa Google Maps pentru a obține indicații rutiere sau pentru a căuta locuri din apropiere, acest ghid vă poate ajuta.

Conexiuni la internet nesigure, extensii defecte, iar memoria cache și module cookie corupte sunt doar câteva motive pentru care Hărți Google ar putea să nu funcționeze în browserul dvs. Dacă nu vă puteți da seama ce cauzează problema, parcurgeți soluțiile de mai jos pentru a remedia Google Maps care nu se încarcă sau nu funcționează într-un browser.
Rețineți că aceste soluții se aplică tuturor browserelor precum Google Chrome, Microsoft Edge, Mozilla Firefox, Opera, Brave și altele.
1. Verificați conexiunea la internet
O conexiune la internet lentă sau instabilă este un motiv comun pentru care Hărți Google nu se încarcă în browserul dvs. web. Prin urmare, este primul lucru pe care ar trebui să îl verificați.
Deoarece browserul dvs. este deja deschis, puteți efectuați un test rapid de viteză a internetului pentru a verifica viteza și calitatea conexiunii la rețea. Dacă internetul funcționează corect, treceți la următoarea soluție.

2. Deconectați-vă de la Contul dvs. Google și conectați-vă din nou
Problemele de autentificare cu contul dvs. Google pot determina, de asemenea, să nu mai funcționeze Google Maps în browser. De cele mai multe ori, puteți remedia astfel de probleme deconectându-vă de la contul dvs. Google și conectându-vă din nou.
Deschideți site-ul web Google Maps într-o filă de browser. Dacă Google Maps nu se încarcă deloc, încercați să vizitați Căutarea Google sau Gmail. Apoi, faceți clic pe pictograma profilului dvs. din colțul din dreapta sus și selectați „Deconectați-vă de la toate conturile”.

Acest lucru vă va deconecta de la toate serviciile Google, inclusiv de la Maps. După un minut, conectați-vă din nou la cont pentru a verifica dacă Google Maps funcționează corect.
3. Încercați modul incognito
Apoi, puteți încărca Google Maps într-un fereastra incognito. Acest lucru vă va ajuta să verificați dacă problema este cauzată de una dintre extensii, memoria cache a browserului sau cookie-uri.
Puteți deschide fereastra incognito în browser apăsând tastele Control + Shift + N (pe Windows) sau Command + Shift + N (pe Mac). Apoi, verificați dacă Google Maps se încarcă sau funcționează conform așteptărilor în fereastra incognito.
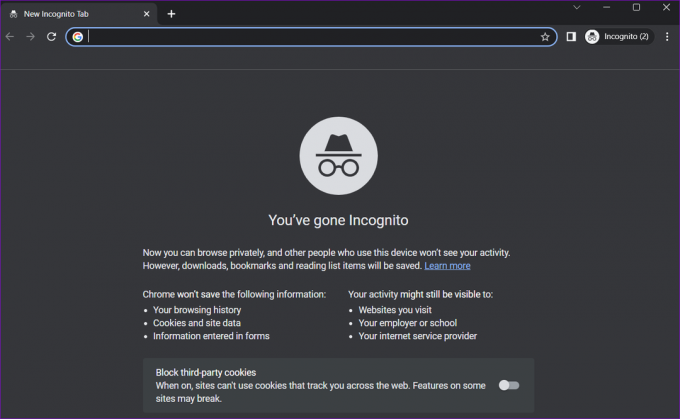
Dacă puteți deschide Google Maps pentru a-l folosi fără probleme în modul Incognito, dezactivarea extensiilor sau ștergerea datelor din browser ar putea ajuta la rezolvarea definitivă a problemei.
4. Dezactivați extensiile
O extensie terță parte aflată în conflict ar putea împiedica site-urile web precum Google Maps să se încarce sau să funcționeze corect în browserul dvs. Pentru a verifica această posibilitate, dezactivați toate extensiile de browser și apoi încercați să încărcați Google Maps.
În Google Chrome, tastați chrome://extensii în bara de adrese din partea de sus și apăsați Enter. Dezactivați comutatoarele de lângă extensii pentru a le dezactiva.

Pentru cei care folosesc Microsoft Edge, tastați edge://extensions în bara URL și apăsați Enter. Apoi, dezactivați comutatoarele de lângă extensii.
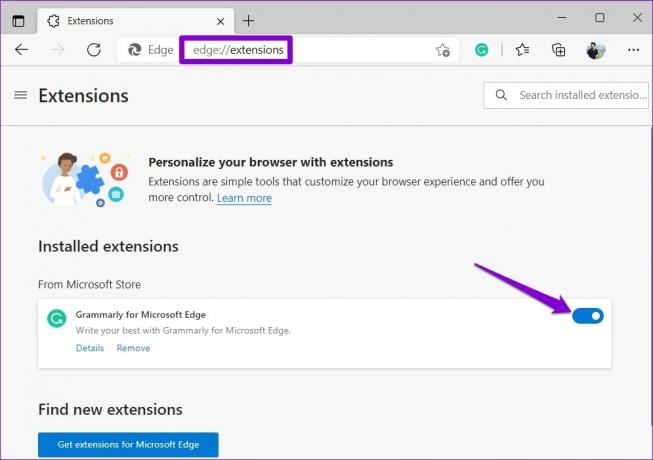
Reporniți browserul după aceasta și încercați din nou să utilizați Google Maps. Dacă acest lucru vă rezolvă problema, vă puteți reactiva extensiile una câte una până când problema apare din nou. După ce ați identificat extensia problematică, luați în considerare actualizarea sau eliminarea acesteia.
5. Ștergeți cache-ul browserului și cookie-urile
Pe măsură ce navigați pe web, browserul dvs. salvează memoria cache și cookie-uri pentru a vă îmbunătăți experiența. Deși aceste date îmbunătățesc performanța browserului, pot cauza probleme dacă devin învechite sau corupte.
Pentru a șterge memoria cache a browserului în Chrome sau Edge, apăsați tastele Ctrl + Shift + Delete de pe tastatură pentru a deschide panoul „Șterge datele de navigare”.
Selectați Tot timpul din meniul drop-down sub opțiunea Interval de timp.
Bifați casetele de selectare de lângă „Cookie-uri și alte date de site” și „Imagini și fișiere stocate în cache”. Apoi, apăsați butonul Ștergeți acum.
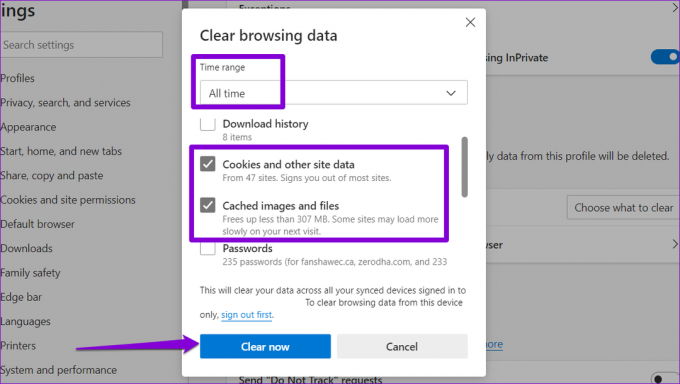
În mod similar, poți ștergeți datele cache și cookie-urile în Safari, Firefox, sau orice alt browser pe care îl utilizați. După aceea, verificați dacă problema persistă.
6. Comutați la un alt browser
Dacă sunteți aici, puteți presupune că niciuna dintre soluțiile de mai sus nu a funcționat pentru dvs. În acest caz, puteți încerca să utilizați Google Maps într-un browser diferit. Acest lucru vă va permite să determinați dacă problema este limitată la browserul dvs. actual.
Dacă Google Maps funcționează bine în alt browser, luați în considerare resetarea browserului implicit pentru a rezolva problema.
Reveniți pe drumul cel bun
Chiar și cel mai popular serviciu de navigație poate întâmpina probleme din când în când. Sperăm că una dintre soluții a făcut ca Google Maps să funcționeze din nou și o puteți utiliza în browserul dvs. preferat. Dacă întâlniți o altă soluție care funcționează, distribuiți-o în comentariile de mai jos.
Ultima actualizare pe 21 februarie 2023
Articolul de mai sus poate conține link-uri afiliate care ajută la sprijinirea Guiding Tech. Cu toate acestea, nu afectează integritatea noastră editorială. Conținutul rămâne imparțial și autentic.
Compus de
Pankil Shah
Pankil este de profesie inginer civil și și-a început călătoria ca scriitor la EOTO.tech. S-a alăturat recent la Guiding Tech ca scriitor independent pentru a acoperi instrucțiuni, explicații, ghiduri de cumpărare, sfaturi și trucuri pentru Android, iOS, Windows și Web.



