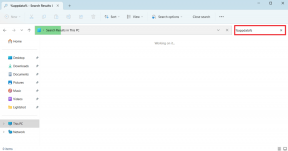2 Cele mai bune moduri de a crea un PDF protejat dintr-un fișier Microsoft Word
Miscellanea / / April 06, 2023
PDF este unul dintre cele mai comune și preferate formate de fișiere pentru prezentarea sau trimiterea documentelor. Indiferent de dispozitivul dvs. sau de software-ul de operare, majoritatea utilizatorilor pot accesa conținutul unui PDF. În zilele noastre, nu aveți neapărat nevoie de un cititor PDF accesați un PDF. Puteți examina conținutul unui PDF utilizând un browser web sau anumite aplicații (de exemplu, Google Docs, Microsoft Word).

Datorită accesibilității ușoare a unui PDF, devine din ce în ce mai important să vă asigurați că fișierul dvs. nu ajunge în mâini greșite. Una dintre modalitățile de a face acest lucru este criptarea acestuia sau utilizarea protecției prin parolă. Nu trebuie să utilizați aplicații terță parte din surse necunoscute pentru a vă proteja PDF-ul. Dacă aveți Microsoft Word pe computer, puteți crea PDF-ul în aplicație și puteți proteja prin parolă. Iată cele mai bune două moduri de a face acest lucru:
Cum să utilizați funcția Salvare ca pe Word pentru a vă proteja PDF-ul
Când lucrați cu Word, trebuie să utilizați caracteristica Salvare pentru a vă asigura că toate modificările aduse documentului sunt salvate. Funcția Salvare ca vă asigură, de asemenea, că puteți salva modificările documentului. În același timp, puteți utiliza și funcția Salvare ca pentru a vă converti fișierul Word în PDF și a-l cripta. Iată cum să faci asta:
Pasul 1: Pe computer, căutați aplicația Microsoft Word făcând clic pe meniul Start.

Pasul 2: Faceți clic pe aplicația Microsoft Word pentru a o deschide.

Pasul 3: Din Panglică, faceți clic pe fila Fișier.

Pasul 4: Pe bara laterală, fie faceți clic pe Nou pentru a crea un nou document Word, fie faceți clic pe Deschidere pentru a lansa un document existent.

Pasul 5: După ce ați făcut intrările relevante pe pânza Word, faceți din nou clic pe fila Fișier.

Pasul 6: În bara laterală, faceți clic pe Salvare ca.

Pasul 7: Selectați locația PC-ului pe care doriți să salvați documentul și aceasta va lansa caseta de dialog Salvare ca.

Pasul 8: În caseta de dialog Salvare ca, furnizați numele fișierului.

Pasul 9: Faceți clic pe meniul drop-down de lângă opțiunea „Salvare ca tip”.
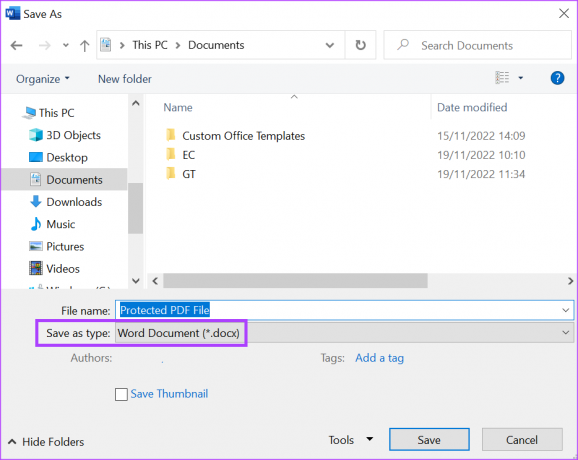
Pasul 10: Selectați PDF dintre opțiuni.
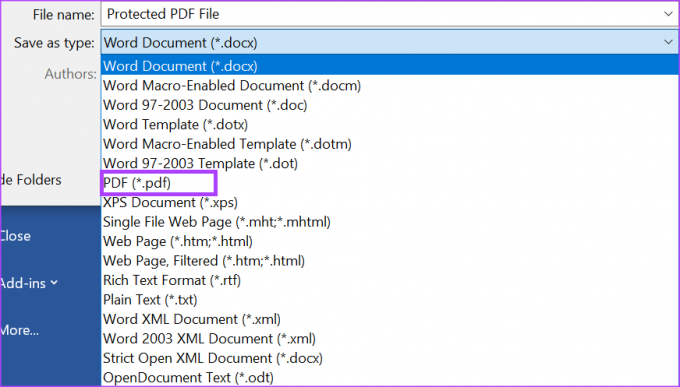
Pasul 11: Faceți clic pe butonul Opțiuni din caseta de dialog.

Pasul 12: Sub Opțiuni PDF, bifați caseta de lângă Criptați documentul cu o parolă.

Pasul 13: Faceți clic pe OK pentru a salva modificările și a lansa caseta de dialog Criptare document PDF.

Pasul 14: Introduceți parola preferată conform instrucțiunilor furnizate și faceți clic pe OK.

Pasul 15: Faceți clic pe Salvare în caseta de dialog Salvare ca pentru a înregistra toate modificările.

După salvarea documentului, veți vedea o fereastră pop-up care vă cere parola pentru PDF. Va trebui să furnizați parola înainte de a putea previzualiza conținutul PDF-ului.
Cum să utilizați funcția de export pe Word pentru a vă proteja PDF-ul
O altă caracteristică a Microsoft Word pe care o puteți utiliza pentru a crea și proteja un PDF este Exportul. Iată cum să faci asta:
Pasul 1: Pe computer, căutați aplicația Microsoft Word făcând clic pe meniul Start.

Pasul 2: Faceți clic pe aplicația Microsoft Word pentru a o deschide.

Pasul 3: Din Panglică, faceți clic pe fila Fișier.

Pasul 4: În bara laterală, fie faceți clic pe Nou pentru a crea un nou document Word, fie faceți clic pe Deschidere pentru a lansa un document deja existent.

Pasul 5: După ce ați făcut intrările relevante pe pânza Word, faceți din nou clic pe fila Fișier.

Pasul 6: În bara laterală, dă clic pe Export.

Pasul 7: Selectați Creare document PDF/XPS, care va lansa caseta de dialog Publicare ca PDF sau XPS.

Pasul 8: Selectați locația PC-ului pe care doriți să salvați documentul.

Pasul 9: În caseta de dialog, furnizați numele fișierului.

Pasul 10: Faceți clic pe butonul Opțiuni din caseta de dialog.

Pasul 11: Sub Opțiuni PDF, bifați caseta de lângă Criptați documentul cu o parolă.

Pasul 12: Faceți clic pe OK pentru a salva modificările și a lansa caseta de dialog Criptare document PDF.

Pasul 13: Introduceți parola preferată conform instrucțiunilor furnizate și faceți clic pe OK.

Pasul 14: Faceți clic pe Publicare în caseta de dialog pentru a înregistra toate modificările.

Adăugarea unei parole la un fișier Word
Nu este recomandabil să convertiți a Word protejat prin parolă fișier într-un PDF. Acest lucru se datorează faptului că fișierul convertit nu va mai avea caracteristica de criptare. Ca atare, ar trebui să criptați din nou PDF-ul nou convertit.
Ultima actualizare pe 23 noiembrie 2022
Articolul de mai sus poate conține link-uri afiliate care ajută la sprijinirea Guiding Tech. Cu toate acestea, nu afectează integritatea noastră editorială. Conținutul rămâne imparțial și autentic.
Compus de
Maria Victoria
Maria este o scriitoare de conținut cu un interes puternic pentru tehnologie și instrumente de productivitate. Articolele ei pot fi găsite pe site-uri precum Onlinetivity și Design. În afara serviciului, puteți găsi mini-blogging-ul ei despre viața ei pe rețelele de socializare.