Fix Windows Media Player nu poate reda fișierul
Miscellanea / / November 28, 2021
Fix Windows Media Player nu poate reda fișierul: Dacă încercați să redați fișiere audio sau video folosind Windows Media Player (WMP), dar se pare că WMP nu poate reda fișierul și afișează un mesaj de eroare „Windows Media Player nu poate reda fişier. Este posibil ca Playerul să nu accepte tipul de fișier sau să nu accepte codecul care a fost folosit pentru a comprima fișierul.” Deci se pare că playerul nu acceptă anumite fișiere, dar acest lucru se întâmplă cu toate fișierele de pe computer pe care trebuia să le facă Windows Media Player Joaca.
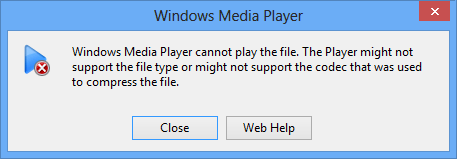
Eroarea de mai sus nu aruncă prea multă lumină asupra cauzei problemei și nu există o soluție specială pentru această eroare. Oricum, remedierea care funcționează depinde de configurația sistemului și de mediul utilizatorului, deci fără a pierde timp să vedem cum să remediați de fapt Windows Media Player nu poate reda eroarea fișierului cu depanarea de mai jos trepte.
Cuprins
- Fix Windows Media Player nu poate reda fișierul
- Metoda 1: Încercați să redați fișierul pe alt computer
- Metoda 2: Încercați să redați format de fișier diferit
- Metoda 3: Setați dispozitivul audio adecvat în Windows Media Player
- Metoda 4: Actualizați driverele plăcii de sunet
- Metoda 5: Actualizați DirectX
- Metoda 6: Reinstalați Windows Media Player
- Metoda 7: Instalați diverse codec-uri
- Metoda 8: Configurați setările protocolului
- Metoda 9: Remedierea registrului
Fix Windows Media Player nu poate reda fișierul
Asigura-te ca creați un punct de restaurare doar în cazul în care ceva nu merge bine.
Acum, înainte de a merge mai departe, trebuie să confirmăm acești doi pași care par cruciali în remedierea acestei erori:
- Este posibil ca tipul de fișier pe care încercați să îl redați să fie acceptat de WMP, dar fișierul a fost comprimat folosind un codec care nu este acceptat de Windows Media Player.
- Este posibil ca tipul de fișier să nu fie în întregime acceptat de WMP și, dacă acesta este cazul aici, Windows Media Player nu poate reda fișierul.
Metoda 1: Încercați să redați fișierul pe alt computer
Copiați fișierul și apoi încercați să redați acel fișier pe alt computer. Vedeți dacă puteți reda fișierul folosind Window Media Player pe alt computer, atunci asta înseamnă că fișierul nu este corupt și există o problemă cu Windows Media Player. Dacă nu puteți reda fișierul, înseamnă că fișierul este corupt și trebuie să descărcați fișierul din nou.
Metoda 2: Încercați să redați format de fișier diferit
Acum, pe computer, încercați să redați format de fișier diferit și vedeți dacă îl puteți reda cu Windows Media Player. Dacă sunteți, înseamnă că formatul specificat nu este acceptat de WMP. Windows Media Player acceptă următoarele formate de fișiere:
- Formate Windows Media: .asf, .asx, .avi, .wav, .wax, .wma, .wm, .wmv
- Formate Moving Pictures Experts Group (MPEG): .m3u, .mp2v, .mpg, .mpeg, .m1v, .mp2, .mp3, .mpa, .mpe, .mpv2
- Formate de interfață digitală pentru instrumente muzicale (MIDI): .mid, .midi, .rmi
- Formate UNIX: .au, .snd
De asemenea, puteți încerca să redați un alt fișier cu același format de fișier pe care încercați să îl redați pentru a vedea dacă acel fișier este corupt sau nu.
Metoda 3: Setați dispozitivul audio adecvat în Windows Media Player
1.Deschideți Windows Media Player și faceți clic pe Instrumente > Opțiuni.

Notă: Poate fi necesar să apăsați Alt pentru a afișa meniul.
2.Acum, în fereastra Opțiuni comutați la fila Dispozitiv apoi selectați Difuzoare și faceți clic pe Proprietăți.
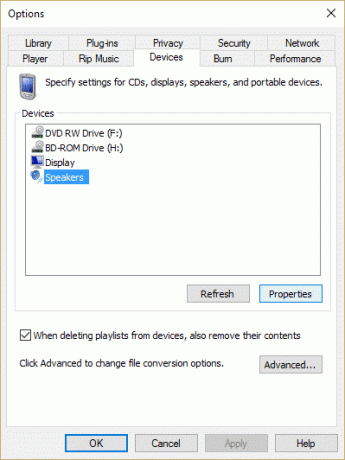
3.De la Selectați dispozitivul audio meniul derulant selectați dispozitivul audio potrivit.

4. Faceți clic pe Aplicare, apoi pe OK și apoi pe OK din nou.
5. Închideți Windows Media Player și reporniți computerul pentru a salva modificările.
Metoda 4: Actualizați driverele plăcii de sunet
1. Apăsați tasta Windows + R apoi tastați „Devmgmt.msc” și apăsați Enter pentru a deschide Manager dispozitive.

2.Extindeți Controlere de sunet, video și jocuri și faceți clic dreapta pe dvs Dispozitiv audio apoi selectați Permite (Dacă este deja activat, omiteți acest pas).

2. Dacă dispozitivul dvs. audio este deja activat, faceți clic dreapta pe dvs Dispozitiv audio apoi selectați Actualizați software-ul driverului.

3. Acum selectați „Căutați automat software-ul de driver actualizat” și lăsați procesul să se termine.

4. Dacă nu a putut să vă actualizeze placa grafică, selectați din nou Actualizare software driver.
5. De data aceasta selectați „Răsfoiți computerul meu pentru software-ul de driver.”

6. În continuare, selectați „Permiteți-mi să aleg dintr-o listă de drivere de dispozitiv de pe computerul meu.”

7.Selectați driverul corespunzător din listă și faceți clic pe Următorul.
8.Lăsați procesul să se termine și apoi reporniți computerul.
9. Alternativ, mergeți la dvs site-ul producătorului și descărcați cele mai recente drivere.
Metoda 5: Actualizați DirectX
Pentru a repara Windows Media Player nu poate reda eroarea fișierului, ar trebui să vă asigurați întotdeauna că actualizați DirectX. Cel mai bun mod de a vă asigura că aveți cea mai recentă versiune instalată este descărcarea DirectX Runtime Web Installer de pe site-ul oficial Microsoft. De asemenea, puteți citi acest ghid Microsoft despre cum descărcați și instalați DirectX.
Metoda 6: Reinstalați Windows Media Player
1.Apăsați tasta Windows + X apoi selectați Panou de control.

2. Faceți clic pe Programe și apoi faceți clic pe „Activați sau dezactivați funcțiile Windows” sub Programe și caracteristici.

3.Extindeți Caracteristici media în listă și debifați caseta de selectare Windows Media Player.

4. De îndată ce debifați caseta de selectare, veți observa o fereastră pop-up care spune „Oprirea Windows Media Player poate afecta alte funcții și programe Windows instalate pe computer, inclusiv setările implicite. Doriți să continuați?”
5. Faceți clic pe Da pentru dezinstalați Windows Media Player 12.

6.Reporniți computerul pentru a salva modificările.
7.Du-te din nou la Panou de control > Programe > Activați sau dezactivați funcțiile Windows.
8.Extindeți funcțiile media și bifați casetele de selectare Windows Media Player și Windows Media Center.
9. Faceți clic pe Ok pentru reinstalați WMP apoi așteptați ca procesul să se termine.
10. Reporniți computerul, apoi încercați din nou să redați fișiere media și de data aceasta nu veți primi eroarea „Windows Media Player nu poate reda fișierul.”
Metoda 7: Instalați diverse codec-uri
Windows Media Player este aplicația Windows implicită pentru redarea fișierelor audio și video, dar este preinstalată cu Windows nu are toate codecurile necesare pentru a reda o varietate de formate video, cum ar fi .mov, .3gp etc. Pentru a remedia această problemă citeste acest articol despre cum să descărcați diverse codecuri pentru a reda diferite formate.
Metoda 8: Configurați setările protocolului
1.Deschideți Windows Media Player și faceți clic pe Instrumente > Opțiuni.

Notă: poate fi necesar să apăsați Alt pentru a deschide meniul.
2.Acum, în fereastra Opțiuni comutați la fila Rețea.
3. Acum, în Protocoale pentru URL-uri MMS, asigurați-vă că toate protocoalele sunt verificate: TSP /UDPRTSP /TCPHTTP
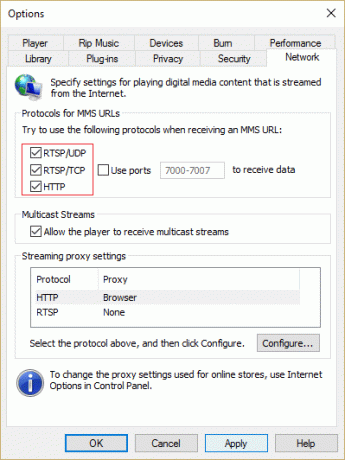
4. Faceți clic pe Aplicare urmat de OK.
5. Închideți totul și reporniți computerul. Apoi verificați dacă puteți rezolva Windows Media Player nu poate reda eroarea fișierului.Windows Media Player nu poate reda eroarea fișierului.
Metoda 9: Remedierea registrului
1.Apăsați tastele Windows + R apoi tastați regedit și apăsați Enter pentru a deschide Editorul Registrului.

2. Navigați la următoarea cheie de registry:
HKEY_CLASSES_ROOT\CLSID\{DA4E3DA0-D07D-11d0-BD50-00A0C911CE86}\Instance\{083863F1-70DE-11d0-BD40-00A0C911CE86}
3. Asigurați-vă că există următoarea subcheie și că valorile asociate acestora sunt corecte:
| Nume | Date | Tip |
| CLSID | {083863F1-70DE-11d0-BD40-00A0C911CE86} | Valoare șir |
| Nume prietenos | Filtre DirectShow | Valoare șir |
| Merit | 00600000 | Valoare DWORD |
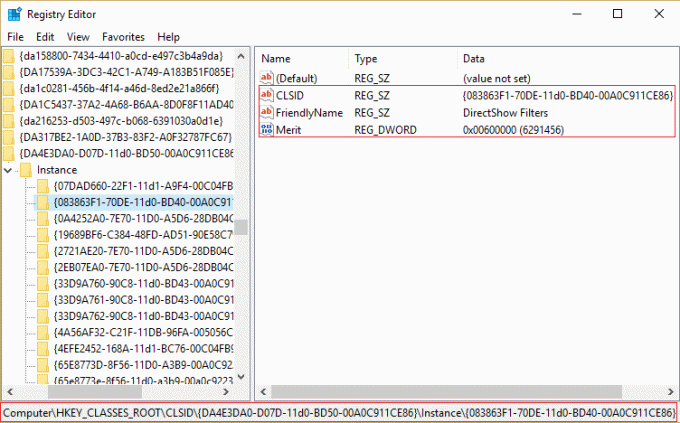
4. Dacă cheile de mai sus nu sunt prezente, atunci Click dreapta în fereastra din dreapta și selectați Valoare șir apoi tastați numele cheii ca CLSID.
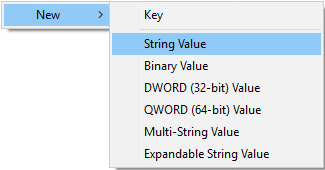
5. Faceți dublu clic pe el și introduceți valoarea {083863F1-70DE-11d0-BD40-00A0C911CE86}.

6. În mod similar, creați cheia Nume prietenos și introduceți valoarea acesteia ca Filtre DirectShow.
7.Acum din nou, faceți clic dreapta și selectați DWORD (32 de biți) valoare apoi introduceți numele acesteia ca Merit. Faceți dublu clic pe el și intrați 00600000 ca valoare și faceți clic pe OK.
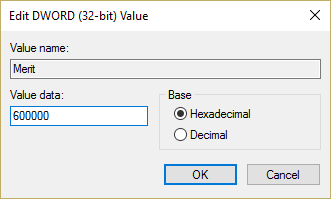
8. Închideți Editorul Registrului și reporniți computerul.
Recomandat pentru tine:
- Remediați un privilegiu necesar nu este deținut de eroarea clientului
- Remediere Proprietățile pentru acest articol nu sunt disponibile
- Cum să remediați Windows File Explorer continuă să se reîmprospăteze
- Remediați eroarea Credential Manager 0x80070057 Parametrul este incorect
Asta ai cu succes Fix Windows Media Player nu poate reda eroarea fișierului dar dacă mai aveți întrebări despre această postare, nu ezitați să le întrebați în secțiunea de comentarii.



