Remediați eroarea BSOD 0xc000021a în Windows 10
Miscellanea / / November 28, 2021
Eroarea 0xc000021a este o eroare Ecran albastru al morții (BSOD) care apare aleatoriu pe computerul dvs. și afirmă că „PC-ul dvs. a avut o problemă și trebuie să repornească.” Este posibil ca, chiar și după o repornire, să nu vă puteți accesa PC. Eroarea 0xc000021a apare atunci când fișierele WinLogon (Winlogon.exe) sau Client Server-Run Time Subsystem (Csrss.exe) sunt deteriorate. Winlogon este responsabil pentru gestionarea proceselor de conectare și deconectare, iar subsistemul Client Server-Run Time aparține Clientului sau Serverului Microsoft. Dacă aceste două fișiere sunt deteriorate, veți vedea mesajul de eroare:
STOP: c000021a {Eroare fatală de sistem}
Procesul sistemului subsistemului Windows sa încheiat în mod neașteptat cu starea 0xc0000005.
Sistemul a fost oprit.

De asemenea, eroarea pare să apară din următorul număr de motive:
- Fișierele de sistem sunt deteriorate.
- Software terță parte incompatibil
- Drivere corupte, învechite sau incompatibile
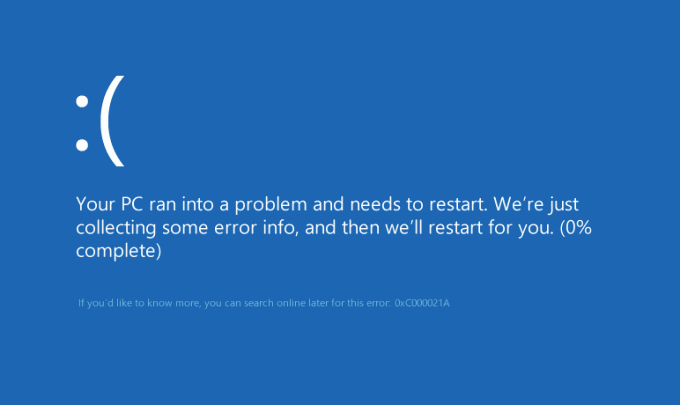
Acum că știți ce cauzează eroarea BSOD 0xc000021a, să vedem cum să facem de fapt
Remediați eroarea BSOD 0xc000021a în Windows 10 cu pașii de depanare enumerați mai jos.Notă: Asigurați-vă că aveți discul de instalare sau de recuperare Windows înainte de a continua.
Cuprins
- Remediați eroarea BSOD 0xc000021a în Windows 10
- Metoda 1: rulați pornirea/reparația automată
- Metoda 2: Porniți în ultima configurație bună cunoscută
- Metoda 3: Dezinstalați software-ul terță parte în Safe Mode
- Metoda 4: Rulați System Restore
- Metoda 5: Rulați comanda DISM
- Metoda 6: Dezactivați aplicarea semnăturii șoferului
- Metoda 7: Rulați SFC și CHKDSK
- Metoda 8: Reîmprospătați sau resetați computerul
Remediați eroarea BSOD 0xc000021a în Windows 10
Dacă pe Windows 10, atunci Activați ecranul Opțiuni avansate de pornire Legacy.
Metoda 1: rulați pornirea/reparația automată
1. Introduceți DVD-ul de instalare bootabil Windows 10 și reporniți computerul.
2. Când vi se solicită să apăsați orice tastă pentru a porni de pe CD sau DVD, apăsați orice tastă pentru a continua.

3. Selectați preferințele de limbă și faceți clic pe Următorul. Clic Reparați computerul în stânga jos.

4. Pe ecranul de alegere a opțiunii, faceți clic Depanați.

5. Pe ecranul Depanare, faceți clic pe Optiuni avansate.

6. În ecranul Opțiuni avansate, faceți clic Reparație automată sau reparație la pornire.

7. Așteptați până se termină reparațiile automate/pornire Windows.
8. Reporniți și ați remediat cu succes eroarea BSOD 0xc000021a în Windows 10, dacă nu, continuați.
Citește și:Cum să remediați Repararea automată nu v-a putut repara computerul.
Metoda 2: Porniți în ultima configurație bună cunoscută
Înainte de a merge mai departe, haideți să discutăm cum să activați meniul de pornire avansat Legacy, astfel încât să puteți obține cu ușurință Opțiuni de pornire:
1. Reporniți Windows 10.
2. Pe măsură ce sistemul repornește, intrați în configurarea BIOS și configurați computerul să pornească de pe CD/DVD.
3. Introduceți DVD-ul de instalare bootabil Windows 10 și reporniți computerul.
4. Când vi se solicită să apăsați orice tastă pentru a porni de pe CD sau DVD, apăsați orice tastă pentru a continua.
5. Selectați dvs preferințele de limbă, și faceți clic pe Următorul. Faceți clic pe Reparare computerul dvs. din stânga jos.

6. Pe ecranul de alegere a opțiunii, faceți clic Depanați.

7. Pe ecranul Depanare, faceți clic pe Optiuni avansate.

8. Pe ecranul Opțiuni avansate, faceți clic Prompt de comandă.

9. Când se deschide linia de comandă (CMD), tip C: și apăsați enter.
10. Acum tastați următoarea comandă:
BCDEDIT /SET {DEFAULT} BOOTMENUPOLICY LEGACY.
11. Și apăsați enter la Activați Legacy Advanced Boot Menu.

12. Închideți promptul de comandă și înapoi pe ecranul Alegeți o opțiune, faceți clic pe Continuare pentru a reporni Windows 10.
13. În cele din urmă, nu uitați să scoateți DVD-ul de instalare Windows 10 pentru a obține Opțiuni de pornire.
14. Pe ecranul Opțiuni de pornire, alegeți „Ultima configurație bună cunoscută (avansat).”

Acest lucru ar remedia eroarea BSOD 0xc000021a în Windows 10, dacă nu, atunci continuați cu următoarea metodă.
Metoda 3: Dezinstalați software-ul terță parte în Safe Mode
Folosind ghidul de mai sus din opțiunea de pornire avansată, selectați Modul sigur, apoi dezinstalează orice software terță parte care ar putea intra în conflict cu Windows.
Metoda 4: Rulați System Restore
1. Introduceți mediul de instalare Windows sau unitatea de recuperare/discul de reparare a sistemului și selectați lpreferințele de limbăși faceți clic pe Următorul
2. Clic Reparație computerul în partea de jos.

3. Acum, alege Depanați și apoi Opțiuni avansate.
4. În cele din urmă, faceți clic pe „Restaurarea sistemului” și urmați instrucțiunile de pe ecran pentru a finaliza restaurarea.

5. Reporniți computerul pentru a salva modificările.
Metoda 5: Rulați comanda DISM
1. Deschideți din nou linia de comandă din metoda specificată mai sus.

2. Tastați următoarea comandă în cmd și apăsați enter după fiecare:
Dism /Online /Cleanup-Image /CheckHealth. Dism /Online /Cleanup-Image /ScanHealth. Dism /Online /Cleanup-Image /RestoreHealth

3. Lăsați comanda DISM să ruleze și așteptați să se termine.
4. Dacă comanda de mai sus nu funcționează, atunci încercați mai jos:
Dism /Imagine: C:\offline /Cleanup-Image /RestoreHealth /Sursa: c:\test\mount\windows. Dism /Online /Cleanup-Image /RestoreHealth /Sursa: c:\test\mount\windows /LimitAccess
Notă: Înlocuiți C:\RepairSource\Windows cu sursa de reparații (Discul de instalare sau de recuperare Windows).
5. Reporniți computerul pentru a salva modificările, iar acest lucru ar trebui Remediați eroarea BSOD 0xc000021a în Windows 10.
Metoda 6: Dezactivați aplicarea semnăturii șoferului
1. Deschideți din nou un prompt de comandă ridicat din metoda de mai sus.

2. În ferestrele promptului de comandă, tastați următoarele comenzi în ordine.
bcdedit -set loadoptions DISABLE_INTEGRITY_CHECKS. bcdedit -setează TESTSIGNING ON
3. Reporniți computerul și vedeți dacă puteți remedia eroarea BSOD 0xc000021a în Windows 10.
Notă: Dacă doriți să activați aplicarea semnăturii în viitor, deschideți Command Prompt (cu drepturi administrative) și introduceți aceste comenzi în ordine:
bcdedit -set loadoptions ENABLE_INTEGRITY_CHECKS. bcdedit /set teststinging off
Metoda 7: Rulați SFC și CHKDSK
1. Mergeți din nou la promptul de comandă folosind metoda 1, faceți clic pe promptul de comandă din ecranul Opțiuni avansate.

sfc /scannow. chkdsk C: /f /r /x
Notă: Asigurați-vă că utilizați litera unității în care este instalat Windows în prezent. De asemenea, în comanda de mai sus C: este unitatea pe care dorim să verificăm discul, /f reprezintă un flag care cere permisiunea de a remedia orice erori asociate cu unitatea, /r lasă chkdsk să caute sectoare defecte și să efectueze recuperarea și /x indică discului de verificare să demonteze unitatea înainte de a începe proces.

3. Ieșiți din promptul de comandă și reporniți computerul.
Metoda 8: Reîmprospătați sau resetați computerul
1. Alege Depanare cand Meniul de pornire apare.
2. Acum alegeți între opțiune Actualizează sau Resetează.

3. Urmați instrucțiunile de pe ecran pentru a finaliza resetarea sau reîmprospătarea.
4. Asigurați-vă că aveți cel mai recent disc OS (preferabil Windows 10) pentru a finaliza acest proces.
Recomandat:
- 0xc000000f: A apărut o eroare la încercarea de a citi datele de configurare a pornirii
- Remediați eroarea 2502 și 2503 în timpul instalării sau dezinstalării
- Cod de eroare: 0x80070035 Calea de rețea nu a fost găsită
- Cum să remediați Chrome nu se deschide sau nu se lansează
Asta ai cu succes Remediați eroarea BSOD 0xc000021a în Windows 10 dar dacă mai aveți întrebări despre această postare, nu ezitați să le întrebați în secțiunea de comentarii.


