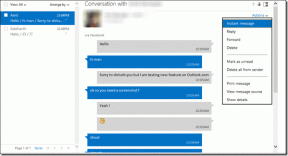Verificați dacă tipul dvs. de RAM este DDR3 sau DDR4 în Windows 10
Miscellanea / / November 28, 2021
Intenționați să cumpărați un berbec nou? Dacă sunteți, atunci dimensiunea nu este singurul factor pe care ar trebui să îl luați în considerare înainte de a cumpăra. Dimensiunea memoriei cu acces aleatoriu a computerului sau laptopului poate afecta viteza sistemului. Utilizatorii simt că, cu cât mai multă memorie RAM, cu atât viteza este mai bună. Cu toate acestea, este important să luați în considerare viteza de transfer de date, care este responsabilă pentru funcționarea fără probleme și eficiența computerului/laptop-ului dumneavoastră. Există două tipuri de DDR (Rată de date dublă) în viteza de transfer de date, care sunt DDR3 și DDR4. Atât DDR3, cât și DDR4 oferă utilizatorului viteze diferite. Prin urmare, pentru a vă ajuta verificați dacă tipul dvs. de memorie RAM este DDR3 sau DDR4 în Windows 10, puteți vedea acest ghid.

Cuprins
- Cum să verificați dacă tipul dvs. de memorie RAM este DDR3 sau DDR4 în Windows 10
- Motive pentru a verifica tipul RAM
- 4 moduri de a verifica tipul RAM în Windows 10
- Metoda 1: Verificați tipul RAM prin CPU-Z
- Metoda 2: Verificați tipul RAM utilizând Managerul de activități
- Metoda 3: Verificați tipul de RAM utilizând linia de comandă
- Metoda 4: verificați fizic dacă tipul dvs. de memorie RAM este DDR3 sau DDR4
Cum să verificați dacă tipul dvs. de memorie RAM este DDR3 sau DDR4 în Windows 10
Motive pentru a verifica tipul RAM
Este important să știți despre tipul și viteza RAM înainte de a cumpăra una nouă. Memoria RAM DDR este cea mai comună și utilizată pe scară largă pentru computer. Cu toate acestea, există două variante sau tipuri de RAM DDR și trebuie să vă întrebați ce DDR este RAM-ul meu? Prin urmare, primul lucru pe care ar trebui să-l cunoașteți este viteza oferită de RAM DDR3 și DDR4.
DDR3 oferă de obicei o viteză de transfer de până la 14,9 GB/secundă. Pe de altă parte, DDR4 oferă o viteză de transfer de 2,6 GB/secundă.
4 moduri de a verifica tipul RAM în Windows 10
Puteți folosi mai multe moduri de a verificați dacă tipul dvs. de memorie RAM este DDR3 sau DDR4. Iată câteva dintre modalitățile de top de a răspunde la întrebarea dvs „Ce DDR este RAM-ul meu”?
Metoda 1: Verificați tipul RAM prin CPU-Z
Dacă doriți să verificați dacă aveți tip de RAM DDR3 sau DDR4 pe Windows 10, atunci puteți încerca să utilizați un instrument profesional de verificare a RAM numit CPU-Z, care permite utilizatorilor să verifice tipul de RAM. Procedura de utilizare a acestui instrument de verificare a memoriei RAM este destul de simplă. Puteți urma acești pași pentru această metodă.
1. Primul pas este să Descarca cel Instrument CPU-Z pe Windows 10 și instalați-l.
2. După ce ați descărcat și instalat cu succes instrumentul pe computer, puteți face clic pe pictograma comenzii rapide a programului lansați instrumentul.
3. Acum, du-te la Memorie fila din Instrument CPU-Z fereastră.
4. În fila de memorie, veți vedea specificații detaliate despre memoria RAM. Din specificații, puteți verifica dacă tipul dvs. de RAM este DDR3 sau DDR4 pe Windows 10. În afară de tipul RAM, puteți verifica și alte specificații, cum ar fi dimensiunea, frecvența NB, frecvența DRAM, numărul de canale de operare și multe altele.
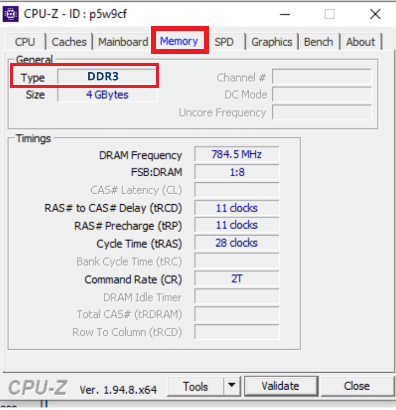
Aceasta este una dintre cele mai ușoare modalități de a vă găsi tipul de RAM. Cu toate acestea, dacă nu doriți să instalați un instrument terță parte pe computer, atunci puteți verifica următoarea metodă.
Metoda 2: Verificați tipul RAM utilizând Managerul de activități
Dacă nu doriți să utilizați prima metodă, atunci puteți utiliza întotdeauna această metodă pentru a afla tipul dvs. de RAM. Puteți utiliza aplicația Task Manager pe computerul cu Windows 10 pentru a verifica tipul RAM:
1. În Bara de căutare Windows, tip 'Gestionar de sarcini’ și faceți clic pe Gestionar de sarcini opțiunea din rezultatele căutării.

2. După ce deschideți Managerul de activități, faceți clic pe Mai multe detalii și du-te la Performance fila.
3. În fila Performanță, trebuie să faceți clic pe Memorie pentru a vă verifica RAM tip.
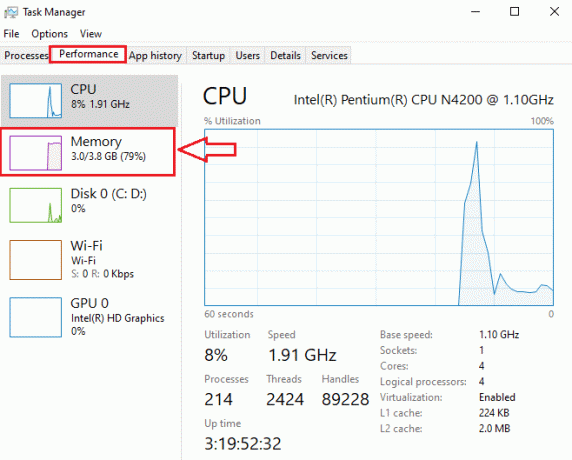
4. În cele din urmă, vă puteți găsi tip RAM în colțul din dreapta sus al ecranului. Mai mult, poți și tu găsiți specificații RAM suplimentare, cum ar fi sloturile utilizate, viteza, dimensiunea și multe altele.
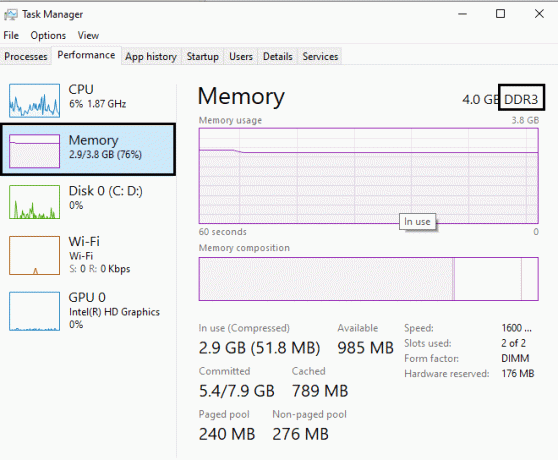
Citește și:Cum să eliberezi RAM pe computerul tău cu Windows 10?
Metoda 3: Verificați tipul de RAM utilizând linia de comandă
Puteți utiliza promptul de comandă Windows 10 pentru verificați dacă tipul dvs. de memorie RAM este DDR3 sau DDR4. Puteți utiliza comenzi pentru a executa operațiuni prin aplicația prompt de comandă. Puteți urma acești pași simpli pentru a vă verifica tipul RAM utilizând aplicația Command Prompt.
1. Tastați cmd sau promptul de comandă în căutarea Windows, apoi faceți clic pe Rulat ca administrator.

2. Acum, trebuie tastați comanda în linia de comandă și apăsați Enter:
wmic memorychip obține tipul de memorie

3. Veți obține rezultate numerice după ce introduceți comanda. Aici rezultatele numerice sunt pentru diferite tipuri de RAM. De exemplu, dacă obțineți un tip de memorie ca „24”, atunci înseamnă DDR3. Deci, aici este o listă a numerelor care reprezintă diferite Generații DDR.
21- DDR224-DDR326-DDR4
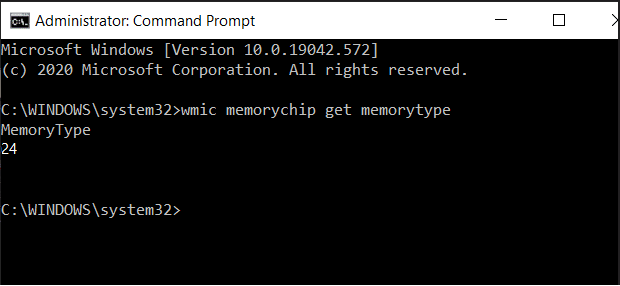
În cazul nostru, avem rezultatul numeric ca „24”, ceea ce înseamnă că tipul de RAM este DDR3. În mod similar, vă puteți verifica cu ușurință tipul RAM utilizând linia de comandă.
Metoda 4: verificați fizic dacă tipul dvs. de memorie RAM este DDR3 sau DDR4
O altă metodă de verificare a tipului RAM este să vă scoateți memoria RAM de pe computer și să vă verificați fizic tipul RAM. Cu toate acestea, această metodă nu este potrivită pentru laptopuri, deoarece dezasamblarea laptopului este o sarcină riscantă, dar dificilă, care în unele cazuri chiar anulează garanția. Deci, această metodă este recomandată doar tehnicienilor de laptop sau computer care știu ce fac.

După ce scoateți stick-ul RAM de pe computer, puteți vedea că specificațiile sunt imprimate pe el. Pentru aceste specificații tipărite, puteți găsi cu ușurință răspunsul la întrebarea dvs. „Ce DDR este RAM-ul meuMai mult, puteți vedea și alte specificații precum dimensiunea și viteza.
Recomandat:
- Nucleele CPU vs firele explicate - Care este diferența?
- Cum să remediați utilizarea ridicată a procesorului prin procesul de inactivitate a sistemului
- Remediați fundalul negru pentru desktop în Windows 10
Sperăm că acest articol a fost util și că ați putut să vă verificați cu ușurință tipul RAM. Dar dacă mai aveți întrebări cu privire la acest articol, nu ezitați să le întrebați în secțiunea de comentarii.