Top 9 moduri de a repara sistemul nu poate găsi calea specificată în Windows 10 - TechCult
Miscellanea / / April 06, 2023
În cazul în care în prezent vă confruntați cu sistemul nu poate găsi calea specificată în eroarea Windows 10, este posibil să se fi întâmplat din cauza unei greșeli de scriere de bază în timp ce căutați un fișier. Acest lucru s-ar fi putut întâmpla și din cauza virușilor, a fișierelor corupte sau chiar a unui sistem de operare învechit. Lista metodelor de mai jos vă va ajuta cu siguranță să rezolvați această problemă și să remediați că sistemul nu poate găsi eroarea de cale specificată.
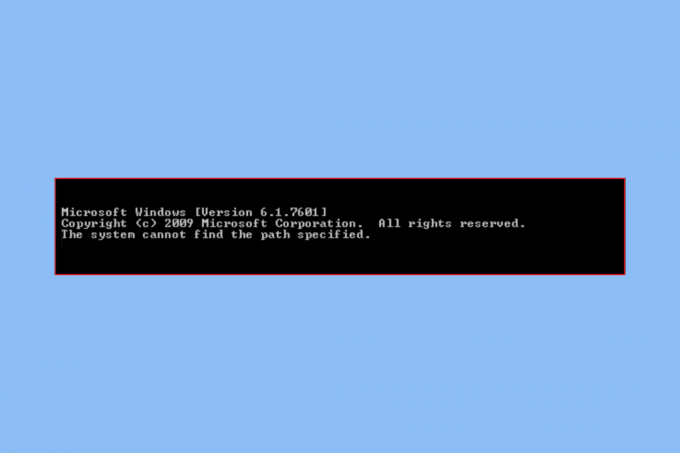
Cuprins
- Cum să remediați sistemul nu poate găsi calea specificată în Windows 10
- Metoda 1: Metode de bază de depanare
- Metoda 2: Deschideți directorul prin linia de comandă
- Metoda 3: Rulați Scanarea antivirus
- Metoda 4: Ștergeți căile nevalide din variabila de mediu
- Metoda 5: Utilizați arhitectura CLI corectă
- Metoda 6: Reparați fișierele de sistem
- Metoda 7: Actualizați Windows
- Metoda 8: Eliminați cheia de executare automată prin registrul de sistem
- Metoda 9: Creați al doilea cont Windows
Cum să remediați sistemul nu poate găsi calea specificată în Windows 10
PATH este o parte interesantă a variabilei de mediu, prin urmare utilizarea celor mai comune ghiduri de depanare nu vă va ajuta prea mult. Totuși, am compilat metodele de bază de depanare care vă vor economisi mult timp, deoarece vă puteți îndrepta direct către soluții profesionale.
Metoda 1: Metode de bază de depanare
Iată câțiva pași de bază pe care îi puteți urma pentru a rezolva problema.
1A. Eliminați orice protecție prin parolă
Un fișier protejat cu parolă nu poate fi accesat, prin urmare va trebui să eliminați protecția prin parolă dacă vreunul pentru a remedia sistemul nu poate găsi eroarea de cale specificată. Dacă sunteți sigur că fișierul nu este securizat de o parolă, atunci continuați cu soluțiile de mai jos.
1B. Ștergeți descărcări incomplete
Uneori se întâmplă ca fișierele să fie sparte în cazul în care procesul de descărcare este întrerupt. Aceste fișiere incomplete nu pot fi accesate folosind promptul de comandă sau exploratorul de fișiere. Prin urmare, va trebui să verificați și să remediați descărcările incomplete.
1C. Ștergeți orice Ampersand (&) din Calea fișierului
Orice fel de caractere speciale poate face ca promptul de comandă să nu recunoască fișierul pe care îl caută. Include caractere precum & și # care sunt adesea interpretate ca un operator. Această situație poate fi uneori evitată folosind ghilimele sau ghilimele duble pentru a include calea menționată. În mod similar, un accent (^) înainte de ampersand poate ajuta la rezolvarea problemei.
1D. Verificați calea fișierului
Dacă sunteți destul de sigur că nu există nicio problemă cu cele trei indicatoare de bază de depanare date, atunci reverificarea căii fișierului este o opțiune obligatorie. Deoarece erorile umane sunt foarte frecvente și, în acest proces, o mică greșeală vă poate afecta serios căutarea.
Metoda 2: Deschideți directorul prin linia de comandă
1. Deschideți fișierul sau folderul pe care doriți să îl navigați în linia de comandă.
2. Faceți clic dreapta pe bara de adresa și apoi faceți clic pe Copiați adresa.
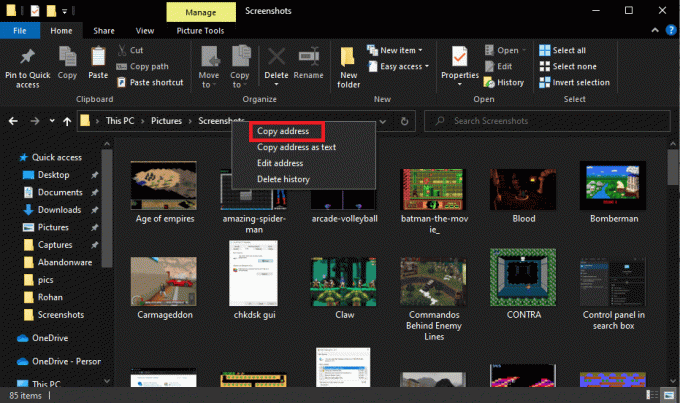
3. presa Tasta Windows și tip cmd și faceți clic pe Rulat ca administrator.
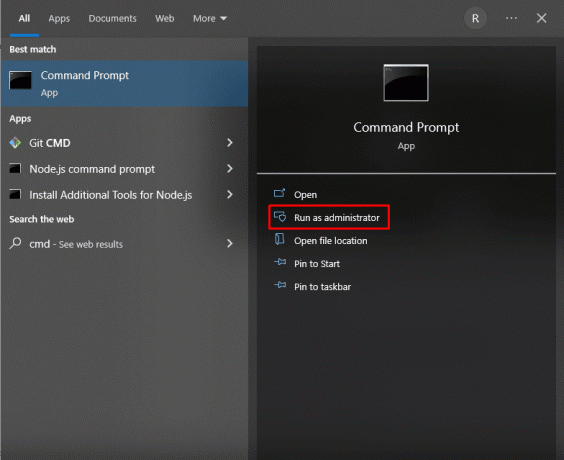
4. În Command Prompt, tastați CD (calea pe care ai copiat-o) și apăsați introducecheie.
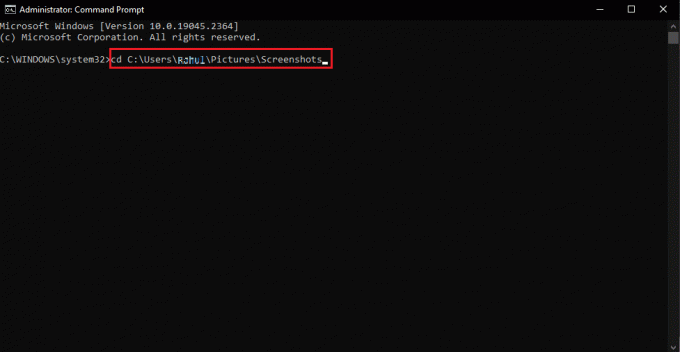
Aceasta va deschide directorul pe care ați copiat-o calea în linia de comandă.
Citește și:Remediați eroarea 1310 Verificați dacă aveți acces la acel director
Metoda 3: Rulați Scanarea antivirus
Cel mai de bază motiv pentru care sistemul nu poate găsi calea specificată în promptul de comandă poate fi viruși. Prin urmare, o verificare rapidă a virușilor înainte de a merge mai departe cu alte metode vă poate economisi mult timp. Acest lucru se poate face cu ușurință folosind scaner antivirus terță parte. Și în cazul în care unul nu este disponibil, puteți utiliza scanarea antivirus încorporată utilizând pașii de mai jos:
1. apasă pe Windows + Ichei în același timp pentru a deschide Setări.
2. Click pe Actualizare și securitate.

2. Apoi, faceți clic pe Securitate Windows urmată de Protecție împotriva virușilor și amenințărilor.

3. Acum faceți clic pe Scanare rapidă și lăsați dispozitivul să execute câteva scanări.
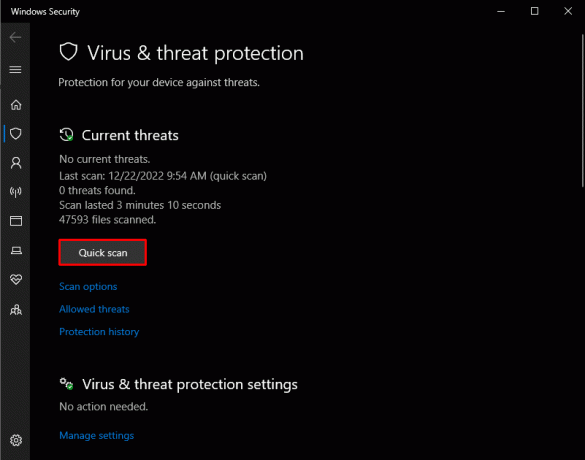
După ce ați găsit fișierele care afectează în prezent computerul, poate fi necesar să ștergeți unele fișiere care ar putea face ca sistemul să nu găsească calea specificată în Windows 10 emisiune.
Metoda 4: Ștergeți căile nevalide din variabila de mediu
PATH este una dintre cele mai cunoscute variabile de mediu care conține căi pentru aproape toate fișierele disponibile într-un computer. Când căutați o anumită cale, ceea ce se întâmplă este că aceasta este salvată în linia de cale a variabilei de mediu. Dar, în unele cazuri, o cale nevalidă poate perturba procesul în care ștergerea căilor nevalide din variabila de mediu este singura opțiune rămasă.
1. Deschis Explorator de fișiere prin caseta de căutare Windows. Faceți clic dreapta pe Acest PC și alegeți Proprietăți.
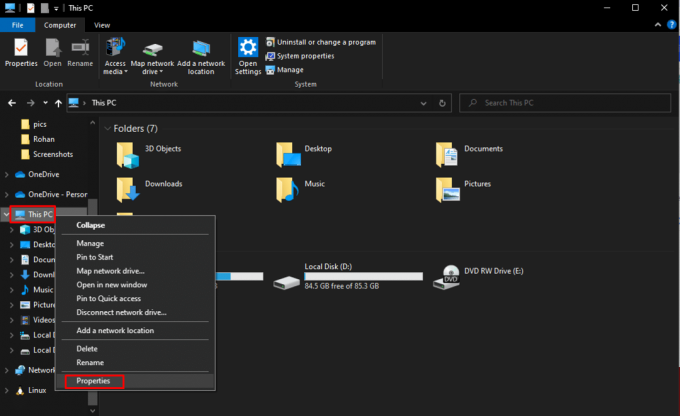
2. Clic Setari de sistem avansate.

3. În această nouă filă, faceți clic pe variabile de mediu.
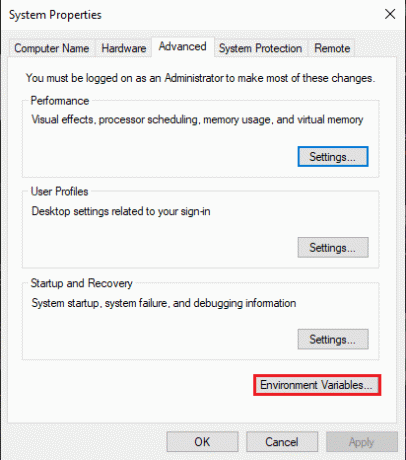
4. Pentru a verifica dacă căile care sunt afișate pot fi în Variabila utilizator sau Variabilă de sistem, trebuie doar să faceți clic pe cale urmată de Editați | ×.

5. După aceasta, faceți clic dreapta și alegeți Copie pentru a copia căile disponibile în această casetă de dialog.
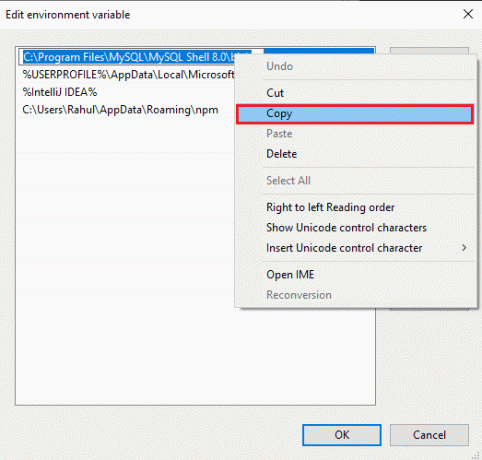
5. Acum du-te la Explorator de fișiere, faceți clic dreapta pe bara de adrese și alegeți Pastă. Acest lucru vă va ajuta să verificați dacă puteți găsi același lucru. În cazul în care nu puteți găsi acest fișier, ștergeți sau modificați calea în variabilă pentru a rezolva această problemă.
Citește și:Remediați Verificați dacă căile de transformare specificate sunt Eroare validă
Metoda 5: Utilizați arhitectura CLI corectă
Dacă utilizați un program pe 64 de biți pe un sistem pe 32 de biți, este posibil să vă confruntați cu această problemă, deoarece sistemul nu este capabil să descifreze această aplicație sau fișier. Pentru a rezolva această problemă, singura soluție este să descărcați versiunea pe 64 de biți și invers.
Metoda 6: Reparați fișierele de sistem
Fișierele de sistem devin corupte uneori, ceea ce vă poate afecta căutarea și duce la faptul că sistemul nu poate găsi calea specificată eroarea Windows 10. Dacă o persoană își închide brusc computerul fără a închide aplicațiile active care încă funcționează pe el, se poate găsi în această situație. De asemenea, atacurile malware și viruși pot fi de vină pentru fișierele corupte ale computerului. Ar putea apărea probleme complexe ca urmare a acestor fișiere afectate. Puteți remedia că sistemul nu poate găsi eroarea de cale specificată utilizând instrumentele de reparare a fișierelor încorporate precum DISM și SFC Scan. Urmați ghidul nostru pe Cum să reparați fișierele de sistem pe Windows 10 să facă la fel.
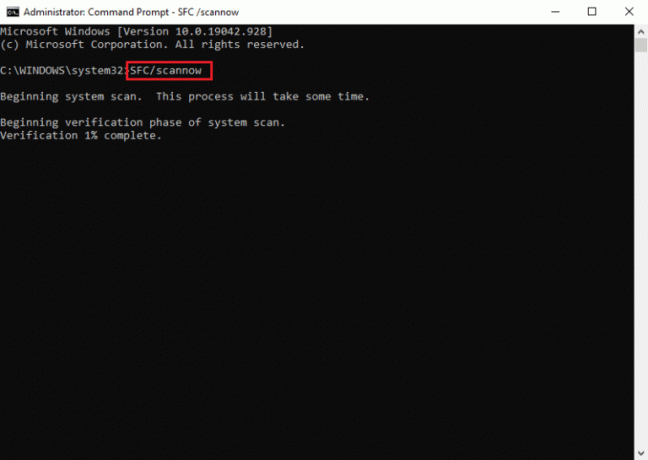
Citește și:Remediați eroarea de sistem 5 Acces refuzat în Windows 10
Metoda 7: Actualizați Windows
Un sistem de operare învechit poate face ca sistemul să nu găsească calea specificată în promptul de comandă. Prin urmare, pentru a rezolva această problemă, ar putea fi necesar să actualizați Windows la cea mai recentă versiune sau la orice tip de actualizare care este cea mai recentă din linia actualizărilor. Urmați ghidul nostru pe Cum să descărcați și să instalați cea mai recentă actualizare Windows 10.
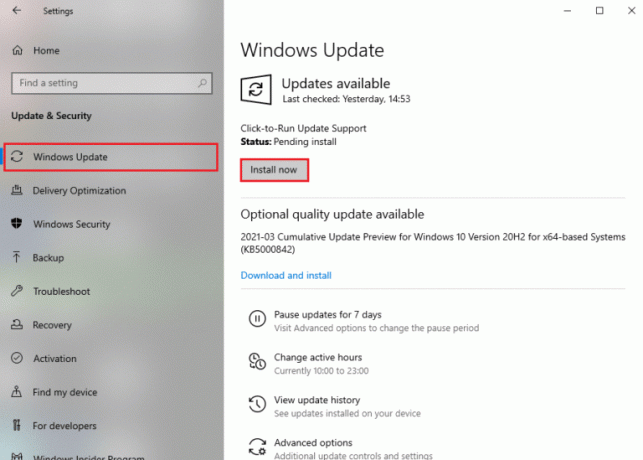
Metoda 8: Eliminați cheia de executare automată prin registrul de sistem
Cheia de executare automată poate fi uneori motivul pentru care sistemul nu poate găsi eroarea de prompt de comandă specificată în calea în PC-ul Windows. Pentru a rezolva această problemă, tot ce trebuie să faceți este să modificați sau să ștergeți datele cu ajutorul Registrului de sistem.
1. presa Windows + Rchei împreună pentru a deschide Alerga căsuță de dialog.
2. Apoi, tastați regedit și faceți clic Bine pentru a lansa Editorul Registrului.
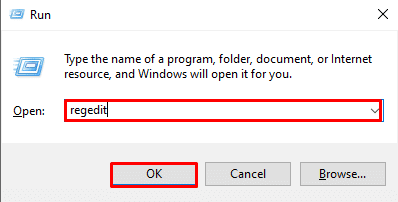
2. În Editorul Registrului, copiați și lipiți următoarea cale pe bara de adrese:
HKEY_LOCAL_MACHINE\Software\Microsoft\Command Processor
3. Dacă vezi un AutoRun tasta, faceți clic pe pentru a șterge sau modifica datele dacă există. Acum verificați dacă problema a fost rezolvată.
Citește și:Remediați eroarea mânerului este nevalidă în Windows 10
Metoda 9: Creați al doilea cont Windows
Orice problemă cu profilul de utilizator Windows vă poate întoarce adesea cu sistemul nu poate găsi eroarea de prompt de comandă specificată. Această problemă poate fi rezolvată numai prin crearea unui nou profil de utilizator. Acest lucru se poate face urmând ghidul nostru Cum se creează un cont de utilizator local pe Windows 10.

Recomandat:
- Top 10 moduri de a repara Google Chrome se blochează pe Android
- Cum să activați și să dezactivați accelerarea hardware în Windows 10
- 8 remedieri pentru conexiunea VPN eșuată din cauza rezolvării nereușite a numelor de domeniu
- Sistemul de reparații nu a putut găsi opțiunea de mediu care a fost introdusă
Sperăm că articolul de mai sus despre cum să remediați sistemul nu poate găsi calea specificată în Windows 10 a fost de ajutor și ați reușit să remediați problema. Spuneți-ne care dintre metodele de mai sus a funcționat pentru dvs. pentru a rezolva această problemă. De asemenea, nu uitați să comentați dacă aveți întrebări și/sau sugestii.
Elon este un scriitor de tehnologie la TechCult. De aproximativ 6 ani scrie ghiduri practice și a acoperit multe subiecte. Îi place să acopere subiecte legate de Windows, Android și cele mai recente trucuri și sfaturi.



