10 moduri de a remedia Google Photos care nu afișează toate fotografiile — TechCult
Miscellanea / / April 06, 2023
Google Foto este un instrument uimitor de stocare și organizare a amintirilor. Oferă o platformă excelentă pentru a vă împărtăși fotografiile cu prietenii, familia și lumea. Cu această aplicație, puteți stoca, accesa și partaja fotografiile într-un mod convenabil și sigur. De asemenea, puteți crea colaje și GIF-uri animate cu doar câteva clicuri. Cu toate acestea, în ciuda popularității sale, mulți utilizatori au raportat că au întâmpinat probleme cu Google Foto care nu afișează toate fotografiile. În cele mai multe cazuri, această problemă poate fi cauzată de o întrerupere neașteptată a procesului de sincronizare între dispozitivul utilizatorului și Google Foto. Acest ghid explică toate motivele care contribuie la faptul că Google Foto nu afișează eroarea tuturor dosarelor, împreună cu metodele de depanare pentru a o remedia.
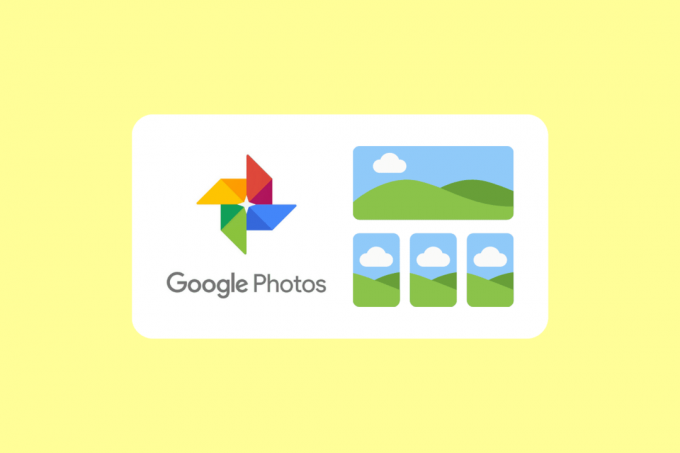
Cuprins
- Cum să remediați Google Foto care nu afișează toate fotografiile
- Metoda 1: Pași de bază de depanare
- Metoda 2: Reporniți aplicația Google Foto
- Metoda 3: Depanați conexiunea la Internet
- Metoda 4: Treceți prin folderele Arhivă și Bin
- Metoda 5: Activați Backup și sincronizare
- Metoda 6: Permiteți permisiuni relevante pentru aplicații
- Metoda 7: Ștergeți memoria cache a aplicației
- Metoda 8: Mutați fotografiile în stocarea internă a dispozitivului
- Metoda 9: Reinstalați aplicația Google Foto
- Metoda 10: Folosiți computerul pentru a reîncărca imagini
Cum să remediați Google Foto care nu afișează toate fotografiile
Există câteva motive diferite pentru care aplicația nu afișează toate folderele. Să aruncăm o privire la unele dintre cele mai comune cauze ale acestei probleme.
- Probleme de conectare la rețea: Una dintre cele mai frecvente cauze pentru care Google Foto nu vă arată toate fotografiile este o problemă de conexiune la rețea. Dacă sunteți conectat la o rețea lentă sau nesigură, aceasta poate afecta modul în care funcționează aplicația.
- Date stocate în alte foldere: O altă cauză comună pentru care Google Drive nu afișează toate fotografiile este dacă datele sunt stocate în alte foldere, cum ar fi Arhiva sau Cos. Dacă ți-ai salvat fotografiile în alte dosare, Google Foto nu le va putea găsi.
- Backup și sincronizare nu sunt activate: Backup and Sync permite Google Foto să creeze automat copii de rezervă pentru fotografiile și videoclipurile dvs. în cloud. Dacă nu este activată, aplicația nu va putea stoca fotografiile și videoclipurile dvs. în cloud.
- Cache-ul aplicației corupte: Cache-ul aplicației este locul în care sunt stocate toate datele asociate aplicației. Dacă memoria cache a aplicației este coruptă, aceasta poate cauza ca aplicația să nu funcționeze corect.
- Dispozitivul dvs. nu încarcă fotografii în Google Foto: O altă problemă care poate face ca Google Foto să nu afișeze toate dosarele este dacă dispozitivul dvs. nu încarcă fotografii în Google Foto. Acest lucru poate face ca unele dintre fotografiile dvs. să nu apară în aplicație.
- Aplicația nu se sincronizează: O ultimă problemă care poate cauza problema este dacă aplicația nu se sincronizează corect.
Iată câteva metode comune de depanare care vă vor ajuta remediați aplicația Google Foto care nu afișează toate fotografiile problemă pe computerul dvs. cu Windows 10.
Metoda 1: Pași de bază de depanare
Înainte de a începe să urmați metodele avansate de depanare, începeți cu câteva hack-uri de bază care vă ajută să remediați problema cu simple clicuri.
Notă: Deoarece smartphone-urile nu au aceleași opțiuni de setări și variază de la producător la producător, prin urmare, asigurați-vă setările corecte înainte de a schimba oricare. Pașii menționați au fost efectuati pe telefonul Redmi.
1A. Reporniți telefonul
Repornirea telefonului mobil este adesea necesară pentru a vă asigura că dispozitivul funcționează optim. Când Google Foto nu vă arată toate fotografiile, repornirea telefonului mobil poate fi o modalitate eficientă de a remedia problema. Poate ajuta la eliminarea oricăror procese sau fișiere inutile care ar putea interfera cu programul. În plus, vă permite să accesați orice actualizări care au fost lansate pentru aplicație, asigurându-vă că utilizați cea mai recentă versiune a software-ului. Urmați ghidul nostru pentru reporniți dispozitivul Android. Aveți răbdare până când dispozitivul dvs. este repornit și verificați dacă ați reușit să remediați problema discutată sau nu.
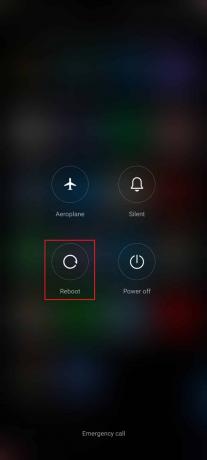
1B. Dezactivați modul de economisire a bateriei
Dezactivarea modului de economisire a bateriei este un pas important de făcut dacă întâmpinați această problemă Google Foto care nu afișează toate dosarele. Motivul pentru aceasta este că modul de economisire a bateriei poate limita cantitatea de date pe care o poate accesa aplicația. Acest lucru poate duce la ca unele dintre fotografiile dvs. să nu fie afișate, deoarece aplicația nu le poate prelua și afișa.
Este important să rețineți, totuși, că acest lucru poate duce la utilizarea mai multă energie a dispozitivului și poate duce la descărcarea mai rapidă a bateriei. Prin urmare, este important să luați măsuri pentru a reduce cantitatea de energie utilizată de dispozitivul dvs., cum ar fi reducerea luminozității afișajului și oprirea aplicațiilor inutile. Urmați instrucțiunile de mai jos pentru a dezactiva funcția de economisire a bateriei de pe dispozitiv.
1. Trageți în sus/jos ecranul de pornire pentru a lansa Sertarul de notificări.
2. Asigurați Economizor de baterie setarea nu este activată. Dacă da, atingeți setarea pentru a dezactiva setarea.

După ce v-ați asigurat că modul de economisire a bateriei nu este activat, verificați dacă ați reușit să utilizați Google Foto pe Android fără probleme.
Citește și:Cum să remediați Google Foto afișează fotografii goale
1C. Activați datele de fundal
Unul dintre cele mai comune motive pentru care este posibil ca Google Foto să nu afișeze toate fotografiile tale este că datele de fundal nu sunt activate. Datele de fundal sunt necesare pentru ca aplicația să încarce toate fotografiile din contul dvs. și să le sincronizeze cu dispozitivul dvs. Fără datele de fundal activate, aplicația nu va putea accesa toate fotografiile și videoclipurile dvs., ceea ce duce la omisia unora dintre ele. Urmați pașii menționați mai jos pentru a activa datele de fundal pe Android.
1. Atingeți pe Setări aplicația așa cum ați făcut în metodele de mai sus.

2. Apoi, atingeți Aplicații.
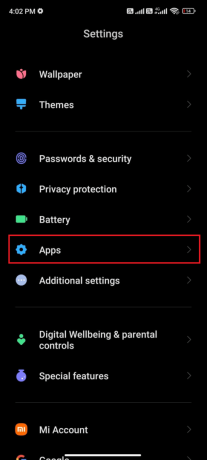
3. Apoi, atingeți Gestionați aplicațiile și apoi Google Foto.
4. Acum, atingeți Restricționați utilizarea datelor.

5. Deselectați toate cele trei opțiuni de sub Restricționați utilizarea datelor meniu și atingeți Bine.
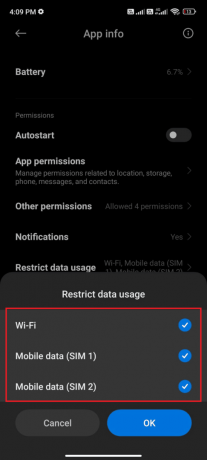
Acum, dispozitivul se poate conecta la rețea chiar dacă modul de economisire a bateriei este activat. Acest lucru va rezolva problema discutată.
1D. Actualizați sistemul de operare Android
Cea mai probabilă cauză a acestei probleme este că există o versiune învechită a sistemului de operare Android pe dispozitiv. Google Foto este actualizat în mod constant cu noi funcții și remedieri de erori, așa că este important să vă asigurați că dispozitivul dvs. rulează cea mai recentă versiune de Android. Ținându-vă dispozitivul la zi, vă puteți asigura că beneficiați de cele mai bune rezultate din aplicația Google Foto. Acest 3 moduri de a verifica dacă există actualizări pe telefonul Android Ghidul va discuta de ce este necesară actualizarea sistemului de operare Android pentru a remedia problema aplicației Google Foto care nu afișează toate fotografiile.
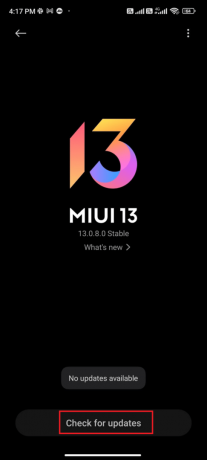
După actualizarea sistemului de operare Android, verificați dacă puteți remedia problema discutată.
Metoda 2: Reporniți aplicația Google Foto
Din fericire, problema poate fi rezolvată cu ușurință prin închiderea forțată a aplicației. Închiderea forțată a unei aplicații o scoate din memoria care rulează și poate ajuta adesea la eliminarea oricăror erori sau erori temporare care ar putea împiedica încărcarea corectă a fotografiilor. Urmați pașii menționați mai jos pentru a forța închiderea aplicației.
1. Navigheaza catre Setări asa cum ai facut inainte.

2. Apoi, atingeți Aplicații.

3. În continuare, pe Gestionați aplicațiile urmată de Google Foto.
4. Aici, atingeți Forță de oprire.
5. În cele din urmă, atingeți Bine pentru a confirma solicitarea așa cum este descris.
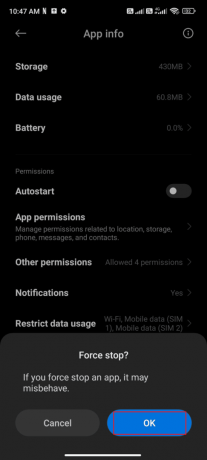
Acum, relansați aplicația Google Foto și verificați dacă puteți remedia problema Google Foto care nu afișează toate dosarele sau nu.
Citește și:Îmbinați mai multe conturi Google Drive și Google Foto
Metoda 3: Depanați conexiunea la Internet
Cand aplicația Google Foto nu se poate conecta la internet, nu va putea accesa fotografiile stocate în cloud. Aceasta înseamnă că aplicația Google Foto nu va putea afișa toate fotografiile pe care utilizatorul le-a făcut sau le-a încărcat în cloud. Pentru a verifica conexiunea la internet, utilizatorii ar trebui să se asigure că conexiunea Wi-Fi sau de date mobile funcționează corect.
De asemenea, dacă utilizați un serviciu VPN, dezactivați-l și verificați dacă acest lucru rezolvă problema. Puteți verifica articolul nostru pe cele mai bune servicii VPN pentru Android. Urmați pașii menționați mai jos pentru a verifica dacă datele dvs. mobile sunt activate sau nu.
1. Deschide Ecranul de start pe Android și atingeți Setări aplicația.

2. Acum, atingeți Cartele SIM și rețele mobile opțiunea așa cum este prezentată.
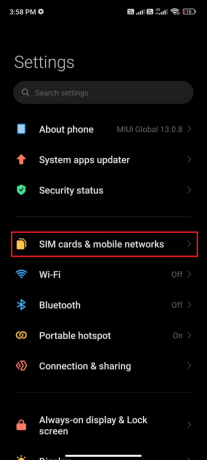
3. Acum, porniți De date mobile opțiunea așa cum se arată.

4. Dacă nu vă aflați în locația dvs. geografică, puteți utiliza și rețeaua de roaming. Pentru a face acest lucru, atingeți Setari avansate asa cum este descris.
Notă: Operatorul dvs. de internet vă va percepe o taxă suplimentară dacă doriți să utilizați funcția de roaming internațional de date.

5. Apoi, porniți Roaming internațional și selectați setarea pentru Mereu asa cum este descris.

6. Acum, atingeți Roaming de date.

7. Apoi, confirmați solicitarea atingând Porniți asa cum este descris.
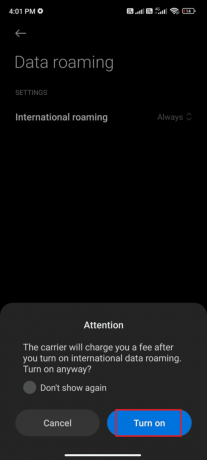
În cele din urmă, verificați dacă ați reușit să remediați problema Google Foto. Totuși, dacă nu ați primit o soluție, urmați metodele menționate mai jos.
Metoda 4: Treceți prin folderele Arhivă și Bin
Așadar, dacă întâmpinați probleme în găsirea tuturor fotografiilor dvs. în Google Foto, asigurați-vă că verificați folderele Arhivă și Bin. Sunt cele mai probabile locuri în care să găsești fotografii lipsă. Aceste dosare sunt unde sunt stocate toate fotografiile șterse și sunt cele mai probabile locuri pentru a găsi fotografii lipsă.
Notă: Verificând folderele Arhivă și Bin, ar trebui să puteți găsi orice fotografii lipsă în Google Foto. Dacă nu puteți găsi fotografiile pe care le căutați în niciunul dintre aceste dosare, este posibil ca acestea să fi fost șterse definitiv. În acest caz, nu le veți putea recupera.
1. Lansați Google Foto aplicația de pe dispozitiv și accesați Bibliotecă opțiunea din colțul din dreapta jos al ecranului.
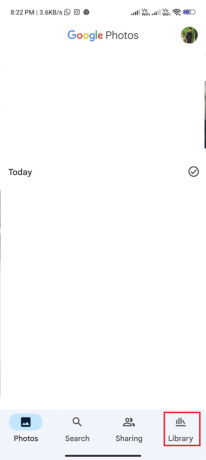
2. Atingeți pe Arhiva folder pentru a lansa fotografiile arhivate.
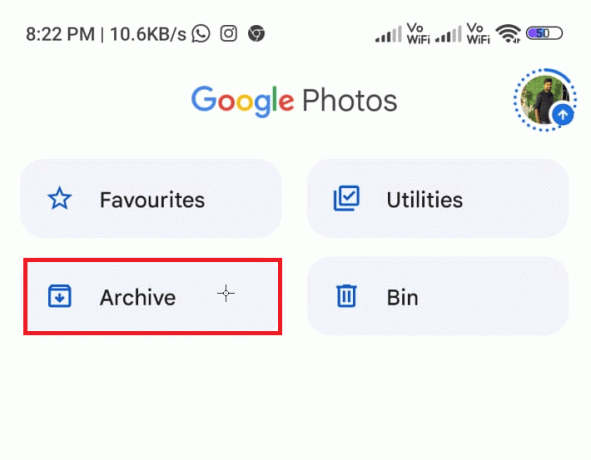
3. Selectați fotografiile, apăsați pe pictogramă cu trei puncte în colțul din dreapta și atingeți Opțiunea de dezarhivare pentru a deschide orice imagine care este arhivată și nu apare în meniul principal.

4. La fel, deschideți Dosarul Bin și atingeți Restabili butonul pentru a-l aduce în galeria principală.

Citește și:Cum să adăugați automat filigran la fotografii pe Android
Metoda 5: Activați Backup și sincronizare
Cea mai frecventă cauză a problemei pentru care Google Drive nu afișează toate fotografiile este o setare incorectă de backup și sincronizare. Fără setările corecte de backup și sincronizare, este posibil ca Google Foto să nu poată extrage toate fotografiile de pe dispozitivul unui utilizator. Utilizatorii ar trebui să se asigure mai întâi că setările lor de backup și sincronizare sunt activate.
1. Du-te la Google Foto aplicația și atingeți Pictograma de profil în colțul din dreapta sus al ecranului.
2. Acum, atingeți Setări foto și navigați la Backup opțiune. Asigurați-vă că este activat, dacă nu, activați-l.

3. Reporniți aplicația și verificați dacă puteți vedea acum toate fotografiile.
Metoda 6: Permiteți permisiuni relevante pentru aplicații
Unul dintre cei mai importanți pași pe care trebuie să îi luați atunci când încercați să remediați problema Google Foto care nu afișează toate fotografiile este să verificați permisiunile relevante ale aplicației. Permisiunile aplicației permit utilizatorilor să controleze ce informații poate accesa o aplicație. Acestea pot include date personale, contacte, locație și multe altele. Dacă utilizatorul nu a acordat aplicației permisiunile necesare, atunci este posibil să nu poată accesa toate fotografiile dvs.
1. Du-te la Setări aplicația pe dispozitivul dvs.
2. Apoi, navigați la Aplicații și apoi Gestionați aplicațiile.

3. Acum, atingeți Fotografii.

4. Apoi, atingeți Permisiunile aplicatiei.
5. Asigurați-vă că aplicația este permisă pentru toate permisiunile de care are nevoie.

Acum, verificați dacă ați rezolvat problema aplicației Google Foto care nu afișează toate fotografiile de pe dispozitiv sau nu.
Citește și:Remediați Google Foto care nu încarcă fotografii pe Android
Metoda 7: Ștergeți memoria cache a aplicației
Golirea memoriei cache a aplicației este adesea un pas necesar în depanarea oricărei probleme cu o aplicație. Memorarea în cache este un proces care stochează datele local pe dispozitivul dvs. pentru a facilita accesul. Aceste date pot include date de site-uri web, imagini și alte fișiere. În timp, această memorie cache poate deveni supraaglomerată, ceea ce face ca dispozitivul să încetinească, să se blocheze sau să cauzeze alte probleme.
1. Navigheaza catre Ecranul de start și atingeți Setări pictograma.

2. Apoi, atingeți Aplicații.
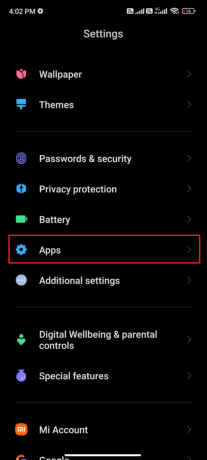
3. Acum, atingeți Gestionați aplicațiile urmată de Fotografii.
4. Apoi, atingeți Depozitare.

5. Apoi, atingeți Goliți memoria cache așa cum se arată.
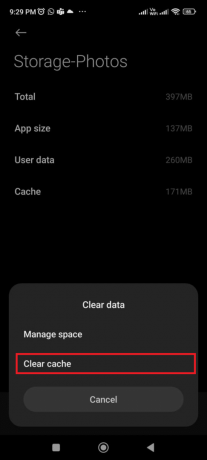
Metoda 8: Mutați fotografiile în stocarea internă a dispozitivului
Când fotografiile sunt stocate în stocarea externă a dispozitivului, cum ar fi cardul SD, acestea nu sunt stocate pe dispozitivul în sine. Aceasta înseamnă că acestea nu sunt accesibile pentru aplicație și nu vor fi incluse în fotografiile care sunt disponibile pentru vizualizare. Pentru a vă asigura că toate fotografiile dvs. sunt afișate în aplicație, trebuie să le mutați pe dispozitiv.
1. Deschide-ți Stocare fisiere aplicația pe telefonul Android și copiați toate fotografiile necesare în stocarea internă a dispozitivului.

2. Apoi, activați sincronizare folder așa cum sa discutat în Metoda 5. Verificați dacă ați remediat problema Google Foto care nu afișează toate dosarele sau nu.
Citește și:Cum să eliminați un cont din Google Foto
Metoda 9: Reinstalați aplicația Google Foto
Reinstalarea aplicației este necesară pentru a remedia problema. Permite utilizatorilor să stocheze și să își organizeze fotografiile, videoclipurile și alte fișiere într-un singur loc. Din păcate, există momente în care aplicația poate să nu arate toate fotografiile, fie din cauza unei probleme cu aplicația, fie din cauza unei modificări a setărilor utilizatorului. În aceste cazuri, reinstalarea aplicației este cea mai bună modalitate de a rezolva problema.
1. Du-te la Magazin Play și caută Google Foto.
2. Apoi, atingeți Dezinstalează.

3. Așteptați până când aplicația este ștearsă complet de pe Android. După ce ați terminat, căutați din nou aplicația și atingeți Instalare.
4. O singura data, Google Foto a fost instalat pe dispozitivul dvs., atingeți Deschis asa cum este descris.

5. În cele din urmă, restaurați-vă datele (dacă doriți să faceți acest lucru) și verificați dacă puteți repara aplicația Fotografii care nu arată toate fotografiile este fixată sau nu.
Citește și:Cum să obțineți spațiu de stocare nelimitat pe Google Foto
Metoda 10: Folosiți computerul pentru a reîncărca imagini
Pentru cei care au urmat toate metodele menționate mai sus pentru a remedia problema Google Drive care nu afișează toate fotografiile, dar problema nu este rezolvată, folosirea unui computer pentru a reîncărca imaginile va ajuta.
Când fotografiile sunt încărcate în Google Foto, serviciul le comprimă automat pentru a le face mai ușor de partajat și stocat. Acest lucru poate duce la pierderea unor detalii din fotografii, ceea ce le poate face să pară neclare sau pixelate. Folosind un computer pentru a încărca din nou fotografiile, utilizatorii se pot asigura că fotografiile sunt încărcate la rezoluția lor originală, ceea ce va avea ca rezultat o calitate mai bună a imaginii.
Notă: Înainte de a începe, asigurați-vă că ați transferat toate fotografiile de pe dispozitiv pe computer.
1. Apoi, deschide Google FotoPagina Oficială pe computer și faceți clic pe Încărcați și apoi Calculator buton.
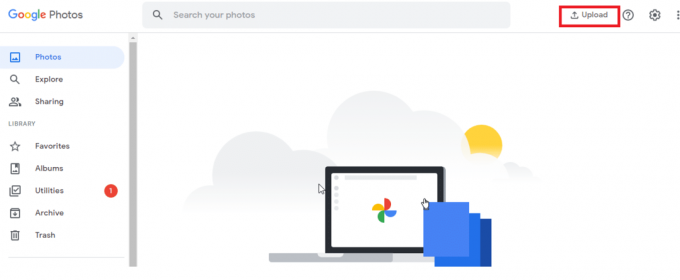
2. Alegeți fotografiile pentru a fi încărcate și faceți clic pe Deschis buton.
Acum, toate fotografiile vor fi încărcate în aplicația dvs. și, dacă ați activat Google Sync pe browser, aceasta se va reflecta imediat pe dispozitivul dvs. Android.
Recomandat:
- Cum să obțineți melodii personalizate pe Beat Sabre fără computer
- Cum se convertesc HEIC în JPG pe Android
- Cum să recuperați fișierele șterse definitiv din Google Foto
- Remediați Google Foto în imposibilitatea de a salva modificările
Vă permite să stocați gratuit o cantitate nelimitată de fotografii și videoclipuri. Aceasta înseamnă că nu trebuie să vă faceți griji că rămâneți fără spațiu de stocare. Puteți aplica filtre, puteți decupa, roti și ajusta luminozitatea și contrastul fotografiilor. Sperăm că acest ghid a fost util și că ați învățat să remediați Google Foto nu afișează toate fotografiile pe dispozitivul dvs. Nu ezitați să ne contactați cu întrebările și sugestiile dvs. prin secțiunea de comentarii de mai jos. Spune-ne ce subiect vrei să examinăm în continuare.



