Remediați problema dispozitivului de pornire în Windows 10 - TechCult
Miscellanea / / April 06, 2023
BIOS înseamnă Basic Input/Output System și este programul de pe microprocesorul computerului. Este folosit pentru a porni PC-ul după ce acesta este pornit și gestionează fluxul de date dintre sistemul de operare și dispozitivele conectate. Cu toate acestea, problema dispozitivului de pornire poate fi deranjantă, deoarece este posibil ca funcțiile PC-ului să nu fie utilizate corect. În acest caz, trebuie să găsiți metoda de a remedia problema Bios pe computerul Windows. Articolul enumeră toate motivele probabile ale problemei și metodele de rezolvare a problemei cu Boot. Este posibil ca boot-ul de asistență să fie modificat puțin pentru a rezolva problema cu ușurință pe computer.
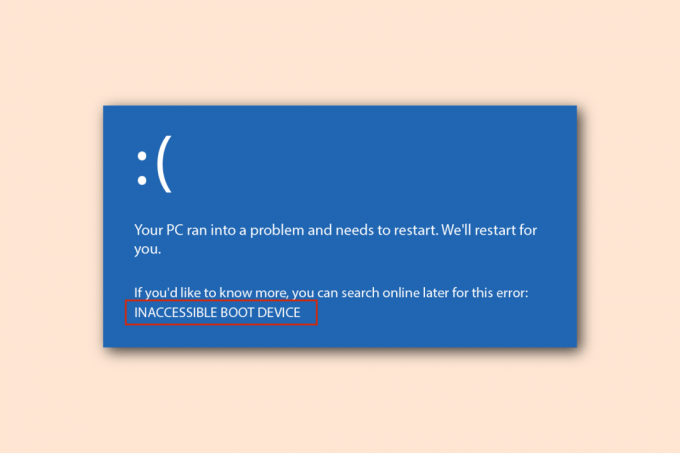
Cuprins
- Cum să remediați problema dispozitivului de pornire în Windows 10
- Metoda 1: Metode de bază de depanare
- Metoda 2: Utilizați comanda Diskpart
- Metoda 3: Restaurați partiția EFI pierdută
- Metoda 4: Setați BIOS-ul la Setările implicite
- Metoda 5: reconstruiți MBR (pentru utilizatorii BIOS vechi)
- Metoda 6: Dezactivați boot-ul moștenit (numai pentru UEFI)
- Metoda 7: Efectuați Restaurarea sistemului
- Metoda 8: Reparați instalați Windows
Cum să remediați problema dispozitivului de pornire în Windows 10
Cauzele posibile ale problemei BIOS sunt enumerate în această secțiune.
- Ordine de pornire incorectă- Ordinea de pornire a computerului Windows poate fi necorespunzătoare sau este posibil ca unitatea de disc să nu fie selectată în setarea BIOS.
- Probleme hardware- Cablul sau slotul SATA pot avea unele probleme, iar discul de pornire poate avea unele deteriorari.
- Partition Drive nu este setat la Active- Este posibil ca unitatea de partiție care conține fișierele de pe computer să nu fie setată ca activă.
- Modul Legacy este activat- Modul Legacy poate fi activat pe tipul UEFI și acest lucru ar putea cauza problema.
- Eroare la HDD- Unitatea de disc poate avea unele erori hardware sau HDD-ul poate fi corupt.
- HDD incorect selectat în BIOS- Este posibil ca unitatea de disc selectată în setarea BIOS să fie incorectă și este posibil ca pachetul media de instalare desemnat să nu fie selectat.
- HDD-ul bootabil este neidentificat- Este posibil ca HDD-ul să nu fie identificat de computerul Windows și este posibil să nu puteți remedia problema cu Boot-ul.
- Fișiere corupte - Fișierele de pornire de pe hard disk-urile bootabile de pe computer pot fi fie lipsă, fie corupte. De asemenea, MBR sau Master Boot Record poate fi corupt sau deteriorat.
- Sistem de operare corupt- Este posibil ca sistemul de operare de pe computer să fie corupt și să nu accepte setarea BIOS.
- Setare BIOS incorectă - Bateria BIOS-ului poate fi slabă sau setarea BIOS-ului poate fi incorectă pe computer. De asemenea, ar putea exista o problemă cu setarea BIOS sau CMOS de pe computer.
- Windows Boot Loader este disfuncțional- Windows Boot Loader de pe computer poate fi corupt sau nu poate fi funcțional.
- Fișiere malware- Fișierele malware de pe computer ar putea cauza problema cu setarea BIOS.
Metoda 1: Metode de bază de depanare
Pentru a remedia problema dispozitivului de pornire, puteți încerca să implementați metodele de bază de depanare pentru a rezolva problema.
1A. Verificați problemele hardware
Abordarea simplistă a remedierii problemei este de a verifica dacă există probleme hardware pe computerul Windows. Trebuie să verificați dacă unitatea de disc este conectată corect la computer. Puteți fie:
- Scoateți bateria din slot și puneți-o înapoi pe slot, dacă bateria poate fi scoasă.
- Verificați dacă cablul de alimentare care conectează hard disk-ul este rupt sau uzat.
- Verificați dacă cablurile de conectare sunt conectate corect în mufele din HDD.
- Verificați dacă puteți conecta HDD-ul utilizând cablul de alimentare la un alt computer Windows.
- Înlocuiți cablul de alimentare care conectează HDD-ul cu unul nou.
1B. Porniți și opriți computerul
O abordare pentru a remedia problema și pentru a regla boot-ul de asistență într-o stare curată este să porniți Windows PC. Acest lucru ar remedia toate erorile și erorile de pe computer și ar reporni din nou.
1. apasă pe tastele Alt + F4 împreună, selectați Închide opțiunea și apăsați pe Introduce cheia.

2. Scoateți cablul de alimentare al computerului din priza de alimentare.
3. Deconectați hard disk-ul și reconectați-l folosind conectorii.
4. Reconectați Cablu de alimentare în priza de alimentare și apăsați tasta putere butonul pentru a porni computerul.
1C. Verificați comanda de pornire
Problema dispozitivului de pornire poate fi cauzată dacă ordinea de pornire nu este corectă pe computer. Pentru a remedia problema, selectați unitatea de disc ca primă opțiune din Boot. Citiți articolul folosind link-ul oferit aici pentru a afla metoda de a verifica ordinea de pornire pe computerul dvs. cu Windows.
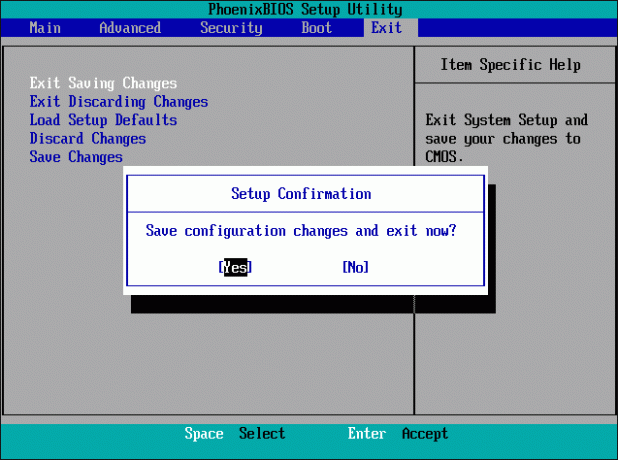
1D. Verificați erorile pe hard disk
Dacă există unele erori pe unitatea de disc, este posibil să vă confruntați cu această problemă. Pentru a remedia această problemă, puteți verifica erorile pe HDD folosind comanda Chkdsk. Utilizați link-ul oferit aici pentru a afla metodă de a verifica erorile în HDD folosind comanda chkdsk.
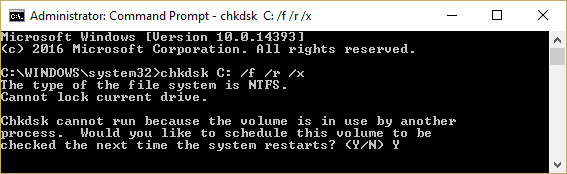
1E. Curățați spațiul RAM
Dacă spațiul de pe hard disk este mai mic, este posibil să vă confruntați cu această problemă cu pornirea. Pentru a remedia această problemă, puteți curăța spațiul RAM de pe computer. Puteți folosi linkul dat aici pentru a cunoaște metodă de a curăța spațiul RAM și a elibera ceva spațiu.

Metoda 2: Utilizați comanda Diskpart
Unul dintre motivele problemei Bios poate fi dacă partiția primară nu este setată activă. În acest caz, puteți utiliza comanda Diskpart pentru a curăța unitățile de partiție pentru a remedia problema dispozitivului de pornire. Folosind link-ul dat aici, puteți cunoaște metodă pentru a curăța HDD-ul și a seta unitatea de partiție corectă la activ folosind comanda Diskpart.

Citește și:Cum să reparați fișierele de sistem corupte în Windows 10
Metoda 3: Restaurați partiția EFI pierdută
Dacă unitatea EFI Partition de pe computerul Windows lipsește, este posibil să vă confruntați cu această problemă. Puteți urma pașii din această metodă pentru a restaura partiția EFI pierdută pe computer.
Pasul I: intrați în setările BIOS
Primul pas în această metodă este să intrați în setarea BIOS folosind mediul de instalare Windows.
1. Conectați USB de instalare bootabil Windows 10 la portul USB și reporniți computerul de pe START meniul.
2. Apăsați pe oricare cheie pe tastatură pentru a continua în fereastra de pornire.

3. Alegeți limba din preferințe și faceți clic pe Reparați computerul opțiune.

4. Faceți clic pe Depanați opțiune.
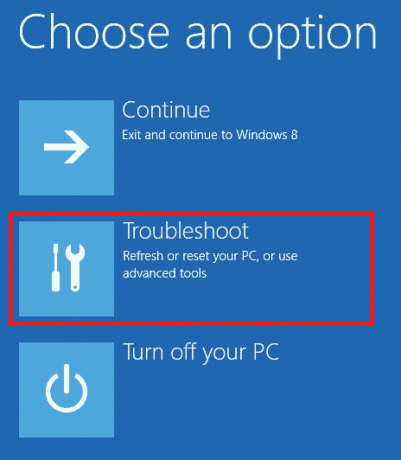
5. Faceți clic pe opțiune Opțiuni avansate.

Pasul II: Selectați Windows Disk folosind Diskpart Command
Al doilea pas în această metodă este să selectați discul care conține sistemul de operare Windows folosind comanda Diskpart din setarea BIOS. Acest lucru ar ajuta la identificarea discului care conține Windows pentru a ajusta boot-ul de asistență pe computerul Windows.
1. Faceți clic pe Prompt de comandă opțiune.

2. Tastați diskpart comanda și apăsați tasta introducecheie pentru a utiliza comanda Diskpart.
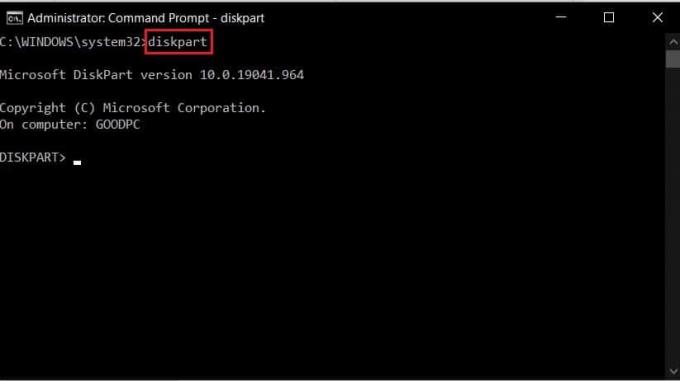
3. Tastați listă disc comanda și apăsați tasta introducecheie pentru a vizualiza partițiile de pe computer.

4. Tastați selectați discul 0 comanda și apăsați tasta introducecheie pentru a selecta discul de partiție care conține Windows.

Citește și:Remediați eroarea sistemului de fișiere Windows 10 2147219196
Pasul III: Creați partiția EFI
Ultimul pas pentru a remedia problema dispozitivului de pornire folosind această metodă este să creați o partiție EFI în setarea BIOS și să copiați fișierele sistemului de operare Windows pe unitate.
1. Introduceți următoarele comanda și apăsați tasta introducecheie pentru a crea o nouă partiție.
creați partiția efi
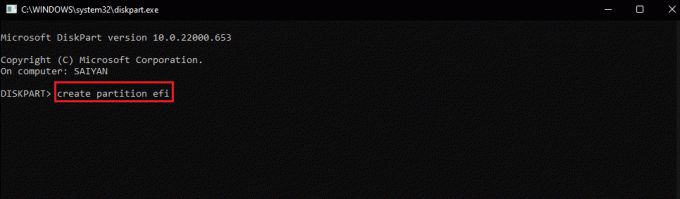
2. Introduceți următoarele comanda și apăsați tasta introducecheie pentru a formata unitatea la arhitectura Windows.
formatați rapid fs=fat32
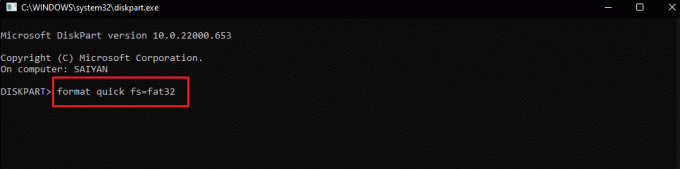
3. Tastați volumul listei comanda și apăsați tasta introducecheie pentru a afla volumul în care este instalat Windows.
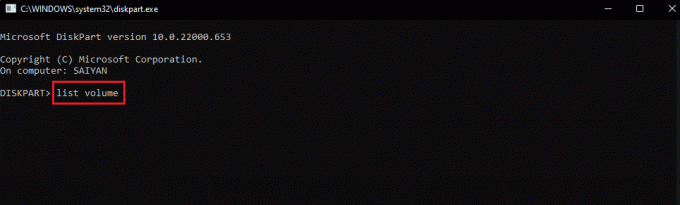
4. Tastați următoarea comandă și apăsați tasta introducecheie pentru a copia fișierele de boot pe unitatea de partiție EFI.
bcdboot E: \windows
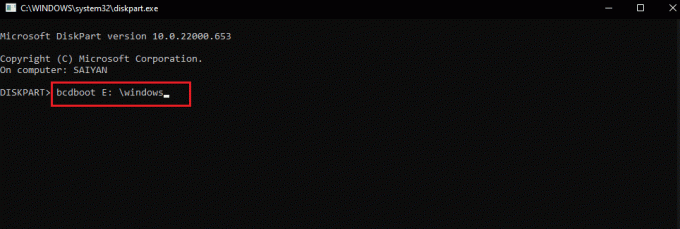
Notă: În scopuri explicative, este aleasă unitatea de partiție E. Trebuie să înlocuiți unitatea de partiție cu Windows în loc de E în comandă.
5. Deconectați mediul de instalare de la port și reporniți computerul.
Metoda 4: Setați BIOS-ul la Setările implicite
O altă metodă de a remedia problema BIOS-ului este să setați BIOS-ul la setarea implicită în configurarea BIOS-ului.
1. in primul rand Închide computerul dvs.

2. apasă pe putere butonul, apoi apăsați pe Șterge cheia pentru a intra în configurarea BIOS.
Notă: Puteți afla metoda de a intra în BIOS conform producătorului PC-ului folosind link-ul oferit aici.

3. Faceți clic pe Încarcă setările implicite opțiunea și faceți clic pe da opțiunea din mesajul de confirmare.
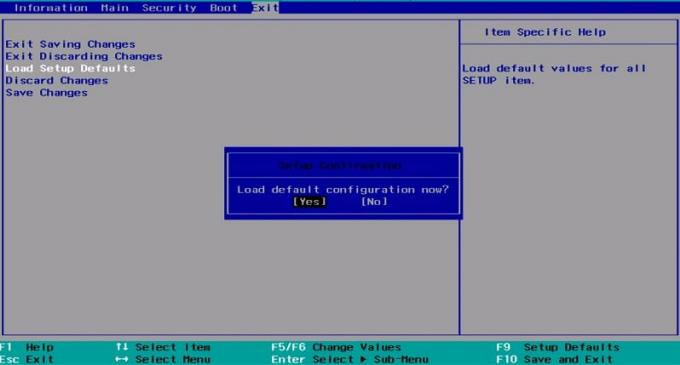
4. Conectați-vă la contul dvs. de utilizator utilizând acreditările și verificați dacă problema este rezolvată.
Citește și:Remediere Există o reparație a sistemului în așteptare, care necesită repornire pentru a se finaliza
Metoda 5: reconstruiți MBR (pentru utilizatorii BIOS vechi)
Pentru a remedia problema dispozitivului de pornire, trebuie să reparați fișierele Windows Boot Loader și Windows Boot. Pentru a face acest lucru, puteți reconstrui MBR sau Master Boot Record pe computer. Utilizați linkul furnizat aici pentru a afla metoda de a reconstrui MBR pe computerul dvs.

Metoda 6: Dezactivați boot-ul moștenit (numai pentru UEFI)
Dacă computerul dvs. are UEFI în loc de BIOS, puteți încerca să dezactivați opțiunea Legacy Boot pentru a remedia problema. Utilizați linkul oferit aici pentru a afla metoda de a dezactiva Legacy Boot pe computerul dvs. cu Windows.
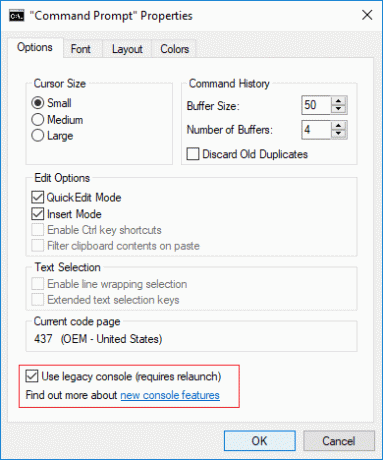
Metoda 7: Efectuați Restaurarea sistemului
Restaurarea PC-ului la o setare anterioară poate rezolva majoritatea problemelor de pe computerul Windows. Editorul de registru poate fi umplut cu fișiere incomplete ale aplicațiilor dezinstalate și poate provoca o mulțime de erori. Pentru a remedia problema cu pornirea de asistență și pentru a îmbunătăți performanța computerului, puteți efectua o restaurare a sistemului. Citiți articolul pe efectuând o restaurare a sistemului folosind link-ul dat aici.
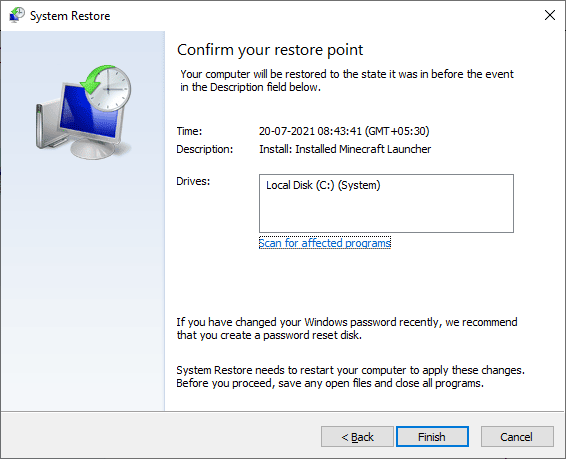
Citește și:Remediați 0x80004002: Nu este acceptată o astfel de interfață pe Windows 10
Metoda 8: Reparați instalați Windows
Ca o abordare finală, puteți repara instalarea sistemului de operare Windows pe computer. Acest lucru ar șterge toate erorile de pe computer și ar face unul nou. Citiți metoda de pe linkul dat aici pentru a ști cum reparați instalați Windows pe computerul dvs.

Recomandat:
- Remediați codul de eroare 0xc1800103 0x90002
- Remediați imprimarea lentă în rețea în Windows 10
- Remediați eroarea la aplicarea transformărilor în Windows 10
- Remediați sistemul găsit modificări neautorizate în sistemul de operare firmware sau driverele UEFI
Articolul tratează metodele de a remediați problema dispozitivului de pornire pe computerul dvs. cu Windows. Încercați să implementați metodele și vă rugăm să ne transmiteți sugestiile și întrebările dvs. cu privire la problema Bios în secțiunea de comentarii.
Elon este un scriitor de tehnologie la TechCult. De aproximativ 6 ani scrie ghiduri practice și a acoperit multe subiecte. Îi place să acopere subiecte legate de Windows, Android și cele mai recente trucuri și sfaturi.


