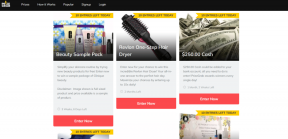Cum să copiați și să lipiți editările în aplicația Foto pe Mac
Miscellanea / / April 06, 2023
Aplicația Fotografii de pe Mac oferă încorporată caracteristici de editare a fotografiilor pentru a personaliza aspectul și senzația amintirilor tale. Editarea mai multor fotografii folosind aceleași editări pentru a menține consistența poate fi descurajantă, mai ales când trebuie să editați fiecare fotografie individual.

MacOS Venture vă permite să copiați și să lipiți editările dintr-o fotografie în celelalte fotografii. Aceasta înseamnă că va trebui să instalați actualizarea macOS Venture pe Mac, dacă nu ați făcut-o deja. Vă vom explica cum să copiați și să lipiți editările în aplicația Fotografii de pe Mac.
Înainte de a începe
Trebuie să verificați dacă Mac-ul dvs. rulează pe macOS Ventura, deoarece această funcție este disponibilă pentru aplicația Fotografii începând cu această versiune. Iată cum să verificați același lucru.
Pasul 1: Apăsați Comandă + Bara de spațiu pentru a deschide Căutare Spotlight, tastați Setarile sistemului, și apăsați Întoarcere pentru a deschide Setările sistemului.

Pasul 2: Faceți clic pe General din meniul din stânga.

Pasul 3: Faceți clic pe Actualizare software în meniul din dreapta.

Pasul 4: Dacă este disponibilă o actualizare, descărcați-o și instalați-o pe Mac.
Cum să copiați și să lipiți editările în aplicația Fotografii
După actualizarea la macOS Ventura, reporniți Mac-ul pentru a pune lucrurile în ordine înainte de a utiliza aplicația Fotografii. Funcția de copiere și inserare a editărilor ajută la editarea mai multor fotografii împreună. Puteți obține aceleași efecte și estetică pentru imaginile dvs. folosind această funcție din aplicația Fotografii de pe Mac.
Iată cum să-l folosești.
Pasul 1: Apăsați Comandă + Bara de spațiu pentru a deschide Căutare Spotlight, tastați Fotografiiși apăsați Întoarcere pentru a lansa aplicația Fotografii.

Pasul 2: Selectați și deschideți fotografia pe care doriți să o editați. Faceți clic pe Editați în colțul din dreapta sus.

Pasul 3: După ce ați făcut suficiente modificări, faceți clic pe Terminat în colțul din dreapta sus pentru a le salva.

Pasul 4: Apoi, faceți clic dreapta pe acea imagine și selectați Copiați editările.

Pasul 5: Selectați toate celelalte fotografii în care doriți să copiați același stil de editare.
Puteți selecta o singură sau mai multe fotografii pentru a copia editările.
Pasul 6: Faceți clic dreapta și selectați Lipiți editările.

Aplicația Fotografii va aplica toate editările copiate fotografiilor selectate.

După ce ați copiat editările, vă puteți imprima fotografiile cu ajutorul unui imprimantă compactă pentru Mac-ul dvs.
Cum să anulați editările în aplicația Fotografii
Dacă doriți să eliminați editările din fotografii și să le reveniți la versiunea lor originală, puteți anula editările folosind aplicația Fotografii. Iată pașii.
Pasul 1: Apăsați Comandă + Bara de spațiu pentru a deschide Căutare Spotlight, tastați Fotografiiși apăsați Întoarcere pentru a deschide aplicația Fotografii.

Pasul 2: Selectați una sau mai multe fotografii pe care doriți să le restaurați la aspectul lor original.
Pasul 3: Faceți clic dreapta și selectați Reveniți la original din lista de opțiuni.

Toate fotografiile vor reveni la versiunile originale.
Alternativ, iată cum puteți anula editările pentru o fotografie individuală.
Pasul 1: Apăsați Comandă + Bara de spațiu pentru a deschide Căutare Spotlight, tastați Fotografiiși apăsați Întoarcere pentru a lansa aplicația Fotografii.

Pasul 2: Faceți clic pentru a deschide fotografia editată.
Pasul 3: Faceți clic pe butonul „Reveniți la original” din colțul din stânga sus.

Pasul 4: Faceți clic pe Terminat în colțul din dreapta sus pentru a salva modificările.

Fotografia va fi revenită la versiunea inițială.
Sfat bonus - Cum să anulați editările individuale în aplicația Fotografii pe Mac
Pașii anteriori vă permit să reveniți fotografiilor la versiunea lor originală. Dar un dezavantaj este că va trebui să le editați de la zero. Din fericire, aplicația Fotografii de pe Mac vă permite, de asemenea, să anulați editările individuale pe care le faceți în fotografiile dvs.
Iată cum să utilizați funcția.
Pasul 1: Apăsați Comandă + Bara de spațiu pentru a deschide Căutare Spotlight, tastați Fotografiiși apăsați Întoarcere pentru a deschide aplicația Fotografii.

Pasul 2: Selectați pentru a deschide fotografia de editat. Începeți să editați imaginea și faceți clic pe Editare în colțul din stânga sus din bara de meniu de sus.

Pasul 3: Faceți clic pe Anulați modificarea „Nume caracteristică” pentru a reveni la o singură editare a imaginii. De asemenea, puteți apăsa Command + Z pentru a anula o modificare recentă.

Această opțiune vă permite să preluați controlul asupra editărilor dvs. minute în fotografii.
Anulați editările pe Mac
Editarea fotografiilor pe Mac a fost simplificată cu aplicația Fotografii. Pe lângă celelalte funcții, copierea și lipirea editărilor poate economisi mult timp atunci când aveți un set mare de fotografii de editat. Aceeași funcție este disponibilă cu actualizarea iOS 16 pentru iPhone. Deci, dacă nu aveți acces la Mac, puteți copiați și inserați editările folosind aplicația Fotografii de pe iPhone.
Ultima actualizare pe 08 ianuarie 2023
Articolul de mai sus poate conține link-uri afiliate care ajută la sprijinirea Guiding Tech. Cu toate acestea, nu afectează integritatea noastră editorială. Conținutul rămâne imparțial și autentic.
Compus de
Paurush Chaudhary
Demistificarea lumii tehnologiei în cel mai simplu mod și rezolvarea problemelor de zi cu zi legate de smartphone-uri, laptopuri, televizoare și platforme de streaming de conținut.