Cele mai bune 5 remedieri pentru lipsa sunetului în WhatsApp Web pe Mac și Windows
Miscellanea / / April 06, 2023
Dacă nu vă place să instalați aplicația WhatsApp pe computerul dvs. Mac sau Windows, puteți doar să deschideți browserul web și utilizați WhatsApp Web. Vă va încărca toate chaturile, imaginile și videoclipurile într-un browser. Ce se întâmplă dacă nu puteți auzi sunetul în timp ce redați un mesaj vocal sau un videoclip trimis de persoana de contact?

Unii utilizatori raportează că nu pot auzi sunetul fișierelor video, mesajelor vocale și fișierelor audio pe WhatsApp Web. Dacă vă confruntați cu același lucru, iată cele mai bune remedieri pentru lipsa audio în WhatsApp Web pe Mac și Windows.
1. Verificați dacă fila Actual este dezactivată
Fiecare browser vă oferă opțiunea de a dezactiva sunetul pentru o anumită filă. Deci, puteți verifica dacă acesta este cazul pentru WhatsApp Web în browserul dvs. pe Mac sau Windows PC. Iată cum puteți activa fila. Vom împărtăși soluțiile pentru browserele populare.
Pentru Google Chrome
Următorii pași rămân aceiași pentru Google Chrome pe Mac și Windows.
Pasul 1: Deschideți Google Chrome pe computerul dvs. Mac sau Windows.

Pasul 2: Vizitați WhatsApp Web și conectați-vă la contul dvs.
Vizitați WhatsApp Web
Pasul 3: Redați clipul audio sau videoclipul trimis de persoana de contact.
Verificați dacă puteți vedea o siglă Audio dezactivat în partea dreaptă a filei.
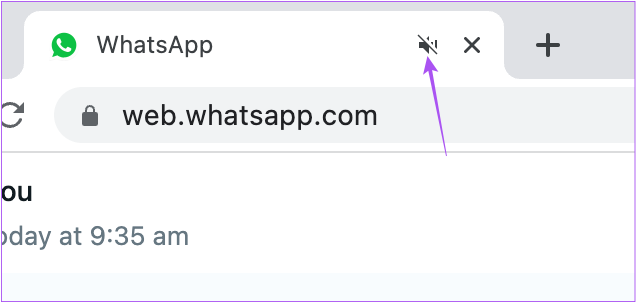
Pasul 4: Dacă da, faceți clic dreapta pe filă și selectați Activați site-ul.

Pentru Safari
Pasul 1: Apăsați Comandă + Bara de spațiu pentru a deschide Căutare Spotlight, tastați Safari, și apăsați Return.

Pasul 2: Deschideți WhatsApp Web într-o tablă conectați-vă la contul dvs.
Vizitați WhatsApp Web
Pasul 3: Redați clipul audio sau videoclipul trimis de persoana de contact.
Verificați dacă puteți vedea o siglă Audio dezactivat în partea dreaptă a filei.

Pasul 4: Dacă da, faceți clic pe logo pentru a dezactiva fila și pentru a verifica dacă problema este rezolvată.
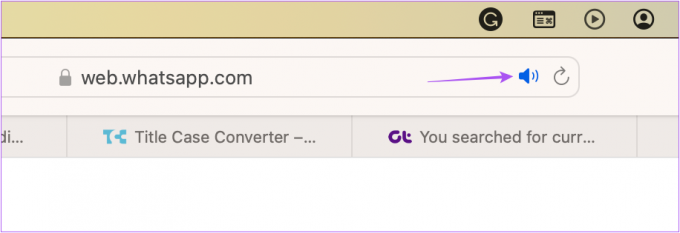
Pentru Firefox
Pasul 1: Deschideți Firefox pe computerul dvs. Mac sau Windows.

Pasul 2: Deschideți WhatsApp Web într-o tablă conectați-vă la contul dvs.
Vizitați WhatsApp Web
Pasul 3: Redați fișierul media trimis de persoana de contact.
Pasul 4: Dacă vedeți o siglă Audio dezactivat în partea stângă a filei, faceți clic pe pictogramă pentru a activa fila.

2. Verificați nivelurile de volum ale computerului dvs
Dacă tot nu puteți auzi sunetul, deși ați activat sunetul, puteți verifica dacă volumul este scăzut pe computerul Mac sau Windows. Iată cum puteți verifica nivelurile de volum.
Pentru Mac
Pasul 1: Apăsați Comandă + Bara de spațiu pentru a deschide Căutare Spotlight, tastați Setarile sistemului, și apăsați Return.

Pasul 2: Faceți clic pe Sound din meniul din stânga.

Pasul 3: Derulați în jos și verificați nivelul Volumului de ieșire.

Vă sugerăm să folosiți glisorul pentru a crește nivelurile de volum.
Pasul 4: Închideți fereastra Setări și deschideți WhatsApp Web în browser pentru a verifica dacă problema este rezolvată.
Pentru Windows
Pasul 1: Faceți clic pe pictograma Start de pe computerul dvs. Windows, tastați Setări, și apăsați Enter.

Pasul 2: Faceți clic pe Sunet în panoul din dreapta.
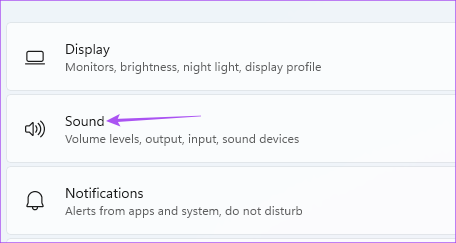
Pasul 3: Verificați glisorul Volum și creșteți nivelurile conform alegerii dvs.

Pasul 4: Închideți fereastra și deschideți WhatsApp Web în browser pentru a verifica dacă problema este rezolvată.
3. Verificați Setările de confidențialitate ale browserului
Fiecare browser web vă oferă acces la setările de confidențialitate și securitate pentru a controla diferite permisiuni ale site-ului. Unul dintre ele este Autoplay care se ocupă de redarea audio în timp ce accesează media pe WhatsApp Web. Iată cum puteți verifica și configura acea setare pentru a vedea dacă problema este rezolvată.
Pentru Google Chrome
Pașii sunt aceiași pentru utilizatorii de Mac și Windows.
Pasul 1: Deschideți Google Chrome pe computerul dvs. Mac sau Windows.

Pasul 2: Deschide WhatsApp Web într-o filă și conectează-te la contul tău.
Vizitați WhatsApp Web
Pasul 3: Faceți clic pe Blocare în partea stângă a barei de adrese.

Pasul 4: Selectați Setări site.
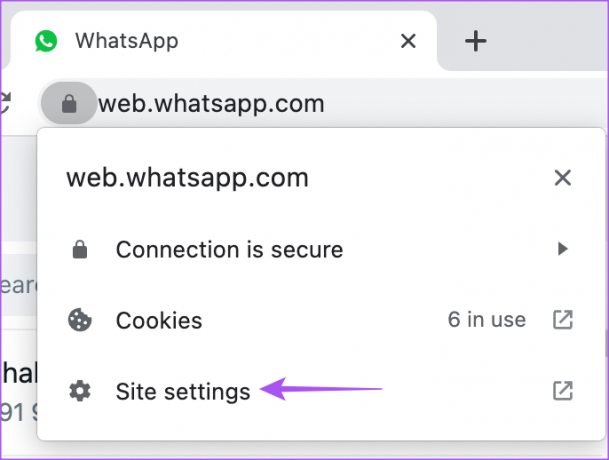
Pasul 5: Derulați în jos și faceți clic pe meniul drop-down de lângă Sun.

Pasul 6: Faceți clic pe Permite.
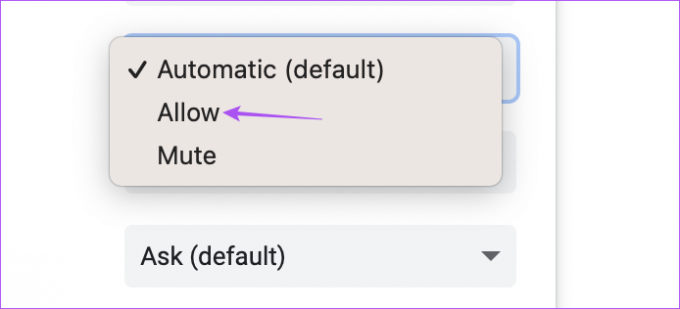
Pasul 7: Închideți fila Setări site și verificați dacă problema este rezolvată.
Pentru Safari
Pasul 1: Apăsați Comandă + Bara de spațiu pentru a deschide Căutare Spotlight, tastați Safari, și apăsați Return.

Pasul 2: Deschideți WhatsApp Web într-o tablă pentru a vă accesa contul.
Vizitați WhatsApp Web
Pasul 3: Faceți clic pe Safari în colțul din dreapta sus al barei de meniu.

Pasul 4: Selectați „Setări pentru web.whatsapp.com”.

Pasul 5: În fereastra pop-up, faceți clic pe meniul derulant de lângă Redare automată.

Pasul 6: Selectați „Permiteți toate redarea automată”.

Pasul 7: Faceți clic oriunde în pagina web pentru a închide meniul și a verifica dacă problema este rezolvată.
Pentru Firefox
Pașii rămân aceiași pentru utilizatorii de Mac și Windows.
Pasul 1: Deschideți Firefox pe computerul dvs. Mac sau Windows.

Pasul 2: Deschideți WhatsApp Web într-o tablă conectați-vă la contul dvs.
Vizitați WhatsApp Web
Pasul 3: Redați clipul audio sau videoclipul trimis de persoana de contact.
Pasul 4: Faceți clic pe pictograma Blocare din partea stângă a filei.

Pasul 5: Faceți clic pe Connection Secure.

Pasul 6: Faceți clic pe Mai multe informații.
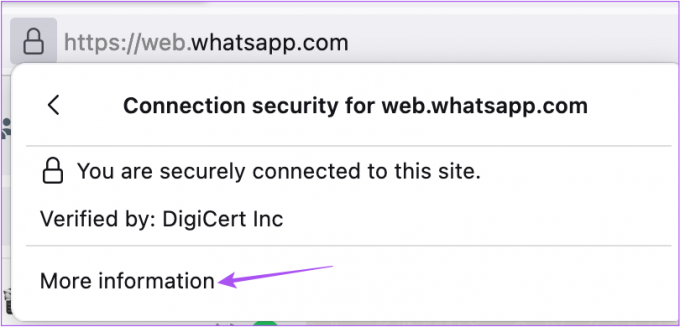
Pasul 7: Faceți clic pe fila Permisiuni din noua fereastră pop-up.
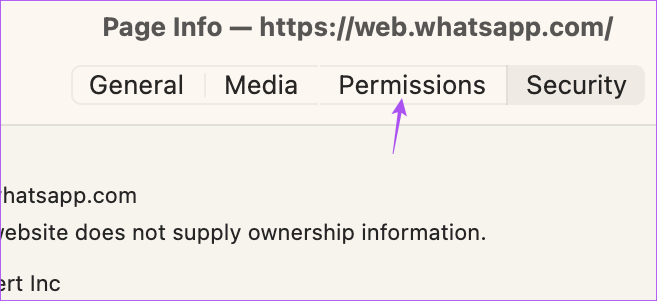
Pasul 8: Faceți clic pe „Permiteți audio și video” lângă Redare automată.
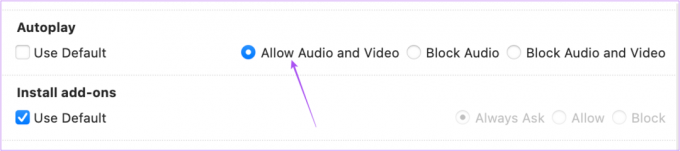
Pasul 9: Închideți fereastra și verificați dacă problema este rezolvată.
4. Conectați-vă din nou la WhatsApp Web
Acesta este la fel cum ați forța închiderea și relansați o aplicație pe telefon pentru a-i oferi un nou început. Puteți încerca să vă conectați din nou la contul dvs. WhatsApp Web după ce ați făcut modificările menționate în pașii de mai sus. Pașii de deconectare de la WhatsApp Web sunt aceiași pentru utilizatorii de Mac și Windows.
Pasul 1: Pe pagina web WhatsApp, faceți clic pe cele trei puncte din partea de sus a meniului din stânga.

Pasul 2: Faceți clic pe Deconectare.

Pasul 3: Scanați din nou codul QR pentru a vă conecta și a verifica dacă problema este rezolvată.
Puteți citi postarea noastră dacă dvs telefonul nu scanează codul QR WhatsApp Web.
5. Actualizați browserul web
Dacă niciuna dintre soluții nu funcționează, ultima soluție este să actualizați browserul web de pe computer și să încercați să vă conectați din nou la WhatsApp Web. Iată cum.
Actualizați Google Chrome
Pasul 1: Deschideți Google Chrome pe computerul dvs. Mac sau Windows.

Pasul 2: Faceți clic pe cele trei puncte din colțul din dreapta sus.

Pasul 3: Faceți clic pe Setări.

Pasul 4: Selectați Despre Chrome din meniul din stânga.

Pasul 5: Dacă este disponibilă o actualizare, reporniți browserul pentru ao instala.
După aceea, verificați dacă sunetul funcționează bine în WhatsApp Web.
Actualizați Safari
Pentru a actualiza Safari pe Mac, trebuie să actualizați versiunea macOS.
Pasul 1: Apăsați Comandă + Bara de spațiu pentru a deschide Căutare Spotlight, tastați Setarile sistemului, și apăsați Return.

Pasul 2: Faceți clic pe General din meniul din stânga.

Pasul 3: Faceți clic pe Actualizare software în partea dreaptă.

Pasul 4: Dacă este disponibilă o actualizare, descărcați și instalați-o pentru a actualiza Safari.
După aceea, verificați dacă sunetul funcționează bine în WhatsApp Web.
Actualizați Firefox
Pasul 1: Deschideți Firefox pe computerul dvs. Mac sau Windows.

Pasul 2: Faceți clic pe meniul de hamburger din colțul din dreapta sus.

Pasul 3: Faceți clic pe Setări.

Pasul 4: Derulați în jos și faceți clic pe butonul „Căutați actualizări” sub Actualizări Firefox.

Pasul 5: Dacă este disponibilă o actualizare, descărcați-o și instalați-o.
După aceea, verificați dacă sunetul funcționează bine în WhatsApp Web.
Remediați problemele audio cu WhatsApp Web
Aceste soluții vă vor ajuta să remediați problemele cu redarea audio în timp ce utilizați WhatsApp Web. Puteți citi și postarea noastră dacă Notificările WhatsApp Web nu funcționează pe calculatorul tau.
Ultima actualizare pe 23 noiembrie 2022
Articolul de mai sus poate conține link-uri afiliate care ajută la sprijinirea Guiding Tech. Cu toate acestea, nu afectează integritatea noastră editorială. Conținutul rămâne imparțial și autentic.
Compus de
Paurush Chaudhary
Demistificarea lumii tehnologiei în cel mai simplu mod și rezolvarea problemelor de zi cu zi legate de smartphone-uri, laptopuri, televizoare și platforme de streaming de conținut.



