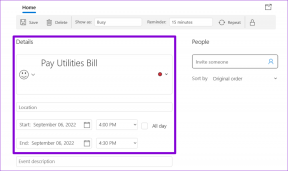Cum să resetați Google Chrome pe Android
Miscellanea / / November 28, 2021
Browserele web sunt căile către internetul modern. Din multitudinea de browsere web disponibile pentru descărcare și utilizare gratuită, Google Chrome a rămas unul dintre preferatele utilizatorilor de ani de zile. Acest browser web bazat pe Google are o interfață minimă, ușor de utilizat și funcționează mai rapid decât majoritatea omologilor săi; astfel, făcându-l o alegere ideală pentru majoritatea. Dar, ca orice software, tinde să încetinească uneori și trebuie reîmprospătat pentru a funcționa corect. Dacă aplicația dvs. Google Chrome a încetinit sau întâmpină erori din cauza erorilor, resetarea ei completă ar fi modalitatea ideală. Citiți mai jos pentru a afla cum să resetați Google Chrome pe smartphone-urile Android.
De ce să vă resetați browserul?
Browserele de astăzi sunt mai inteligente decât oricând. Acestea tind să stocheze majoritatea informațiilor, cum ar fi istoricul de navigare, module cookie, parole, completare automată etc. sub formă de cache. Chiar dacă, acest lucru ajută la încărcarea mai rapidă a paginilor web, dar aceste date salvate ocupă mult spațiu. În timp, pe măsură ce un browser web continuă să salveze mai multe informații, funcționarea rapidă a smartphone-ului tău scade. În astfel de scenarii, trebuie să vă resetați browserul. Acesta va restabili browserul la setările sale implicite și va șterge datele de stocare în cache. În plus, deoarece datele de pe Google Chrome sunt legate de contul dvs. Google, informații importante precum Marcaje sunt salvate. Prin urmare, se asigură că fluxul dvs. de lucru nu este împiedicat în niciun fel.

Cuprins
- Cum să resetați Google Chrome pe smartphone-urile Android
- Metoda 1: Resetați Google Chrome prin Setările dispozitivului
- Metoda 2: Resetați Google Chrome prin aplicația Chrome
Cum să resetați Google Chrome pe smartphone-urile Android
În acest mic ghid, am explicat două metode de a reseta Google Chrome pe Android prin setările mobile și prin setările Chrome. Puteți utiliza oricare dintre acestea, în funcție de confortul dvs.
Notă: Deoarece smartphone-urile nu au aceleași opțiuni de setări și variază de la producător la producător, prin urmare, asigurați-vă setările corecte înainte de a modifica oricare.
Metoda 1: Resetați Google Chrome prin Setările dispozitivului
Resetarea Google Chrome pe Android este destul de simplă și se poate face direct din Managerul de aplicații de pe telefon. Ștergerea datelor din memoria cache Chrome resetează cu adevărat aplicația și îi îmbunătățește performanța. Iată pașii pentru a reseta Google Chrome prin Setări:
1. Deschis Setări și atingeți Aplicații și notificări.

2. Pe următorul ecran, atingeți Vedeți toate aplicațiile, așa cum se arată.
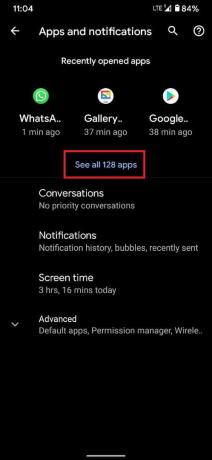
3. Din lista cu toate aplicațiile instalate, găsiți și atingeți Crom, așa cum este prezentat mai jos.
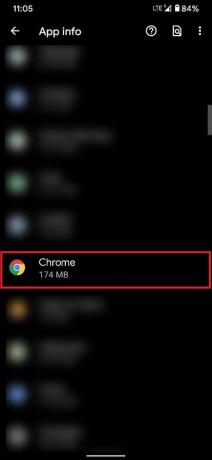
4. Acum, atingeți Stocare și cache opțiunea, așa cum este evidențiată.
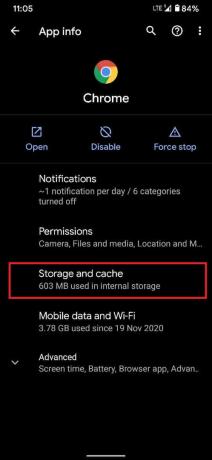
5. Aici, atingeți Gestionați spațiul a inainta, a merge mai departe.

6. Va apărea ecranul de stocare Google Chrome. Atingeți Ștergeți toate datele, după cum este ilustrat mai jos.
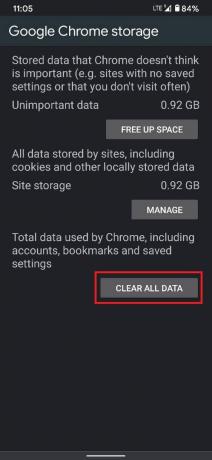
7. O casetă de dialog vă va cere confirmarea. Aici, atingeți Bine pentru a șterge datele aplicației Chrome.

Lansați Google Chrome. Acum va funcționa la setările implicite. Îl puteți personaliza în funcție de confortul dvs.
Citește și:10 moduri de a remedia încărcarea lentă a paginii în Google Chrome
Metoda 2: Resetați Google Chrome prin aplicația Chrome
În afară de metoda menționată mai sus, puteți șterge spațiul de stocare cache din Chrome din cadrul aplicației în sine.
1. Deschide Aplicația Google Chrome pe telefonul dvs. Android.
2. Atingeți pe pictogramă cu trei puncte din colțul din dreapta sus al ecranului.

3. Din meniul care apare, atingeți Setări, așa cum se arată.
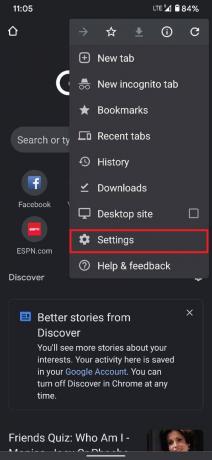
4. În meniul Setări, atingeți opțiunea intitulată Confidențialitate și securitate.

5. Apoi, atingeți Sterge istoricul de navigare, așa cum este evidențiat în poza dată.
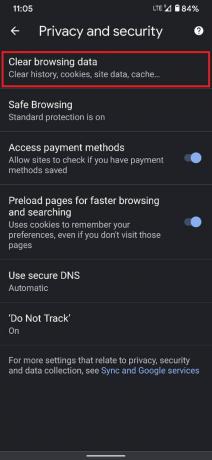
6. Vor fi afișate informații privind activitatea dvs. de navigare, adică numărul de site-uri pe care le-ați vizitat, cookie-urile care au fost stocate și datele din cache care au fost colectate de-a lungul timpului. Ajustați preferințele din această secțiune și Selectați datele pe care doriți să le ștergeți și datele pe care doriți să le păstrați.
7. După ce ați selectat opțiunile dorite, apăsați pe Date clare, așa cum este descris.

Aceasta va șterge toate datele din cache din Google Chrome și va restabili funcționalitatea optimă.
Recomandat:
- Remediați Chrome care nu se conectează la internet
- Accelerează-ți computerul LENT în 5 minute!
- Cum să ștergeți istoricul de navigare pe dispozitivul Android
- Cum să exporti WhatsApp Chat în format PDF
Browserele tind să încetinească în timp și să devină lente. Metodele menționate mai sus readuc viață browserelor înghesuite. Dacă aveți întrebări sau sugestii, trimiteți-le în secțiunea de comentarii de mai jos.