Cum să obțineți gesturi Mac pe orice mouse
Miscellanea / / April 06, 2023
Trackpad-ul de pe MacBook este considerat cel mai bun de pe orice laptop. Deși are de-a face în principal cu cât de neted este, gesturi trackpad sunt, de asemenea, un factor contributiv. Puteți trece cu degetul pentru a comuta între ferestre, desktopuri și chiar pentru a minimiza aplicațiile. Cu toate acestea, toate acestea funcționează numai atunci când utilizați trackpad-ul. Sau scumpul Magic Mouse al Apple. Deci, poate vă întrebați – pot folosi gesturile Mac cu un mouse obișnuit?
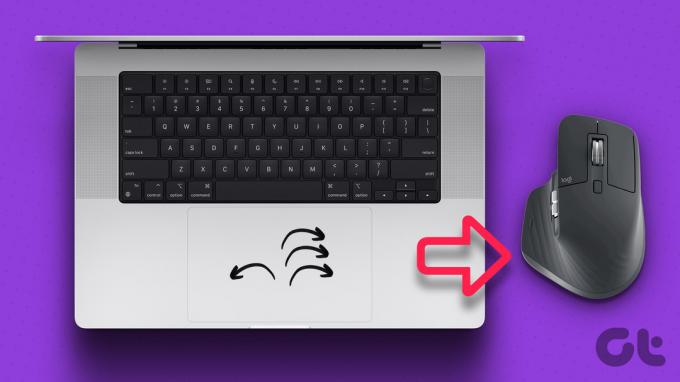
Din fericire, există o soluție care vă permite să faceți exact asta. Tot ce aveți nevoie este un mic software terță parte pentru a modifica unele fișiere și sunteți gata. Nu trebuie să cheltuiți o bombă pentru a obține Magic Mouse. Iată cum să utilizați gesturile Mac cu orice mouse la alegere.
Cum să utilizați gesturile pe Mac cu orice mouse
După ce aveți la îndemână Mac-ul și un mouse la alegere, urmați pașii de mai jos pentru a activa gesturile. Apoi, glisați cu mouse-ul pentru a deschide Controlul misiunii sau comutați între mai multe desktop-uri!
Instalarea xGestures
Pasul 1: Conectați mouse-ul la Mac. Îl puteți conecta fie prin traseul cu fir, fie fără fir printr-un cheie sau Bluetooth.
Pasul 2: Descărcați fișierul xGestures DMG de pe site-ul lor folosind linkul de mai jos. Această aplicație vă permite să personalizați funcțiile de clic ale mouse-ului.
Descărcați xGestures
Pasul 3: Faceți dublu clic pe fișierul DMG pentru a-l deschide.
Pasul 4: Acum, faceți dublu clic pe fișierul xGestures.prefPane. Aceasta va începe instalarea aplicației pe Mac.
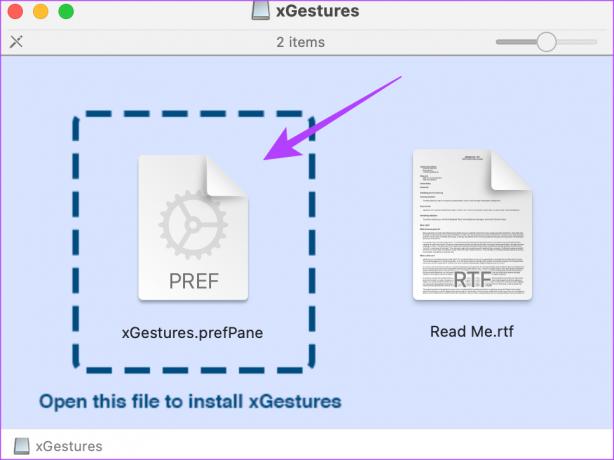
Pasul 5: Faceți clic pe butonul Instalare când vi se solicită. xGestures va fi acum instalat.

Descărcarea scripturilor
Pasul 6: Acum trebuie să descărcați trei fișiere suplimentare pentru a atribui gesturi. Acestea sunt scripturi care trebuie încărcate în xGestures. Descărcați-le folosind link-ul de mai jos. Salvați-le în orice folder la alegere.
Descărcați Gesture Scripts
Pasul 7: Deschideți aplicația Setări pe Mac. Derulați în partea de jos în panoul din stânga. Veți vedea o filă nouă numită xGestures. Apasa pe el.

Configurarea și configurarea xGestures
Pasul 8: În fila Gesturing, faceți clic pe meniul drop-down de lângă Gesturing using. Selectați ce buton doriți să apăsați pe mouse în timp ce efectuați gesturile. Acesta este butonul pe care îl veți ține apăsat pe mouse pentru a efectua un gest stabilit.
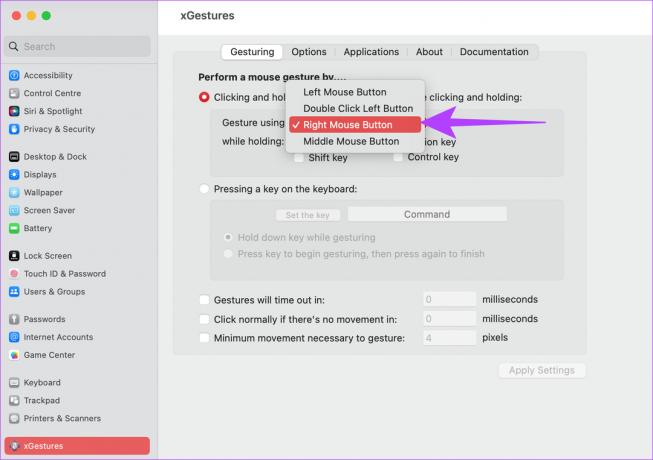
De asemenea, puteți selecta o tastă din secțiunea în timp ce țineți apăsat. În acest fel, va trebui să apăsați și să țineți apăsată o tastă pentru a efectua un gest.

Pasul 9: Acum, treceți la fila Aplicații din partea de sus.
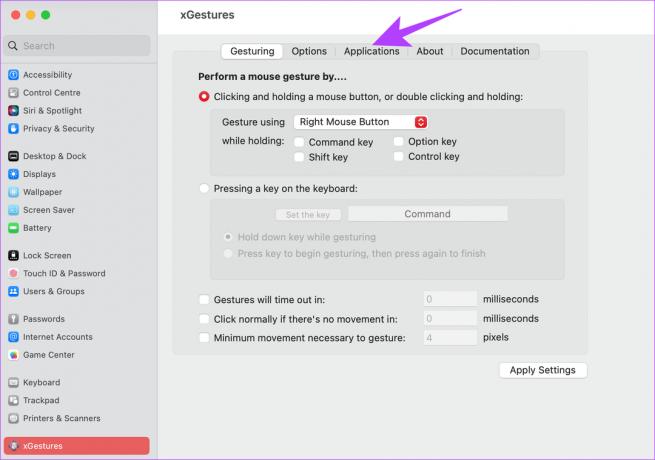
Pasul 10: Faceți clic pe New Gesture. Acum vi se va cere să selectați gestul de efectuat.

Pasul 11: Alegeți tasta săgeată dreapta pentru a indica gestul dreapta. Apoi, faceți clic pe OK.
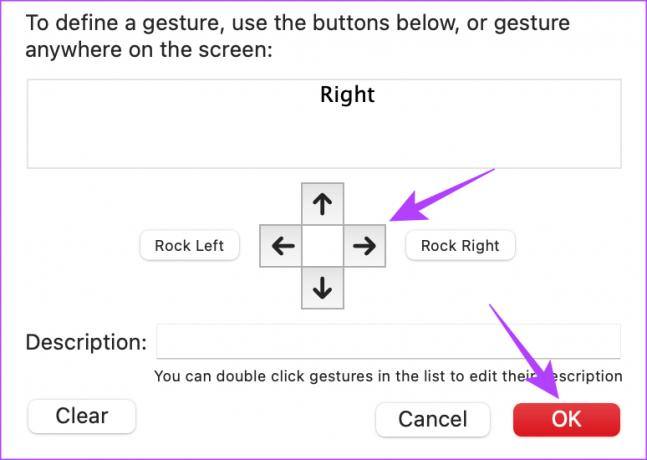
Pasul 12: Selectați meniul derulant de lângă textul de acțiune gest. Faceți clic pe Run AppleScript.
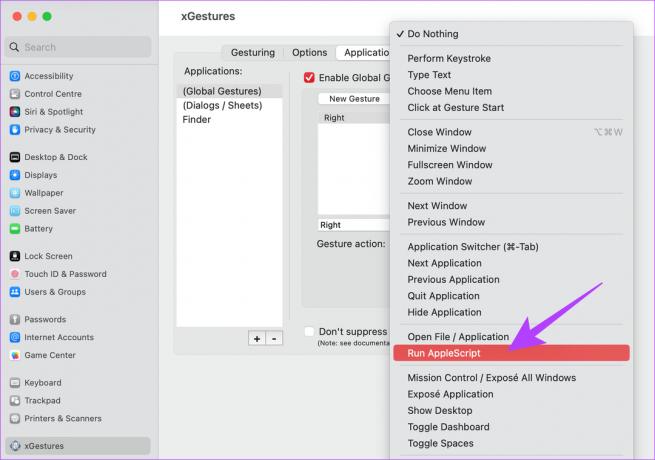
Pasul 13: Faceți clic pe butonul Alegeți fișierul de lângă opțiunea Fișier Script.

Pasul 14: Navigați la folderul în care ați salvat scripturile descărcate. Selectează ctrl-stânga.scpt fişier. Apoi, faceți clic pe Deschidere.

Pasul 15: În cele din urmă, apăsați butonul Aplicați setările pentru a salva gestul.
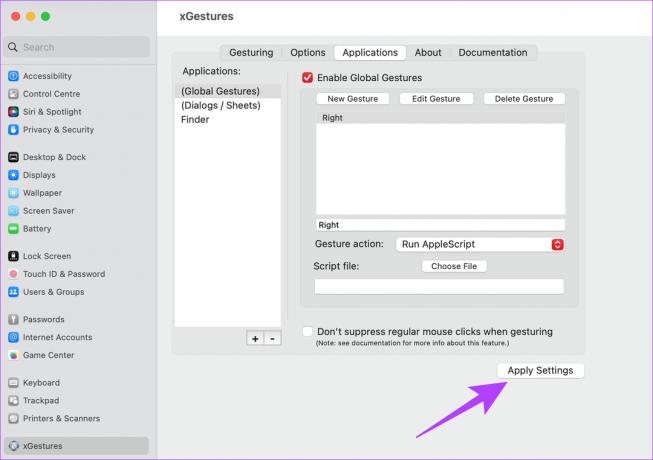
Pasul 16: Efectuați aceiași pași de la Pasul 9 înainte pentru gesturile Stânga și Sus. Doar asigurați-vă că selectați scripturile corecte pentru gesturile corespunzătoare.
Pasul 17: Comutați la fila Opțiuni din partea de sus.

Pasul 18: Activați caseta de selectare de lângă „Porniți xGestures când vă conectați”. Faceți clic din nou pe Aplicați setările.

Acest lucru vă va asigura că gesturile dvs. personalizate sunt activate în mod implicit atunci când porniți Mac-ul de fiecare dată.
Folosind xGestures
Voila! Acum aveți un mouse compatibil cu gesturile Mac. Acum că gesturile personalizate sunt setate și activate, tot ce trebuie să faceți este să țineți apăsat butonul selectat și să glisați mouse-ul în direcția dorită. Gestul setat va fi declanșat de fiecare dată când faceți acest lucru.
De exemplu, ținând apăsat butonul de declanșare și glisând mouse-ul spre stânga sau spre dreapta, veți schimba aplicațiile în această ordine. Cool, nu-i așa?
Ce să faci dacă gesturile Mac nu funcționează cu un mouse
Dacă gesturile dvs. încetează să funcționeze brusc, este posibil ca procesul xGestures să se fi oprit. Iată ce trebuie să faceți pentru a relua procesul pe Mac.
Pasul 1: Deschideți aplicația Setări pe Mac. Derulați în partea de jos în panoul din stânga. Selectați opțiunea xGestures.

Pasul 2: Navigați la fila Opțiuni din partea de sus a ferestrei.

Pasul 3: Faceți clic pe Start xGestures. Acest lucru va reporni procesul. De asemenea, în timp ce sunteți la asta, asigurați-vă că caseta de selectare de lângă Activare xGestures este selectată.
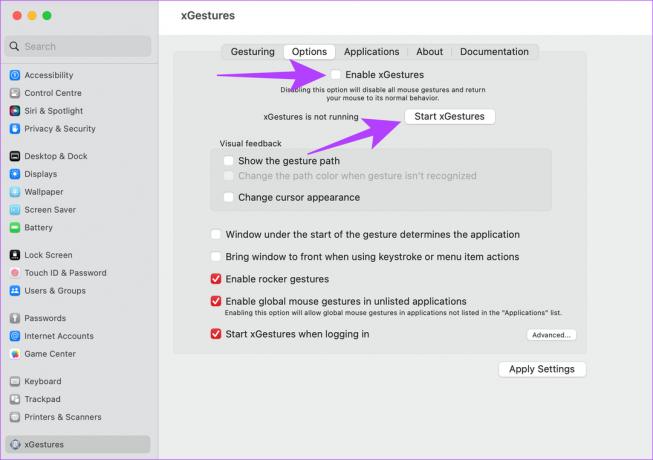
Îmbunătățiți-vă fluxul de lucru cu gesturi
Folosirea gesturilor Mac cu un mouse obișnuit vă va ajuta cu siguranță să vă îmbunătățiți fluxul de lucru cu o marjă considerabilă. Nu mai trebuie să învățați și să efectuați comenzi rapide de la tastatură sau să alternați între trackpad și mouse când utilizați Mac-ul. Doar glisați mouse-ul în orice direcție și bucurați-vă de gesturi Mac fără întreruperi pe mouse. Poate doriți să știți cum să adăugați caractere speciale în Mac și alte trucuri.
Ultima actualizare pe 06 martie 2023
Articolul de mai sus poate conține link-uri afiliate care ajută la sprijinirea Guiding Tech. Cu toate acestea, nu afectează integritatea noastră editorială. Conținutul rămâne imparțial și autentic.



