Cum să exportați OneNote în PDF pe Web, Windows și Mac
Miscellanea / / April 06, 2023
OneNote este un instrument ușor de utilizat care vă permite să creați și organizează note digital. Deși OneNote oferă o varietate de funcții și personalizare pentru a face luarea de notițe o ușoară, uneori poate fi necesar să exportați notele scrise în alte formate, cum ar fi PDF pentru imprimare sau partajare. Acest articol vă va ghida despre cum să exportați cu ușurință OneNote în PDF.
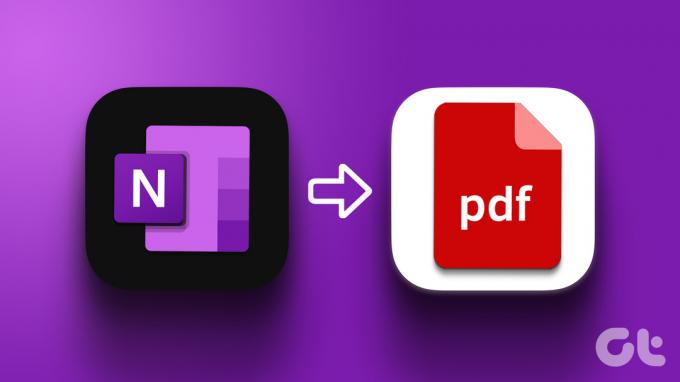
Există o mulțime de beneficii în conversia notelor OneNote în PDF. Rezolvă problemele de compatibilitate pe diferite dispozitive sau platforme, îmbunătățește lizibilitatea și vă permite să imprimați și să partajați copii. Cu această înțelegere, să începem cu articolul.
Cum să salvați notele OneNote ca PDF utilizând browserul web
OneNote oferă o interfață de utilizator similară pe web cu aplicația sa desktop, permițând o experiență de utilizator mai bună și ușor de înțeles. Urmați pașii de mai jos pentru a exporta OneNote în PDF.
Pasul 1: Accesați OneNote și deschideți blocnotesul pe care doriți să îl exportați.
Accesați OneNote
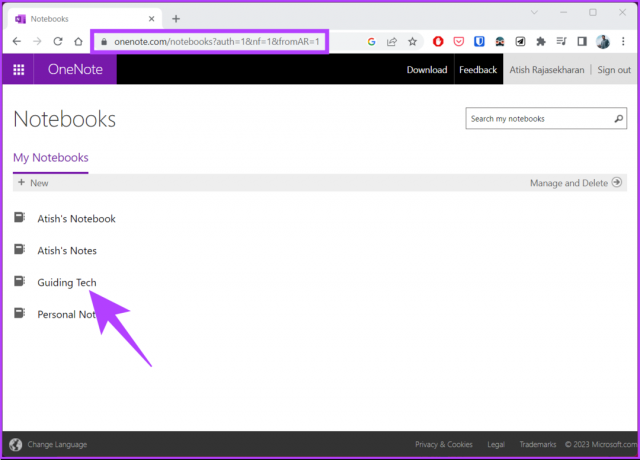
Pasul 2: Odată ce blocnotesul este deschis, accesați meniul Fișiere din stânga sus.
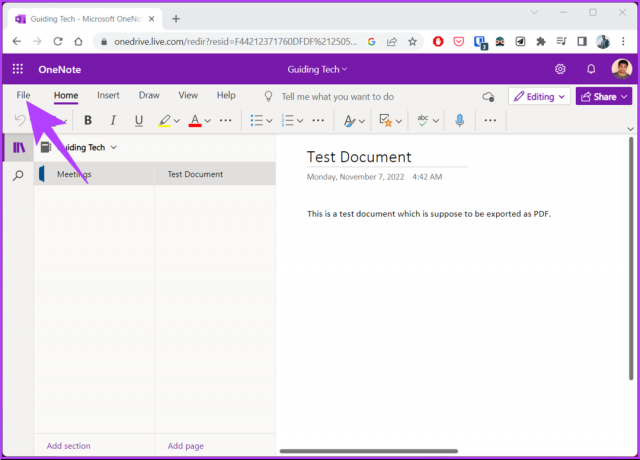
Pasul 3: Din meniul lateral, selectați Imprimare. Și în panoul din dreapta, selectați Print.
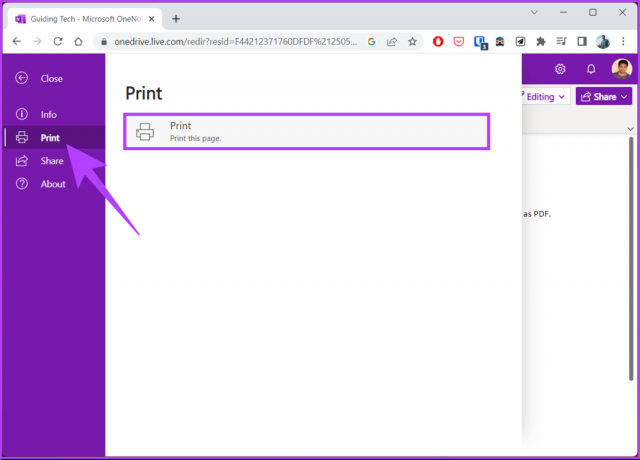
Pasul 4: În fereastra pop-up de tipărire, schimbați destinația la „Salvare ca PDF” și faceți clic pe Salvare.
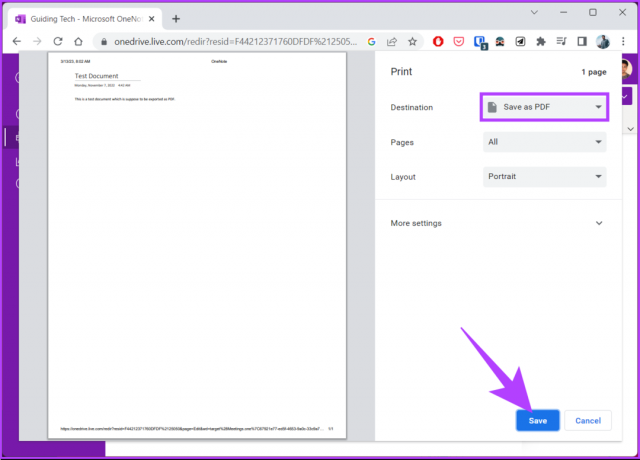
Singurul dezavantaj al folosirii acestei metode este că nu veți putea exporta întregul notebook deodată. În schimb, veți putea salva blocnotesul doar în funcție de pagină.
Dacă doriți să exportați întregul blocnotes dintr-o dată, treceți la secțiunea următoare.
Cum să convertiți notele OneNote într-un PDF în aplicația Windows
OneNote vine cu o aplicație desktop, permițând și îmbunătățind gradul de utilizare general al luării de note. În plus, varianta de desktop OneNote are mai multe opțiuni pentru a personaliza notele și a asorta. Acesta este cel mai simplu mod de a converti OneNote în PDF. Urmați pașii menționați mai jos.
Pasul 1: Apăsați tasta Windows de pe tastatură, tastați O notași faceți clic pe „Run ca administrator”.
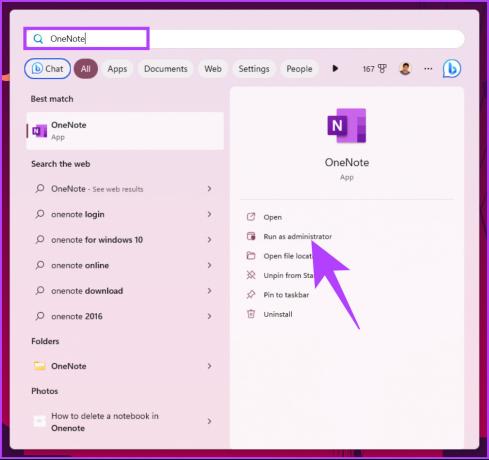
Pasul 2: Selectați blocnotesul pe care doriți să îl convertiți și să îl exportați ca PDF.
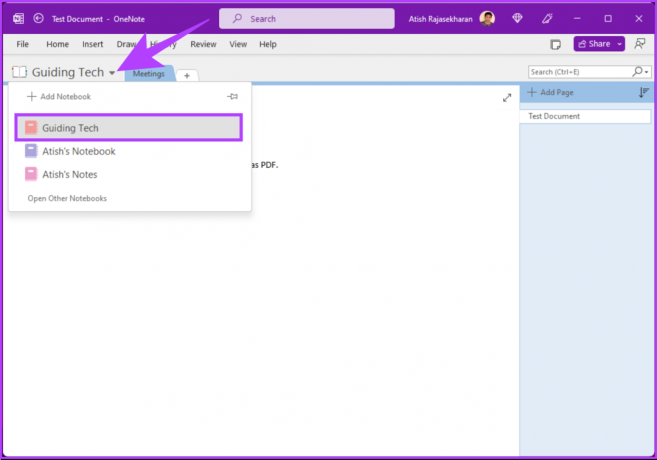
Pasul 3: Accesați meniul Fișier din bara de meniu de sus.

Pasul 4: Din panoul din stânga, faceți clic pe Export.

Pasul 5: În ecranul Export, selectați partea din blocnotes pe care doriți să o exportați. Puteți alege între Pagina, Secțiune sau Caietul la care lucrezi.

Pasul 6: Sub ecranul Selectare format, alegeți PDF (*.pdf) din lista de tipuri de fișiere și faceți clic pe Export.

Va declanșa Exploratorul de fișiere să se deschidă.
Pasul 7: Alegeți o locație pentru a salva fișierul, denumiți-i și, în final, faceți clic pe Salvare.
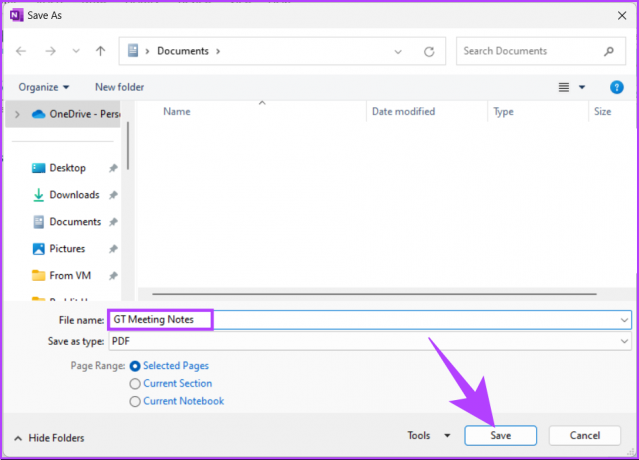
Cu aceasta, fișierul dvs. este convertit în PDF și salvat în locația stabilită. Puteți alegeți vizualizatorul PDF la alegere pentru a vizualiza PDF-ul. Dacă sunteți un utilizator Mac, puteți trece la următoarea secțiune pentru a converti blocnotesul OneNote în PDF.
Cum să descărcați Note OneNote ca PDF pe Mac
Această metodă nu este diferită de cea Windows menționată mai sus. Mai mult, pașii OneNote pentru Mac sunt mult mai simpli și durează mai puțin timp pentru a fi executați. Pe de altă parte, execuția ușoară reduce flexibilitatea, ceea ce poate fi văzut pe OneNote pentru Windows. Urmați instrucțiunile de mai jos.
Pasul 1: Apăsați „Command + Space” pentru a deschide Spotlight Search, tastați O notași apăsați Revenire de pe tastatură.
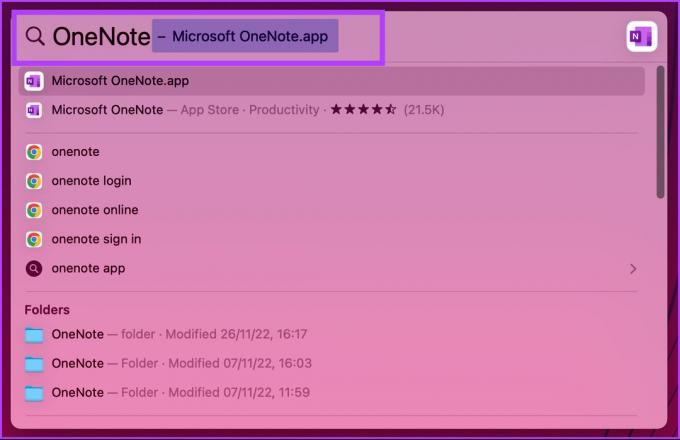
Pasul 2: Selectați blocnotesul pe care doriți să îl convertiți și să îl exportați ca PDF.
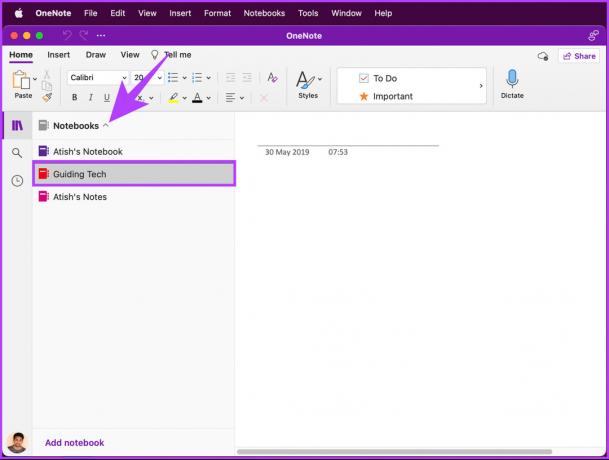
Pasul 3: Accesați meniul Fișier din bara de meniu de sus.
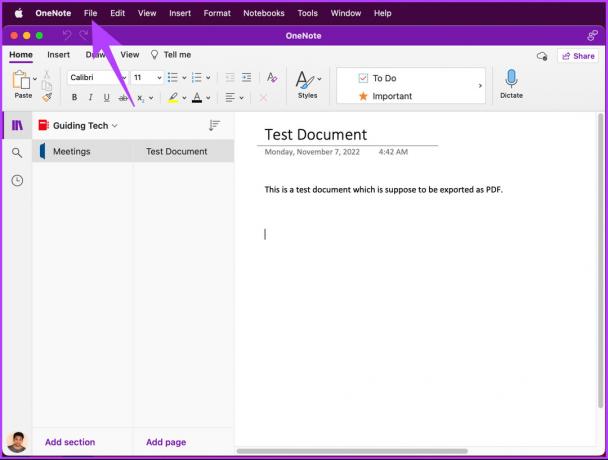
Pasul 4: Selectați „Salvare ca PDF” din meniul derulant.
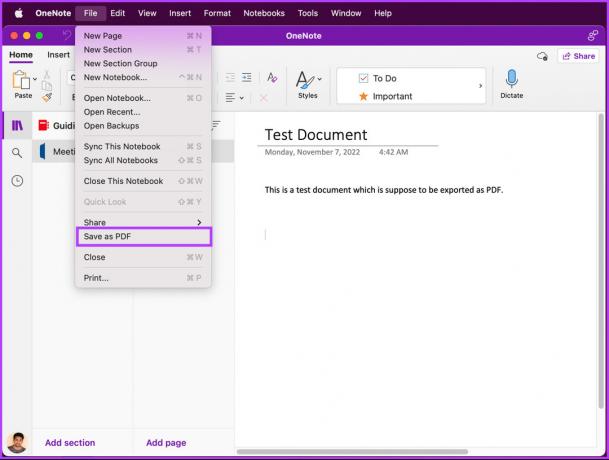
Va declanșa Exploratorul de fișiere să se deschidă.
Pasul 5: În caseta de dialog Salvare ca, denumiți fișierul, alegeți locația și, în final, faceți clic pe butonul Salvare.
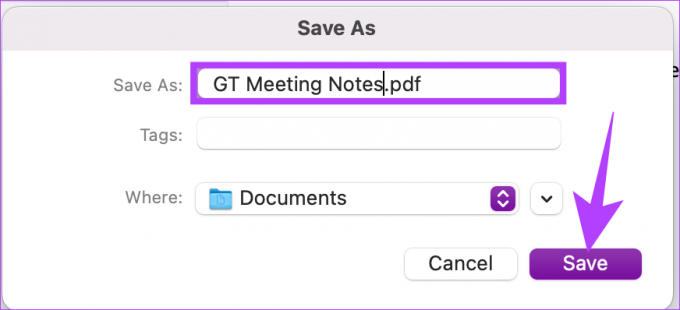
Asta este. Fișierul este salvat automat în locația dorită, pe care o puteți deschide folosind preferințele dvs Cititor PDF pe Mac. Dacă nu aveți acces la Mac sau Windows, nu puteți converti și exporta OneNote în PDF folosind aplicația mobilă OneNote.
Întrebări frecvente despre salvarea OneNote ca PDF
Da, OneNote permite editarea PDF. Cu toate acestea, capacitățile de editare sunt limitate în comparație cu un editor PDF dedicat. Puteți insera un fișier PDF într-o pagină OneNote și puteți adnota, evidenția sau adăuga note.
Iată cum să adăugați PDF la OneNote: Lansați OneNote și deschideți un Blocnotes > din bara de meniu, faceți clic pe Inserare > din meniul drop-down, alegeți Fișier > Selectați fișierul PDF pe care doriți să îl încărcați din exploratorul de fișiere > faceți clic Deschis.
Da, poti partajați OneNote cu alții și permiteți-le să-l editeze, cu condiția ca utilizatorii să aibă permisiunile necesare pentru a face acest lucru.
Puteți controla nivelul de acces pe care ceilalți îl au la OneNote prin alocarea de permisiuni, cum ar fi Can Editați, puteți vizualiza sau „Poate edita și partaja”. În plus, puteți, de asemenea, să revocați permisiunile de partajare oricând vrei.
Da, OneNote poate citi text dintr-un document PDF. Pentru a utiliza funcția, inserați un fișier PDF într-o pagină OneNote, faceți clic dreapta pe el și selectați funcția „Copiați textul din imagine”. Vă va ajuta să extrageți textul din PDF. Această caracteristică folosește recunoaștere optică a caracterelor (OCR) pentru a recunoaște textul din PDF și a-l converti în text editabil în OneNote.
Transformați și continuați-vă munca
A ști cum să exporti OneNote în PDF poate fi convenabil, deoarece ajută la economisirea de timp și efort. Poate doriți să învățați cum să creați șabloane în OneNote.
Ultima actualizare pe 14 martie 2023
Articolul de mai sus poate conține link-uri afiliate care ajută la sprijinirea Guiding Tech. Cu toate acestea, nu afectează integritatea noastră editorială. Conținutul rămâne imparțial și autentic.
Compus de
Atish Rajasekharan
Atish este un absolvent de informatică și un entuziast fervent căruia îi place să exploreze și să vorbească despre tehnologie, afaceri, finanțe și startup-uri.



