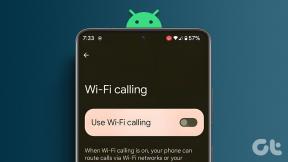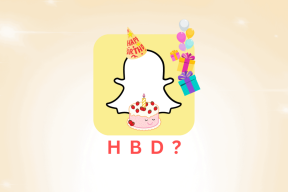Top 6 moduri de a repara Microsoft Edge păstrează filele cu reîmprospătare automată pe Windows
Miscellanea / / April 06, 2023
Fără îndoială, Microsoft Edge s-a îmbunătățit semnificativ încă de la începuturile sale. Microsoft a depus mult efort pentru a îmbunătăți experiența de navigare prin adăugarea de noi funcții și îmbunătățirea performanței generale. Cu toate acestea, ca orice alt browser, Edge este susceptibil la sughițuri ocazionale. O problemă iritante cu care se confruntă mulți utilizatori este atunci când Microsoft Edge continuă să actualizeze filele fără niciun motiv.
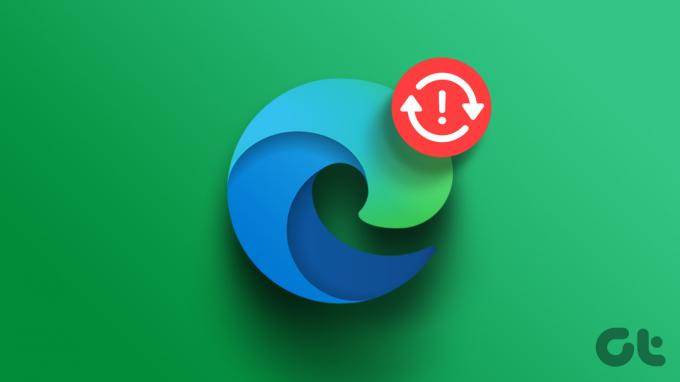
Când Edge continuă să reîmprospăteze filele, se poate utilizați mai multă memorie decât de obicei pe Windows și provoacă alte probleme. Pentru a ajuta, am compilat o listă de soluții viabile care ar trebui să ajute la rezolvarea problemei în cel mai scurt timp. Deci, hai să le verificăm.
1. Reporniți Microsoft Edge
Microsoft Edge se poate comporta neregulat și poate continua să actualizeze filele dacă aplicația sa funcționează defectuos. O modalitate rapidă de a remedia acest lucru este de a încheia procesele legate de Edge folosind Managerul de activități manual. Iată pașii pentru același lucru.
Pasul 1: Apăsați tastele Ctrl + Shift + Esc pentru a lansa Managerul de activități.
Pasul 2: Sub fila Procese, faceți clic dreapta pe Microsoft Edge și selectați Terminați sarcina.

Redeschideți Microsoft Edge și vedeți dacă browserul încă reîmprospătează filele singur.
2. Dezactivați filele Sleeping
Cand tu activați filele de dormit în Edge, browserul vă pune filele inactive în stare de repaus pentru a economisi resursele computerului. Cu toate acestea, această caracteristică poate determina uneori filele Edge să se reîmprospăteze în mod repetat. Puteți încerca să dezactivați filele de repaus în Edge și să vedeți dacă vă ajută.
Pasul 1: Deschideți Microsoft Edge pe computer. Faceți clic pe pictograma de meniu cu trei puncte orizontale din colțul din dreapta sus și selectați Setări din listă.

Pasul 2: Navigați la fila Sistem și performanță și dezactivați comutatorul de lângă „Salvați resursele cu file de repaus”.
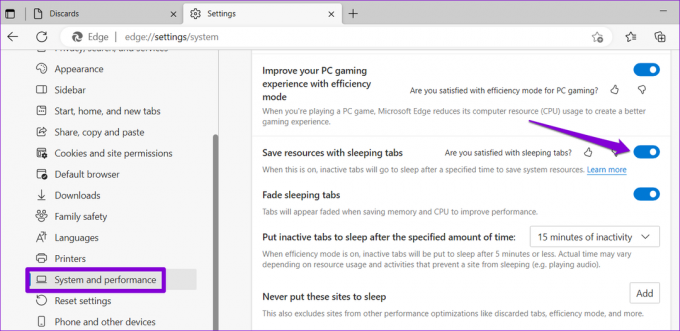
3. Împiedicați Edge să arunce filele
Eliminarea filelor este o caracteristică din Microsoft Edge care elimină automat filele inactive atunci când computerul nu dispune de memorie. Acest lucru se întâmplă de obicei atunci când multe file Edge sunt deschise pe computer. Când faceți clic pe fila eliminată, Edge o reîmprospătează automat pentru a prelua date.
Puteți împiedica Edge să renunțe la file urmând pașii de mai jos.
Pasul 1: În Microsoft Edge, tastați edge://discards/ în bara de adrese din partea de sus și apăsați Enter. Sub Renunțări, veți găsi o listă de file deschise și detaliile acestora.
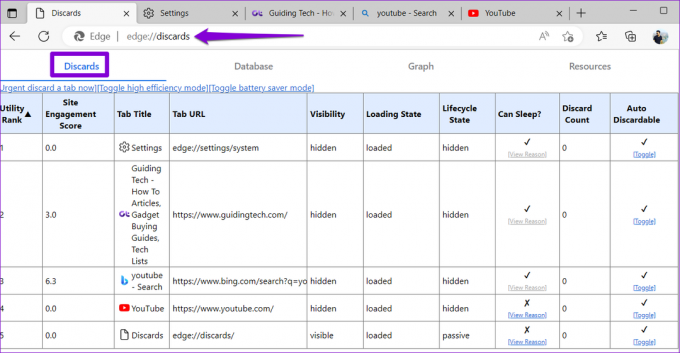
Pasul 2: Sub coloana Eliminare automată, faceți clic pe opțiunea Comutare pentru a împiedica Edge să renunțe la fila. Ar trebui să vedeți semnul X odată ce opțiunea de eliminare automată este dezactivată pentru o filă. Repetați acest pas pentru alte file pe care doriți să le împiedicați să se reîmprospăteze automat.
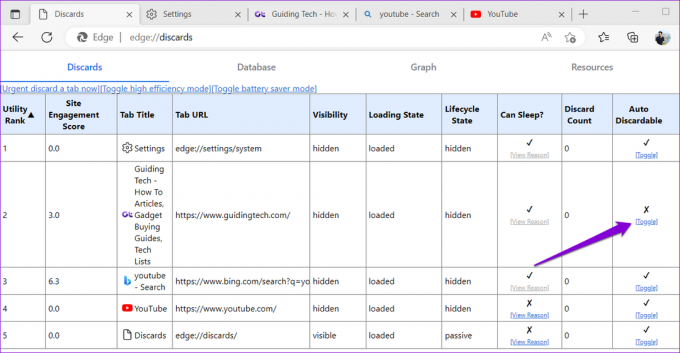
Rețineți că preferința setată se va aplica numai unei anumite file. Deci, dacă închideți și redeschideți aceeași filă, va trebui să repetați acest proces.
4. Dezactivați extensiile
Cu toate că extensiile terțe vă îmbunătățesc experiența de navigare în multe privințe, nu toate sunt de încredere. Dacă una dintre extensiile browserului dvs. este defectă, aceasta poate interfera cu procesele Edge, ducând la reîmprospătări automate ale filelor. Pentru a verifica această posibilitate, puteți dezactiva temporar extensiile.
În Microsoft Edge, tastați edge://extensions în bara URL și apăsați Enter. Apoi, dezactivați comutatoarele de lângă extensii pentru a le dezactiva.

Dacă acest lucru vă rezolvă problema, puteți reactiva extensiile pe rând pentru a identifica pe cea problematică. Odată ce îl găsiți, luați în considerare actualizarea sau eliminarea acestuia.
5. Scanați fișierele de sistem
Deoarece Microsoft Edge este strâns integrat cu Windows, problemele cu fișierele de sistem ale computerului dvs. pot cauza, de asemenea, funcționarea defectuoasă a browserului. Din fericire, Windows oferă instrumente încorporate—System File Checker (SFC) și Deployment Image Service and Management (DISM) — pentru a vă ajuta să faceți față fișierelor de sistem corupte. Iată cum să le rulați.
Pasul 1: Faceți clic dreapta pe pictograma Start și selectați Terminal (Admin) din listă.

Pasul 2: Selectați Da când apare promptul User Account Control (UAC).

Pasul 3: Lipiți următoarea comandă în consolă și apăsați Enter pentru a rula scanarea SFC.
SFC /scannow

Pasul 4: Introduceți următoarele comenzi una câte una și apăsați Enter după fiecare comandă pentru a rula scanarea DISM.
DISM /Online /Cleanup-Image /CheckHealth. DISM /Online /Cleanup-Image /ScanHealth. DISM /Online /Cleanup-Image /RestoreHealth

Reporniți computerul după finalizarea scanării pentru a verifica dacă problema persistă.
6. Resetați sau reparați Microsoft Edge
Resetarea Microsoft Edge poate ajuta cu majoritatea problemelor legate de browser, inclusiv aceasta. Acest lucru va elimina toate extensiile, configurațiile de pornire și alte date temporare, restabilind efectiv browserul la starea sa implicită.
Pasul 1: În Microsoft Edge, tastați edge://settings/reset în bara de adrese din partea de sus și apăsați Enter. Apoi, faceți clic pe opțiunea „Resetați setările la valorile implicite”.

Pasul 2: Alegeți Resetare pentru a confirma.

Dacă repararea Microsoft Edge nu rezolvă problema, puteți încerca să reparați browserul prin aplicația Setări Windows. Iată cum:
Pasul 1: Faceți clic dreapta pe pictograma Start și selectați Aplicații instalate din listă.

Pasul 2: Derulați în jos pentru a localiza Microsoft Edge pe listă. Faceți clic pe pictograma de meniu cu trei puncte de lângă ea și selectați Modificați.

Pasul 3: Faceți clic pe butonul Reparare pentru a iniția procesul.

Încheiați nebunia cu reîmprospătarea automată
Astfel de probleme cu Microsoft Edge vă pot perturba cu ușurință experiența de navigare și vă pot obliga să faceți acest lucru schimba browserul implicit. Sperăm că nu s-a ajuns la asta și una dintre remediile de mai sus v-a ajutat să rezolvați definitiv problema.
Ultima actualizare pe 09 martie 2023
Articolul de mai sus poate conține link-uri afiliate care ajută la sprijinirea Guiding Tech. Cu toate acestea, nu afectează integritatea noastră editorială. Conținutul rămâne imparțial și autentic.
Compus de
Pankil Shah
Pankil este de profesie inginer civil și și-a început călătoria ca scriitor la EOTO.tech. S-a alăturat recent la Guiding Tech ca scriitor independent pentru a acoperi instrucțiuni, explicații, ghiduri de cumpărare, sfaturi și trucuri pentru Android, iOS, Windows și Web.